Log Analytics、およびOperation Management Suiteの使い方(Part7)

ただし、60日間は無償で利用可能だが、60日以降は自動的に課金されるため、注意が必要である。
また、継続して利用する場合は、課金の方式を理解しておく必要がある。
Log Analytics、およびOperation Management Suiteの使い方(Part6)
ログの転送量は、以下手順で確認可能なため、まず無償で始めて、上限値を確認しながらノード単位の購入を検討してはいかがだろうか。
1.OMSダッシュボードより、[使用状況]をクリックする
2.[データボリューム]より、[データボリュームの経時変化]より、確認する
Type=Operation OperationCategory="Data Collection Status"
Azure Cognitive Serviceを利用した、Document Translatorの一例
AzureのCognitive Serviceを利用したドキュメント翻訳機能を紹介する。
2.[Translator Text API]を選択し、名前等を入力し、作成する。
3.作成が完了したら、アクセスキーを表示して、キーをコピーする。
4.GIT HUBからDocument Translatorをダウンロードし、インストールする。
https://github.com/MicrosoftTranslator/DocumentTranslator/releases
5.Document TranslatorのSETTINGSタブの、Key欄に先ほどコピーしたアクセスキーを貼り付ける。
※CategoryにはTechと入力すると、テクノロジー分野の文書の翻訳の精度が上がる。
6.Translate Documentsタブより、[Browse]をクリックし、翻訳対象のドキュメントを指定する。
7.Translate Documentsタブより、[To Language]を[Japanese]に設定する。
8.Translate Documentsタブより、[Go]をクリックすると、翻訳が開始される。
9.翻訳が完了すると、対象ドキュメントが配置されている同じフォルダに、翻訳されたドキュメントが配置される。
Log Analytics、およびOperation Management Suiteの使い方(Part5)
今回、AzureにデプロイしているWebAppの拡張機能として、Application Insightsを追加した場合の、OMSとの連携に関する1例を紹介する。
OMS既定では、WebAppの死活監視ができないが、Application Insightsを利用することで、特に死活監視用仮想マシンをデプロイしたり、Automationの利用を検討する必要がなく、死活監視実現ができる。
■AppWebの作成
1.WebAppを作成する画面で、[Application Insights]を[オン]にする。
※デプロイ済みのWebAppにも追加可能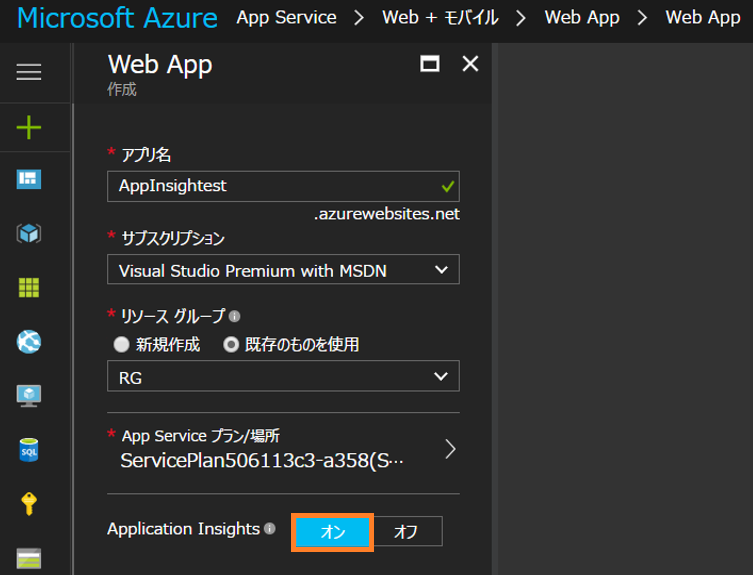
2.対象のWebAppより、[Application Insights]-[Application Insightsでさらに表示]-[可用性]から、URLのPingテストを追加する。

補足.今回はOMSからのWebAppのURL死活監視手順となるが、Application Insights単体で、メール通知が可能。
a.[警告]より、[サブスクリプション管理者に警告の電子メールを送信します]に[☑]を入れ、受信したいメールアドレスを入力し、[OK]をクリックする

■OMSの設定
1.OMSポータルの[ソリューションギャラリー]より、[Application Insights Connector(Preview)]を追加する
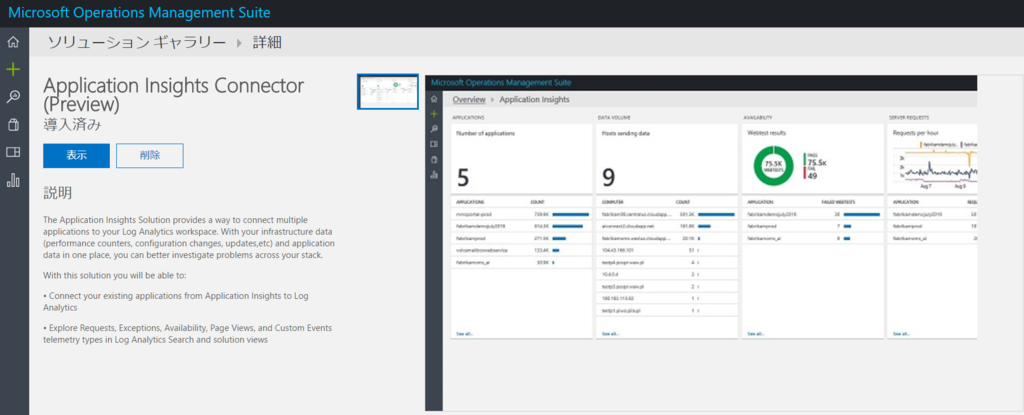
2.OMSポータルの[設定]-[Data]-[Application Insights]より、対象のWebAppが表示されていることを確認し、[リンク済み]に[☑]を入れる
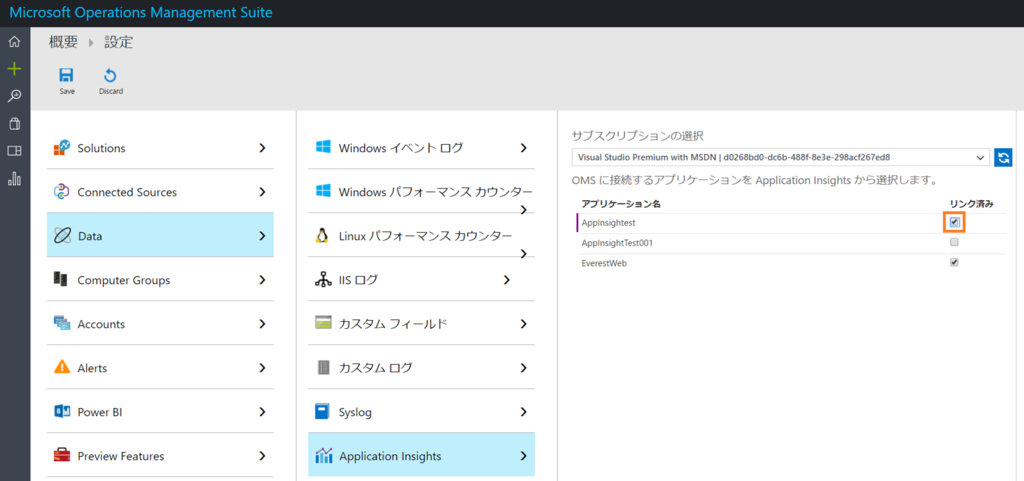
3.[ログ検索]より、[Type=ApplicationInsights ApplicationName=<アプリケーション名> TelemetryType = Availability AvailabilityResult = Fail]で検索し、ログが取得できていることを確認し、[アラート]をクリックする
※事前にWebAppを停止しておくこと
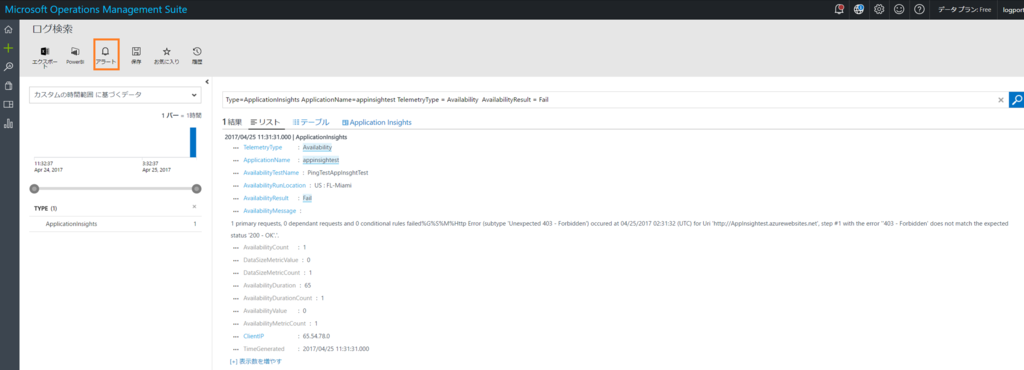
4.[アラートルールの追加]画面より、アラート設定を入力し、[保存]をクリックする

5.メールが受信できることを確認する
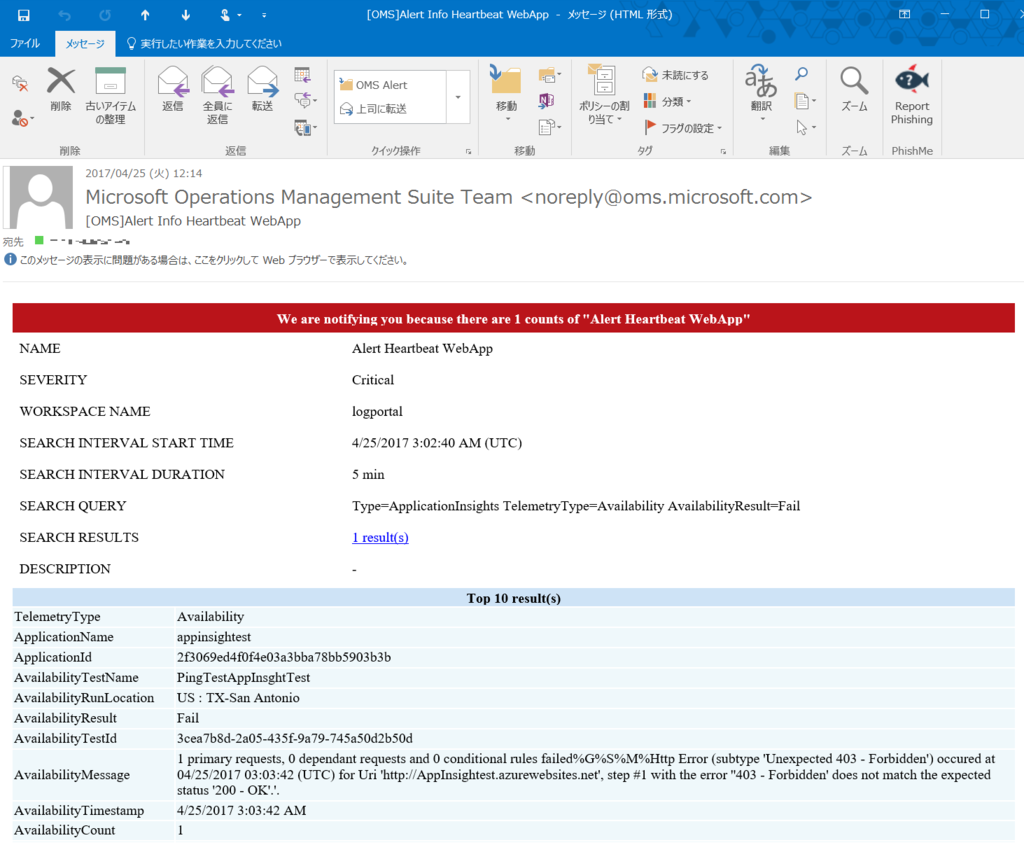
以上。
Log Analytics、およびOperation Management Suiteの使い方(Part4)
今回は、OMSとPower BIの連携を簡単に紹介する。
※前提として、Power BIを利用できるライセンスや環境があること、OMS上でPower BIの有効化とPower BIライセンスを持つアカウントの登録が済んでいること。
1.OMSのログ検索より、Power BIで分析したいログをフィルターし、[Power BI]ボタンをクリックし、名前や同期間隔を設定し、[保存]をクリックする。
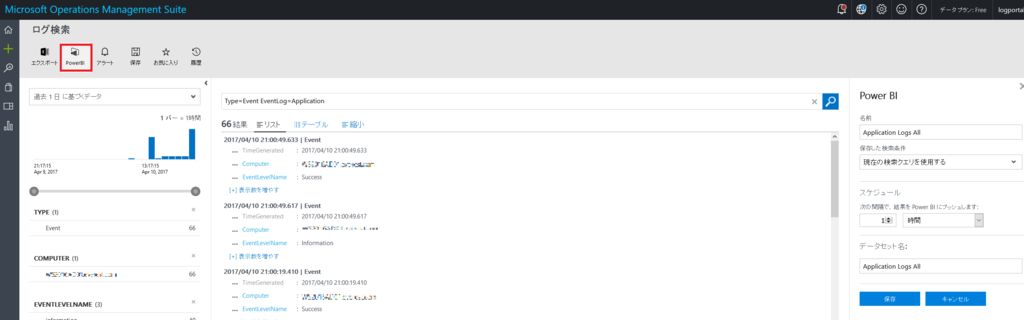
2.[設定]-[Power BI]より、ログをPower BIアカウントへ同期するスケジュールが追加される。
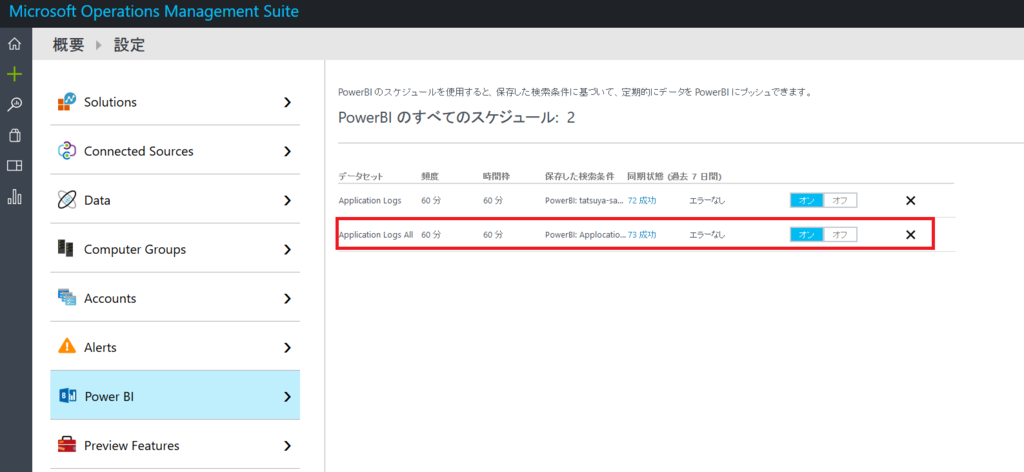
3.指定したPower BIライセンスを持つユーザーでコンソールを開くと、データセットにOMSから同期されたログが表示され、自分なりのログのカスタマイズが可能となる。

※Power BI参考資料
Power BI - Power BI サービスの基本的な概念 | Microsoft Power BI
以上。
Log Analytics、およびOperation Management Suiteの使い方(Part3)
今回は、OMSで様々なテンプレートを利用したダッシュボードのカスタマイズを紹介する。
一例として、テンプレートのAzure Web Apps Analytics (Preview)で、Azureに追加しているWebAppの分析結果の表示までを紹介する。
1.Azureポータルより[Log Analytics]-[<OMS設定>]-[Azureリソース]から、Azureに追加しているWebAppのリソースを選択し、[診断とメトリックス]で[PT1M]をチェックし、[保存]をクリックする。
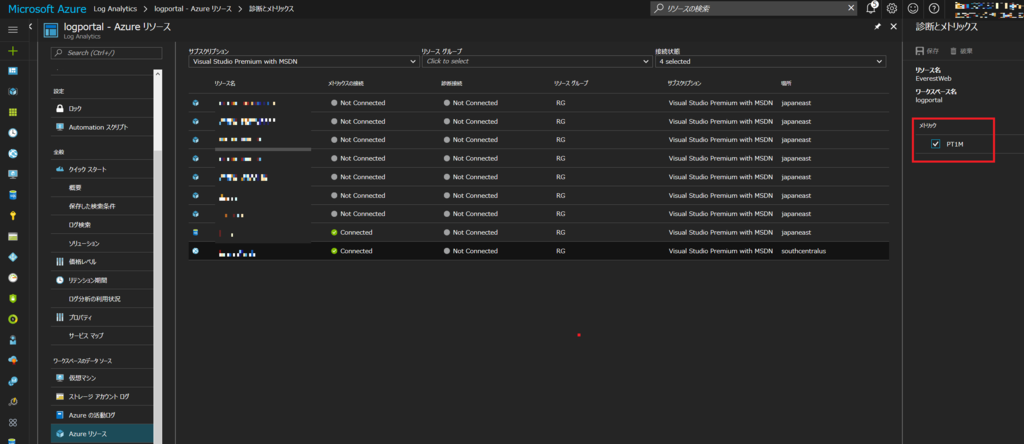
2.OMSの[ソリューションギャラリー]から、[Azure Web Apps Analytics(Preview)]を追加する。
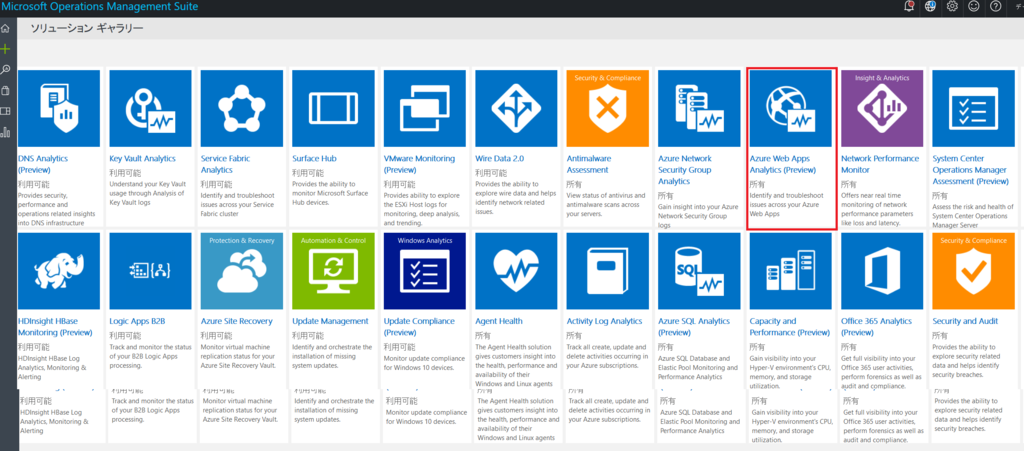
3.OMSダッシュボードに追加された、Azure Web Apps Analytics(Preview)のタイルをクリックすると、テンプレートに従った分析結果が表示される。
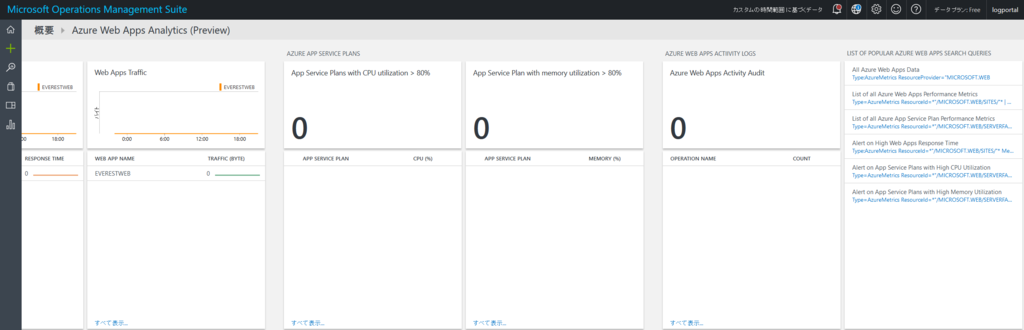
テンプレートを利用するメリットとして、WebAppの利用状況を参照できることに加え、多くのサンプルクエリを含んでいるため、アラート設定に活用できることだ。
以上。
Log Analytics、およびOperation Management Suiteの使い方(Part2)
今回は、OMSを利用した仮想マシンの死活監視の設定方法を紹介する。
SCOMと違い、OMSでは管理パックをベースとした監視設定ができず、収集したログを基にアラート設定することを前提としているため、少し癖がある。
現状OMS既定で、Azureで追加したWebAppやSQLデータベースのSaaSやPaaSの死活監視ができないため、Azure AutomationやPowershellを利用した別の方法を検討する必要がある。設定として、どうLogを出力させ、どうOMSで取り込むかがポイントとなる。
1.[ログ検索]より、画面に記載するようなクエリ文を入力し、[アラート]をクリックする。
※OMSエージェントがインストールされている仮想マシンで、既定で1分間隔のOMSと仮想マシン間のHeartbeatログを収集している。

2.アラート設定画面より、各項目に設定値を入れて、[保存]をクリックする。
※1 ポイントは、[結果の数]を次の値より小さいを選択することろである。
Heartbeatログが出力されなくなったタイミングで、アラートを通知する設定とする。
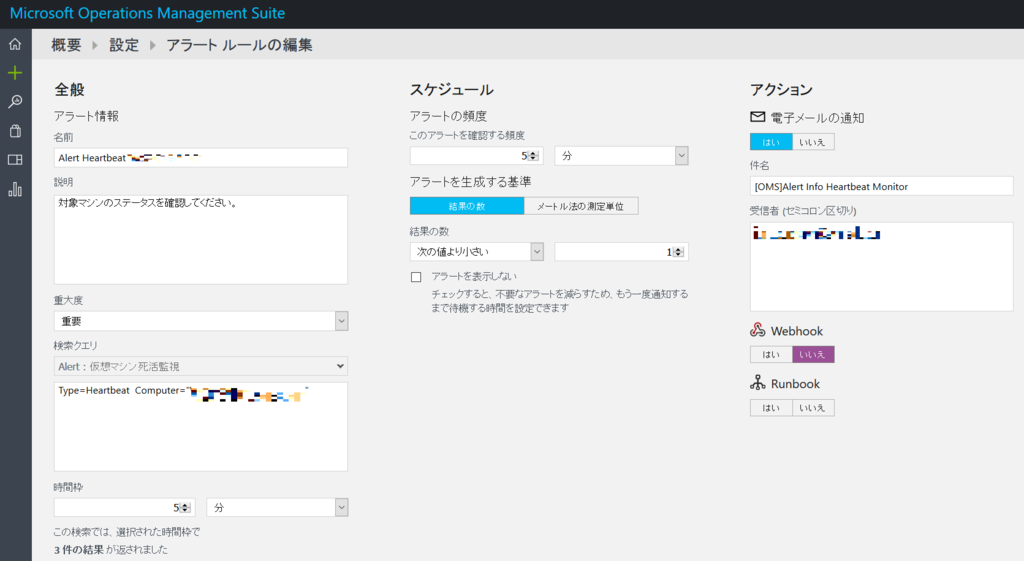
※2 各設定値の説明は以下URLを参照。
https://docs.microsoft.com/ja-jp/azure/log-analytics/log-analytics-alerts
3.対象の仮想マシンをシャットダウンした場合に、以下のようなメールに通知が来る。
※赤いラインは、アラート設定の[重大度]に紐づいており、[警告]の場合は黄色、[情報]の場合は青色のメール通知となる。
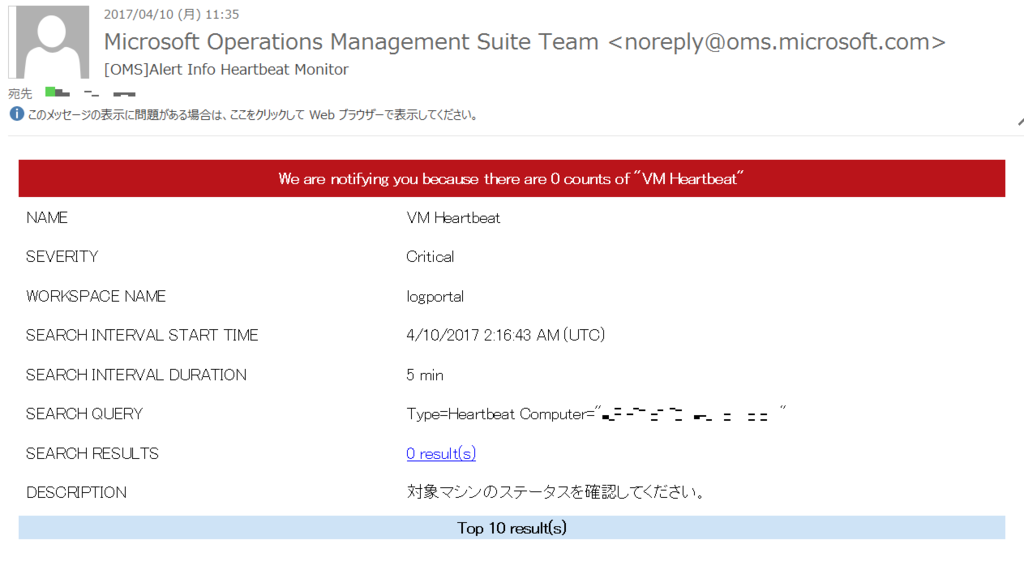
以上。