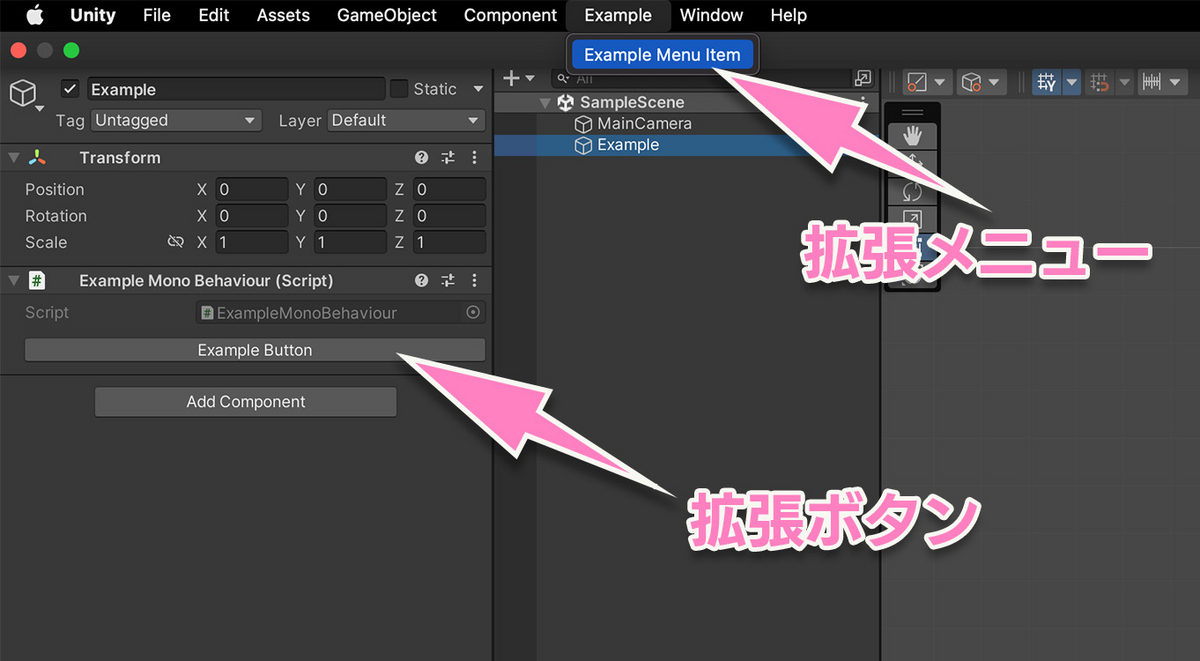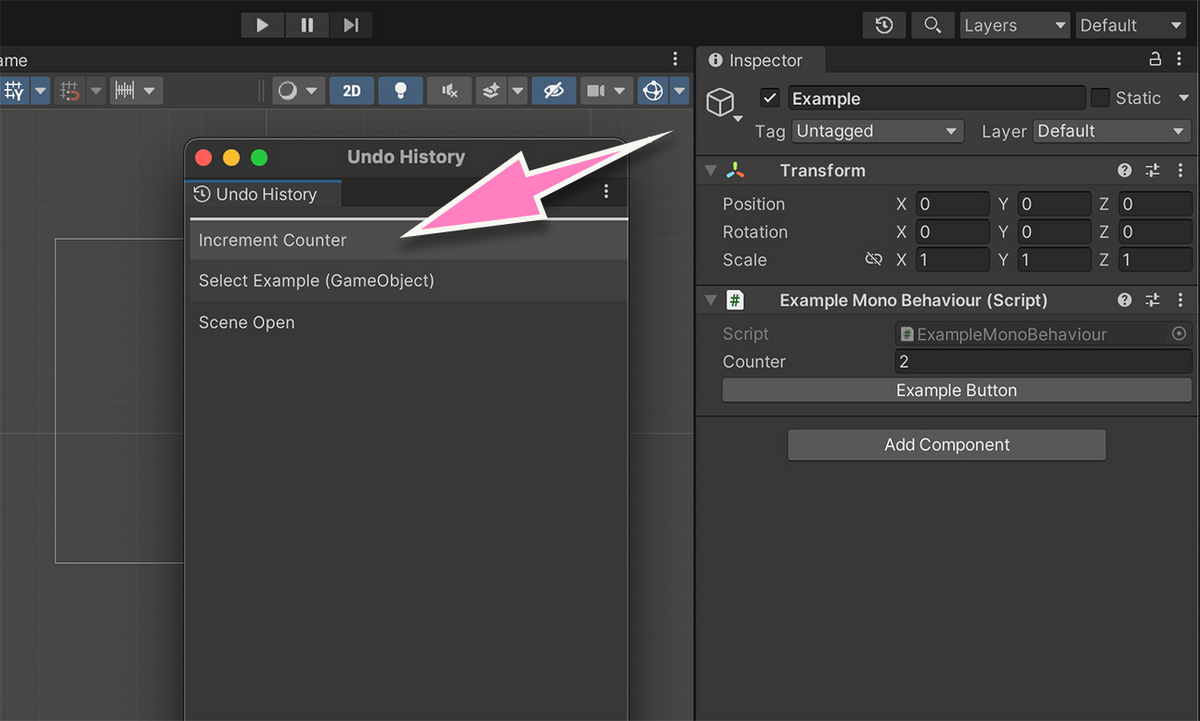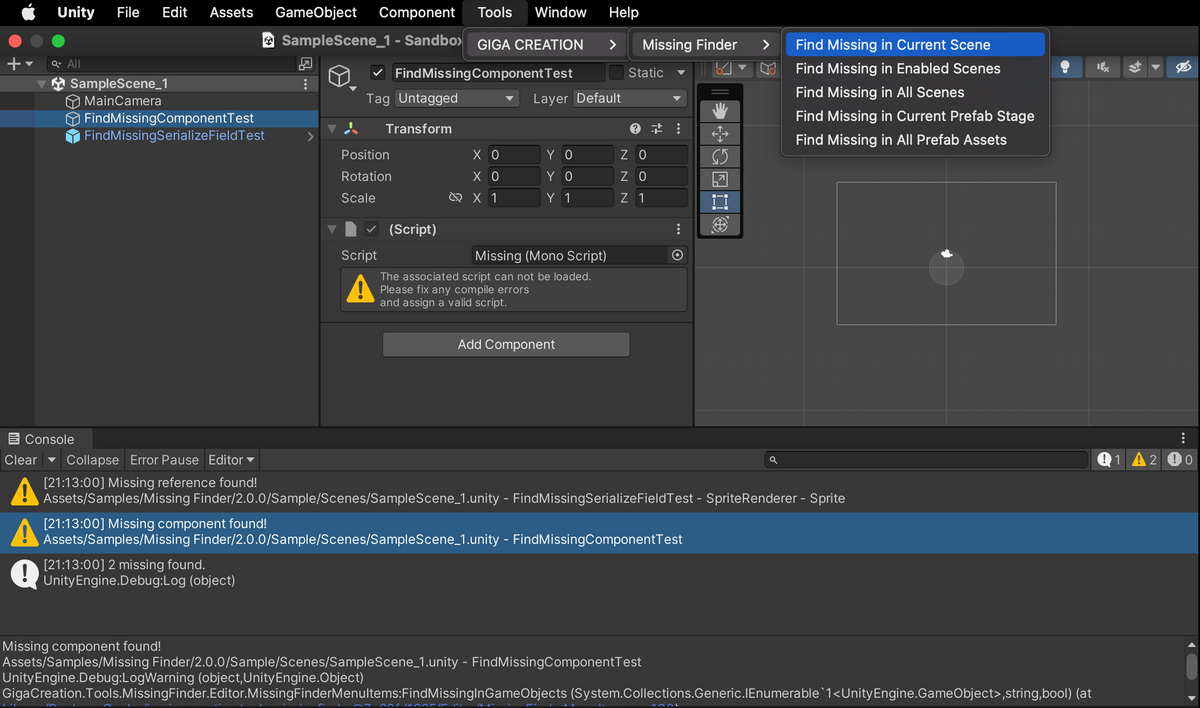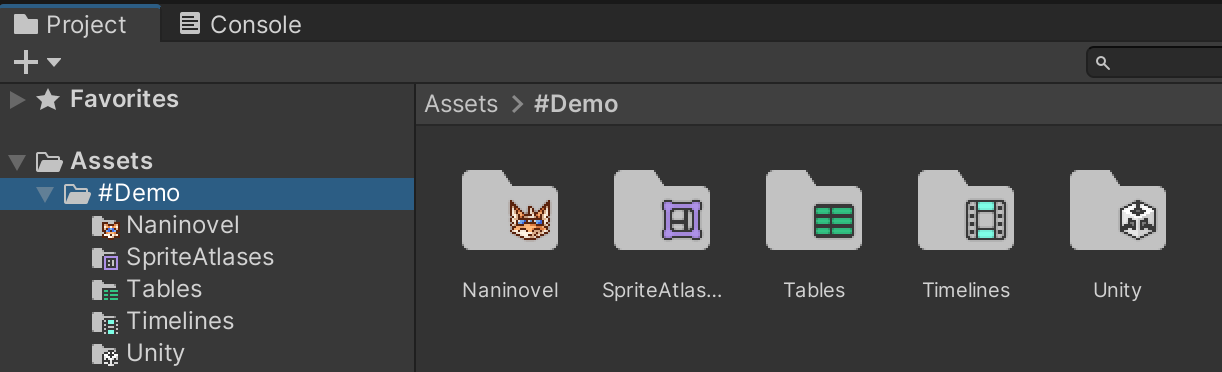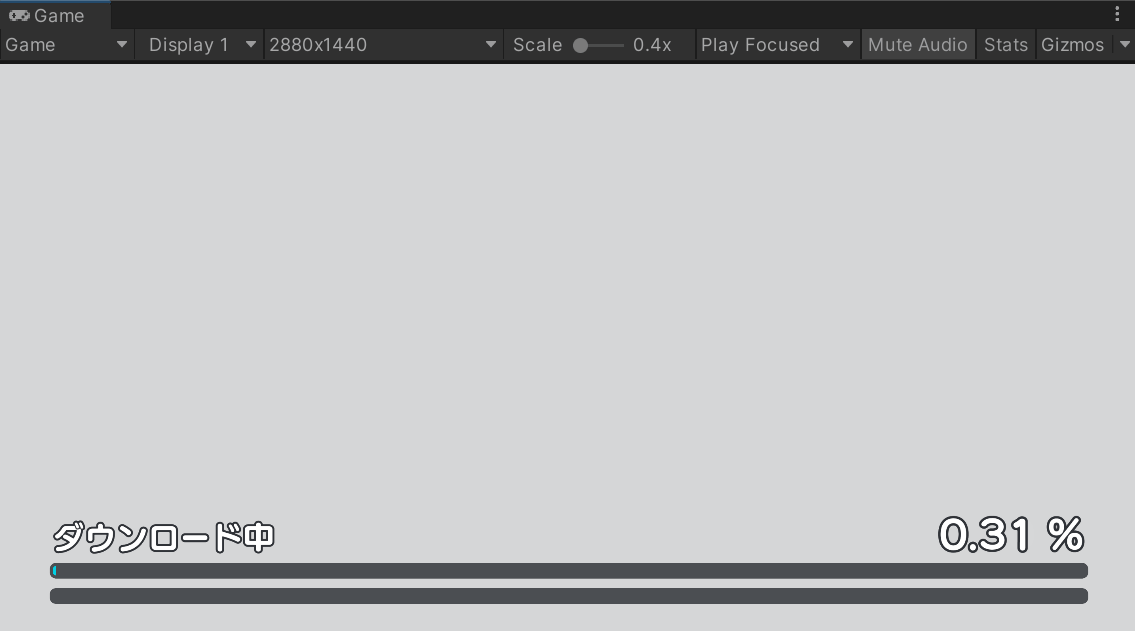Unity でゲームを作ろうとすると、ほとんどの場合、Unity UI (uGUI) や TextMesh Pro といった Unity 公式のパッケージを何かしら使うことになります。
そしてそれらのパッケージの多くは、Unity Companion License というライセンスの下で配布されています。
こうしたパッケージを使用してゲームをリリースする際、そのライセンスをゲームの権利表記に記載しなければならないのでしょうか?
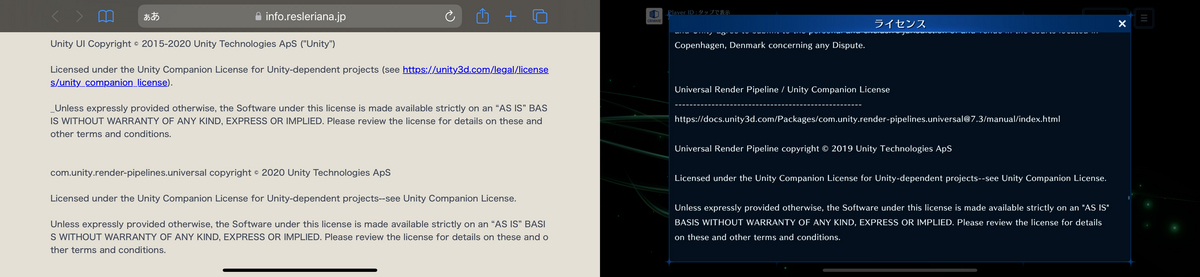
条文を読んでみる
早速、条文を確認してみましょう。なお、この記事を執筆した時点(2023 年 10 月 7 日)の最新版は、v1.3 となっています。
この中で、権利表記が必要そうな雰囲気が感じられる条文は 5. に書かれている文章です。以下に引用します。
Notices & Third-Party Rights. This License, including the copyright notice associated with the Work, must be provided in all substantial portions of the Work and derivative works thereof (or, if that is impracticable, in any other location where such notices are customarily placed). Further, if the Work is accompanied by a Unity “third-party notices” or similar file, you acknowledge and agree that software or content identified in that file is governed by those separate license terms.
「このライセンスは、本著作物およびその二次的著作物のすべての重要な部分において(あるいはそれができない場合、そのような表示が慣習的に置かれるその他の場所において)、提供されなければならない」と書いてあります。
なるほど確かに、ゲーム内とかゲーム内から飛べるリンク先のウェブページとかにライセンスの表記をしなければならないような気がしてきます。が、ここで重要なのは「本著作物およびその二次的著作物」という部分です。
日本語訳だと誤解が生じる可能性があるので、ここからは原文どおり Work と derivative works で考えていきます。これらは一体何を指しているのでしょうか?
まず Work ですが、わざわざ大文字始まりで表記されていることからも分かるように、これは一般的な「work(作品)」という意味ではなく、この条文内で定義される独自の用語であることが見て取れます。そして、その定義がなされているのは序文です。以下に引用します。
Unity Technologies ApS (“Unity”) grants to you a worldwide, non-exclusive, no-charge, and royalty-free copyright license to reproduce, prepare derivative works of, publicly display, publicly perform, and distribute the work of authorship that accompanies this License (“Work”), subject to the following terms and conditions:
「the work of authorship that accompanies this License (“Work”)」という部分に着目してください。Work とは、「the work of authorship that accompanies this License」——「このライセンスに付随する著作物」であると明記されています。つまり、Unity UI や TextMesh Pro といった、このライセンス下で配布されているパッケージそのものが Work である、と解釈できます。
次に derivative works です。これは法律用語で「二次的著作物」を意味しますが、これに「Unity UI や TextMesh Pro を用いて作ったゲーム」も含まれるかどうかが焦点になりそうです。そして幸いなことに、この用語に関しても条文内で説明がなされています(丁寧!)。その条文である 3.1 を引用します。
You own your content. In this License, “derivative works” means derivatives of the Work itself--works derived only from the Work by you under this License (for example, modifying the code of the Work itself to improve its efficacy); “derivative works” of the Work do not include, for example, games, apps, or content that you create with the Work. You keep all right, title, and interest in your own content.
前半には「derivative works とは、 Work 自体から派生した(例えば Work の機能を向上させるために Work 自体のコードを修正したといった)著作物を意味する」と書かれています。仮に、TextMesh Pro を拡張した Super TextMesh Pro というパッケージを作った場合、Super TextMesh Pro は derivative works である、ということですね。
そしてさらに重要なのが後半部分です。「derivative works には、例えばあなたが Work を用いて作成したゲーム、アプリ、コンテンツは含まれない」と、はっきり明記されています! derivative works はあくまで Work 自体から派生した著作物のみを指し、Work を使って作った別のコンテンツは derivative works ではないということですね。
結論
ここまでの内容をまとめると、以下のようになります。
Workとderivative worksには、Unity Companion License のライセンス表記が必要である。Workとは、Unity Companion License の下で配布されているコンテンツ自体(Unity UI や TextMesh Pro など)を指す。derivative worksとは、Work自体から派生した著作物のみを指し、Workを用いて作成したゲームやアプリ、コンテンツは含まない。
これらから導き出される結論は、以下のとおりです。
- Unity Companion License の下で配布されている著作物自体を改変したコンテンツを作成した場合、それは
derivative worksなので、ライセンス表記が必要。 - Unity Companion License の下で配布されている著作物を用いて自分のゲームを作成した場合、それは
derivative worksではないので、ライセンス表記は不要。
と言うわけで、Unity UI や TextMesh Pro を使ってゲームを作ったとしても、それを権利表記に記載する必要はない、ということが言えそうです。
最後に
この記事の正確性については注意深く書いたつもりですが、筆者は権利関係のプロではないため、もしかしたら不正確な記述があるかもしれません。もし問題のある箇所を見つけられましたら、コメントなどで教えてくださると幸いです!
また、これを読んでいる読者様が Unity Companion License の下で配布されているパッケージをゲームに使用する際は、ご自身でもライセンスの条文を確認することを強くおすすめします! 条文は今後変更される可能性がありますし、もしこの記事の解釈に不正確な箇所があったとしても、筆者は責任を負えませんので……! 🙇