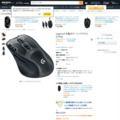FF14 - 暁月(6.0)で出てくる面倒な探す系クエストの場所リスト
FF14でよくある赤円の範囲内からNPCやオブジェクトを探す系クエストで、ちょっと意地悪だった場所のリスト。今回の6.0暁月メインクエスト版。
上からLV順↓
- クエスト名『幽けき道標』 クルル探すやつ

- クエスト名不明→左隅から登る

- 最初の麻酔吹き矢クエスト→緑の大きい鳥
- クエスト名『上から下へ』

- 氷の湖の赤円範囲のクエスト

- クエスト『寒夜のこと』 名もなき帝国兵を操作するやつ

- クエスト『月を練る者たち』→洞窟内

- 月での吹き矢クエスト→表示が名前とハテナのやつ
- クエスト『巡り合った旅人たち』

- クエスト『エウロスの冷笑』

- クエスト『音なき言葉』→下側二箇所


- 巨大赤円範囲から8人見つけるクエスト
→そのうち追記する。
以上のものが体験したかぎり見つけづらい場所だったクエスト群。
他のクエストは導線に沿った場所だったり、平野とかで見渡しが良く見つけやすいので大丈夫だと思う。
マルチモニター環境における様々な問題
マルチモニター環境における様々な問題について羅列する。
リフレッシュレート違いのモニターを複数使うときの問題
これ不具合なんじゃないのかって感じだが、デフォルトの設定だとリフレッシュレート違いのモニターを使うとき、高リフレッシュレートのモニターのリフレッシュレートが、低リフレッシュレートの方のモニターと同じリフレッシュレートに合わされるという困る挙動がある。
しかもモニターの設定も正しいリフレッシュレートの表示になっているので気づきにくい。
更に普通の状態のときは問題なく、低リフレッシュレートのモニター上に動画などの描写が移り変わるものがあるときのみ、高リフレッシュレートの方のモニターのフレッシュレートが下がるという意味不明な挙動をする。
回避方法は――
NVIDIAコントロールパネルの『デスクトップのサイズと位置の調整>設定のスケーリングを実行するデバイスを『GPU』にする。使用しているモニターそれぞれ全部。

DP切断問題
DisplayPortというのは接続されているとき、ホットプラグ信号なるものを送り続けていて、その信号を元にOSはモニターの接続を維持するらしい。この信号がなくなると、OS側はモニターが存在しないという状態になる仕様になっている。
この仕様、ケーブルを挿したままでも切断されるのが辛い。
その切断されたモニターに置いてあったウインドウは残されたモニターに移動してくるし、切断されたモニターが再接続されたときは解像度の設定を1からし直したりするため、元もとの設定に正しく戻ってくれないこともある。デスクトップのショートカットアイコンがズレたり解像度がおかしくなったり、ウインドウのサイズが変わったり、ウインドウが全部左上に集まったりと。
モニターの電源を落とさなければ問題ないように見えて、PCがスリープになるとモニターの電源もスリープモードになるため復帰時に切断状態からスタートすることになって、モニターを切断した挙動がスリープするたびに発生する。
これがよく言われているDP切断問題である。
マルチモニター環境だと特に煩わしい。
ハードウェアの話なので、ソフトウェア的に回避する方法はなし。
解決方法は――
①HDMIを使う
ただ昨今のグラボの端子はHDMI一つとDisplayPort複数なので、HDMIだけでマルチモニター環境を構築するのは不可能。
②DisplayPort→HDMI変換アダプタを使う
一番簡単だが、何故か不具合が多い。DP切断問題とは関係なく接続が不安定。相性問題もあるらしい……。
③EIZOのモニターを買う
わざわざDP切断問題を回避するための機能を搭載している。
ただ費用対効果悪し。
④DP切断問題回避用アダブタを使う(本命)
詳しいことはこのブログで書かれているが、ピンをショートさせてホットプラグ信号を送り続ける改造ができるそうで、それをしたアダブタがいくつか商品として存在する。
DPHPDMAあたりのシリーズ品が買いやすかったので、自分はこれを使っている。
⑤ウインドウ位置記憶ソフトで戻す
DP切断問題を回避するのではなく、ズレるウインドウを修正するという対処療法。
自動化すればほぼ問題解決とも言える。
ピクセルピッチサイズ問題
同じ解像度同じ画面サイズだと問題ないけれど、マルチモニター環境においてメインとサブで別サイズのモニターを使っているとppiの問題が発生する。
文字サイズともスケーリングサイズとも意味が違うので、うまく説明できないがピクセルの大きさは、実際的な使用感の話になる。
これにズレがあるモニターセットで使ってしまうと、モニターごとにウインドウのサイズも文字サイズも違いがある状態になる。スケーリング設定ではどうにもできない微妙なズレなので、使用感が非常に悪くなるのだ。
モニターのサイズは時代によって変化してきたが、フルHD/21.5インチ+WQHD/27インチが定番になっていて、このピクセルピッチは100前後である。
これより大きくなるとピクセルが肉眼で見えるようになってしまうのでシャギが気になるようになるし、これより小さいと文字サイズが小さくなりすぎる。スケーリングで大きくするのは画面の広さを犠牲にするし、結局ドットバイドットで使用できる定番サイズになるだけあって、これがデスクで使うのに最適なピクセルピッチサイズなのだ。
因みにもう一つのセット使用は、WQHD/32インチ+フルHD/23インチとかで使われることもあるかも。ラインナップ的に死にかけだが。
ワイドモニターが台頭してきたころからメーカーはピクセルピッチサイズのことをちゃんと考えてくれてるか怪しく、定番サイズから外れたモノも多いため、ちょっとこれから買うときは注意が必要かも。
書いてるうちになんの話をしたかったかわからなくなってきたが、こういう昔からある問題って何故なくなることがないのだろうか……。
FF14におけるパッド/マウスキーボード操作論争

前置き
巷にはFF14はマウスキーボード操作を推奨するブログや日記が大量にあるが、その全てがパッドでしかあるいはマウスキーボードでしかプレイしていない偏った内容なので、新生FF14のサービス開始から4年半をパッドでプレイ、ここ最近の3年をマウスキーボードでプレイしてきた自分が、両方でプレイしてきた視点から利点と欠点、そして物理的な作業量からどちらが効率的な操作方法かも紐解き、どちらがオススメなのかを書き残しておこうと思う。
目次
- 前置き
- 前提(正しい比較をするために)
- 移動操作の手順で考える
- 移動入力操作に使用される指の数から考える
- ホットバーのスキル入力手順から考える
- 入力可能数から考える
- NPCとMOBのターゲット操作手順から考える
- PTターゲットの操作手順から考える
- まとめ
前提(正しい比較をするために)
・パッド操作もキーマウ操作も慣れていること。
ゲームを遊ぶのにFF14以外のゲームをキーマウで普段からプレイしているか/してきたかはというのは重要で、WASD移動やマウスによるカメラ操作にも慣れていない場合、パッドとキーマウでどちらが良いかの話と違ってくる。キーマウ操作にもパッド操作にも同じぐらい使い慣れているという前提視点で両方の操作方法を比較していく。
移動操作の手順で考える
FF14のような三人称3Dゲームにおける直線移動の場合
(操作設定はデフォルトとする)
・キーマウ操作
1,マウスポインターをゲームUIのない場所に移動させる
2,マウスを長押しクリックしてポインター操作からドラッグによるカメラ操作にする
3,マウスを移動させてカメラを8方向のどれかに合わせる
4,キーを押す(WASD)
5,到達
利点……指がキーの上に常時あるので即時入力が可能
他の操作の影響を受けない
欠点……最短ルートを通るための入力にカメラ操作が必須
・パッド操作
1,アナログスティックに指を移動させる
2,アナログスティックを倒す
3,到達
利点……カメラの角度に関係のない移動入力ができ限りなく目的地への到達が早い
欠点……スティック操作中で指が埋まり、他の操作が滞る
最短ルートを直線で走れない※後述
以上になるが2手順キーマウの方が多いため、速度としてはパッドが勝つ。
しかしキーマウの1~3は省略や事前準備が可能でその場合、手順数は逆転する。
まぁ……つまりどっちでも同じ。WASDの方が早いとか大嘘だし、スティックの方が直感的いうのはただの使い慣れているだけの話。
よくキーマウ操作を推奨する理由の一つにアナログスティック倒れきり入力が最大値になるまでの遅延ガーというのがあるが、それ言ったらキーボードにはキーが沈み入力が効くまでの遅延があるので、そこに入力差なんてない。
他にスティックは対角移動入力時に必ずニュートラル(無入力)を経由するが、キーボードは即時逆入力が可能という違いはあれど、そんなことよりプレイヤー自身の操作速度の方が遥かに影響が大きいので関係ない。
ただアナログ入力故に目的地への方向へスティックを倒していてもズレが発生するという欠点はFF14のギミック処理上、見過ごせないかもしれない。
再生編4層前半のダイヤモンドダストの滑り散開処理で顕著だったが、初入力に判定が乗るギミックおいて、パッドはカメラに位置に関係なく完全な前入力ができないため移動先がブレる。これは入力デバイスの欠点だったため、できる限り真っ直ぐ倒すという対策と言えないような気をつけ方をしなくてはならなかった。
キーボードは4方向への完全なデジタル入力でズレが発生しようがないのでキャラコン精度という視点ではキーボードに軍配が上がる。
逆にキーボードではカメラを固定した状態での曲線移動が不可能だから、本来ならアナログ入力デジタル入力の一長一短として考えるべきはずだが、FF14のギミックに曲線移動を要求されるものがないので、パッド操作はただただデメリットだけを強いられているカタチになる。
移動入力操作に使用される指の数から考える
・キーマウ操作
人差し指、中指、薬指の3本。
利点……親指と小指はフリー、他の入力操作に使える。
下方向以外、指が常時設置されているため即時入力に長けている
欠点……慣れてないと指がツる。……らしい。
・パッド操作
親指の1本。
利点……指の負担がない。……らしい。
欠点……十字ボタンの操作に親指を使用していることがある
これは明確にキーボードの方が良いかも。
モンハン持ちとかいうネタ操作方法を本当に練習してしまったギャガーはともかく、パッドからキーマウに移行しようかと思っている人は多分ここに利点を見出しているのかもしれない。
ましてはWASD操作は全てのゲームの基本操作なので慣れている人は移行に躓かないし、慣れていない人も慣れるべき言い訳がある。
指の負担がどうというのは、どっちかしか使ったことがない人やどっちかに特別慣れている/慣れていない人の感想に思える。僕は長年キーボードもパッドも使っているけど、どっちが疲れるという話はちょっとよくわからない。だがそれでもその声は多いことは無視するわけにはいかなかったので利点欠点に入れたが眉唾と思ってほしい。
ホットバーのスキル入力手順から考える
ジョブ関係なくホットバーに置いたスキルを押して使用するという基本で考えると――
・キーマウ操作
1,設定しているショートカットキーのための修飾キーを押す(Shift/Ctrl/Altキー)
2,当該キーを押す
利点……修飾キーなしの直押しで発動するものもあるため同時押し作業がパッドと比べると一部減っている。
欠点……キーボード側での入力だとパッドと同じように移動入力と指が競合するため、キーマウ操作の利点を享受するには、マウス側での入力方法を考えた周辺機器の環境設定の構築が必要。
・パッド操作
1,トリガーボタンを押す(L2/R2 or LT/RT)
2,当該ボタンを押す
利点……ホットバーの大量のスキルに対応した即時入力が可能。
欠点……移動入力やカメラ操作中に指が競合するためボタンが押せない。
キーマウだと修飾キーをフリーの小指や親指で押せるため利点に思えるが、パッドはトリガーボタンをフリーの人差し指で押すため、どっちでも同じ。
パッドは直入力がターゲット周りの操作に割り振られているため、キーボードの同時押しなくスキルを発動できることは利点ともいえるが……まぁどっちでも同じ。
入力可能数から考える
これよく勘違いされている点だが、即時入力が可能なボタン数はパッドの方が多い。
L2/R2の片方ずつとトリガーボタンを押す順番で切り替わる同時押しで、16ボタンx3の計48入力になっている。そのすべてがパッドを目で見ることなく入力できる。
当たり前だが、キー入力ごとにキーボードを見るようなプレイは快適で高速なプレイとは程遠い。移動キーWASDをホームポジションとして常識的にブラインドタッチで入力できるキーは『Q、E、R、F、数字キー1~4』の8キーである。これが直押しと修飾キーとの同時押しで8x4の計32入力になる。パッドで入力可能なボタン数を遥かに下回っている。無理やり移動に使用しているはずの指を使って『Z、X、C』も利用しても44入力とまだ足りない。
そもそもキーボード側は移動入力で指を使用している以上、キーボードでホットバーのスキルを押すなんてキーマウ操作の利点を自ら捨てに行く行為でキーボード側の左手に入力を割り振ってはいけないのだ。
だからキーマウ操作の場合マウス側で入力をこなさないと意味がないのだが、マウスのサイドボタンは普通2ボタンである。2x4の合計8入力しかない。全然足りてない。
12ボタンものサイドボタンがあるMMOマウスなる特殊商品が存在する理由はここにある。
他の操作の邪魔をしないマウス側の手で12x4の48入力。特殊マウスを使うことでやっとパッド同等の入力数になる。
パッドだとスキル入力がキツいけど、キーボードはたくさんのスキルに対応できるなんて勘違い甚だしい。
そしてそんな特殊なマウスを使い慣れるためのプレイ時間などを考えても、パッドでプレイした方がいいのだ。
NPCとMOBのターゲット操作手順から考える
これはキーマウ操作におけるマウスオーバーマクロというGCDを詰まらせる絶対にやってはいけない環境構築は無視しても、ターゲットする種別や、操作方法、操作設定によってかなり変わるので一概にどちらがいいかとは言えないが……一応オーソドックスな設定で比較すると
<NPC>
・キーマウ操作
1,マウスポインターの移動
――1,移動入力で当該NPCの方向に移動しながら
2,決定入力
・パッド操作
1,十字キーでアンカーサークルを順送り選択
――1,移動スティックを当該NPCの方向に倒しながら
2,決定ボタン
<MOB>
・キーマウ操作
1,マウスポインターの移動
2,決定入力
or カメラ内MOBへの即時タゲ変更ショートカットキー(tabキー)
・パッド操作
1,十字キーでアンカーサークルを順送り選択
2,決定ボタン
or カメラ内MOBへの即時タゲ変更ショートカットキー(R1L1同時押し)
これも勘違いされていそうな話だが、キーマウ操作でプレイしている人はマウスポインターでターゲットを選択なんてしない。普通はインタラクトキーを割り振って決定ボタンだけでこなす。大抵のゲームはターゲット周りは重要なオブジェクトに吸われる設定になっていて、ましてやFF14はその吸われるターゲットを詳細に変更できるし、このターゲットが吸われる方向というのはカメラに写っていて且つ、キャラクターが向いている方向に優先されるから、ワンポチで済ませるよう設定するものだ。
他にもMOBが大量に一箇所に固まっていたり、呼び鈴にプレイヤーが群がっているときに、マウスポインターで選択しようとしたらターゲットしたいものがターゲットできないので、逆に使いにくい。
基本的に余計な操作が増えるマウスポインターは使わないのに、『マウスポインターがあるのでターゲット周りの操作が便利』なんて埒外も甚だしい。
同じようにMOBに対してもマウスポインターで選択するのは逆に遅くなるので、基本tabキーなどでワンポチ即時MOBへのタゲ変更を使う。パッドもアンカーサークルでターゲットを選択したりもしない。R1L1同時押しで即時MOBへのタゲ変更をするだろう。
そしてMOBへのタゲ変更のボタンは順送りにも対応しているので連続押しで選択も兼ねている。
だからターゲット周りの操作においてパッド操作とキーマウ操作に違いも差もないのだ。
PTターゲットの操作手順から考える
PTリストのPTメンバーをターゲットする操作の比較では少し変わってくる。
・キーマウ操作
1,マウスポインターの移動
2,決定入力(左クリック)
・パッド操作
1,十字キーでアンカーサークルを順送り選択 *n回
2,決定ボタン
パッドだとPTリストターゲット送りに最大4回操作が必要なのに対して、マウスポインターなら、マウスポインターの移動だけで済むので、多分キーマウ操作を勧める人が多い一番の理由がこれなのだと思う。
確かに手順だけで見ると差があるように感じるが、両方の操作方法でプレイしてきたことでマウスにはマウスの欠点があり、パッドにもパッドにしかない利点もあるのでそれを話していこうと思うが――これはこれで長くなりそうなので次回の記事にしようと思う。
次回『FF14のヒーラーにおけるキーマウ操作とパッド操作の違いと環境設定について』
まとめ
以上のように、FF14ではキーマウ操作とパッド操作に差なんてものはない。
キーマウ操作にアドバンテージなんてないし、むしろパッドの方が良い面が多い。キーマウ操作でパッド操作と同じものを用意するし、パッドではキーボードと同じ操作がちゃんと存在する。
操作量にも違いがない以上、どちらが良いということはない。
ハッキリ言ってFF14に限っては初めてのキーマウ操作に慣れるための時間を費やしてまで、キーマウ操作に移行するほどの意味もない。
元々ゲームはキーマウで操作していた僕がFF14を始めるときにFF14のためだけにわざわざパッドを購入してきたほどに、FF14のパッドは大量のスキルを即時入力できるよう勘考された操作方法で作られている。自分がパッド操作からキーマウ操作へ変更したのもパッドが壊れて新しいパッドを買うより現状普段から使っているマウスとキーボードでいいか……みたいなそんな理由だ。
個人的には、今回書き連ねた利点と欠点も、キーマウ操作の環境設定を正しく構築できて初めて利点を享受でき、テキトーな設定でプレイするとキーマウの欠点ばかりを味わうことになるので、デフォルトである程度まともにプレイできるパッドでプレイすることをオススメする。
利点と欠点を理解せずキーマウに矯正しようとして挫折し、結果モンゴリアンスタイルなんて操作に行き着いている人もいるが、アレは両方の利点を投げ捨てるような本末転倒行為なので、そうなるよりはパッドを使おう。
……ただシューター系ゲームに限らず基本的にゲームというものは(CS機独占タイトルを除き)キーマウ操作を前提としているので、キーマウ操作に慣れておけば他の様々なゲームを遊べるようになれるというのはある。
FF14しかやらないし、CS機でしかゲームしないよーって人は絶対にパッドがオススメだ。
電子書籍をスマホで読むときに二段組で表示する方法
今日ははちょっと電書のことを書き連ねる。
電子書籍というもの
よく電子書籍だと集中できないとか紙の温かみガーという意見があったのも今は昔――いつの間にか読書家であれば読書家である人ほど、電子書籍をヘビーに使っていると思う。ひとえにそれは読書家が楽しんでいるのは本の内容の方だからであって、媒体がナニであるかなんてそんなことはどうでもよく、いかに多くの本を読めるか、いかに合間時間に本を開けるか、本を読む行為や動作に煩わしさを感じないか、読書家であれば読書家である人ほど死活問題になる大量の本の管理と、物理的な蔵書スペースの枯渇――それらを突き詰めていくと電子書籍を使わざる負えなくなるからだろう。
現在で販売されている電子書籍はほぼ全部がリフロー型で、端末の種類によらない読みやすい文字サイズ設定でレイアウトすることができ、紙で読むのと遜色ない集中力を発揮できる。端末のサイズに捉われるフィックス型は雑誌ぐらいだ。
ケータイは今も昔もずっと携帯し続けているので本を持ち歩くより手軽に開くことができ、また片手でページ送りができる点から利便性が紙を超えている。そして整備された通信インフラによって、いつでもどこでも本を購入し即時内容を見ることができる。
そんな便利で手放せない電子書籍だが、最近になって一つ問題が出てきた。
問題点
最近のスマートフォンのディスプレイのトレンドが上下のベゼルレスになり、やたら縦長になってきた。16:9のディスプレイ比率だったときでも本1ページの比率(14:10前後)に比べ縦長だったのに、流石に18:9とか18.5:9とかの最近のスマホは縦長過ぎる。上下の余白を増やす設定は多くの電書アプリにあるのだが、それにも上限がある。上下の余白をある程度とった16:9のディスプレイは、ギリギリ1行の文字数的にもほぼ文庫の1ページ分に近い読み感覚だったが、縦が伸び出したスマホでは1行の文字数が40文字近くなり、1行を目で追うときに妙に疲れる。この変な読みにくさで集中力を止まることが気になって仕方なくなったのだ。
読みやすい1行の文字数
はっきり言ってそんなものは人によるが、多分その人が人生で一番読んできた本のサイズやその組版が読みやすい本になると思う。文庫に慣れ親しんでいるとハードカバーの本が読みにくいように。僕の場合は、講談社ノベルズなどの新書で見られる二段組というのに多く触れてきたためにそれが一番読みやすい。1行の文字数も文庫以上に少なく、視線送りが短くそして早い。次の行への視線送りで文字を見失うこともない。
だから縦長になったスマホのディスプレイで電書をこの二段組で表示できたら、過去最高に読みやすくなるだろうと思ったのだ。
二段組表示ができる電書アプリ
本題。まずKindleやkoboなどの大手は二段組表示の設定はなかった。Kindleのみ横書きのレイアウトの本でのみディスプレイを横にしたときに、一応二段組的な表示にはできるが、二段組というよりそれは2ページ表示。そもそも今回は縦書きの本の話なので意味なし。
他にアプリストアで公開されているアプリをほぼ全部探してみたが、二段組設定ができる電書アプリは以下の一つだけだった。
このアプリでEpubを読み込むとレイアウト設定に二段組がある。
自分の場合メインで使っている電書サービスはKindleなのでここでこれから購入することはないが、Kindleで購入した電書(ファイル形式azw3やmobi)をEpubに変換することで二段組で読むことができた。
以下のアプリで比較
・Kindle……事実上ほぼサービス終了の心配がない電書購入先
・Perfect Viewer……自炊本と電書を含めた定番ビュワーアプリ
・honto……今回の目的である二段組表示ができる唯一のアプリ
※電書の文字サイズ設定は、文庫本の1文字のサイズのトレンド(9.25pt)に物理的に合わせ調整した。
因みに紙の本の文字サイズというものは出版社別どころか同じ作家同じ出版社でも違うことがあるので固定規格があるわけではない。
↓Kindle 1行40文字(上下余白最大設定)

↓Perfect Viewer 1行38文字(上下余白最大設定)

↓honto 1行20文字(左右上下余白最小設定)

↓新書 1行23文字

限りなく新書を読む感じに近づいた気がする。
一応単行本のB6判も比較に貼る。
1行43文字
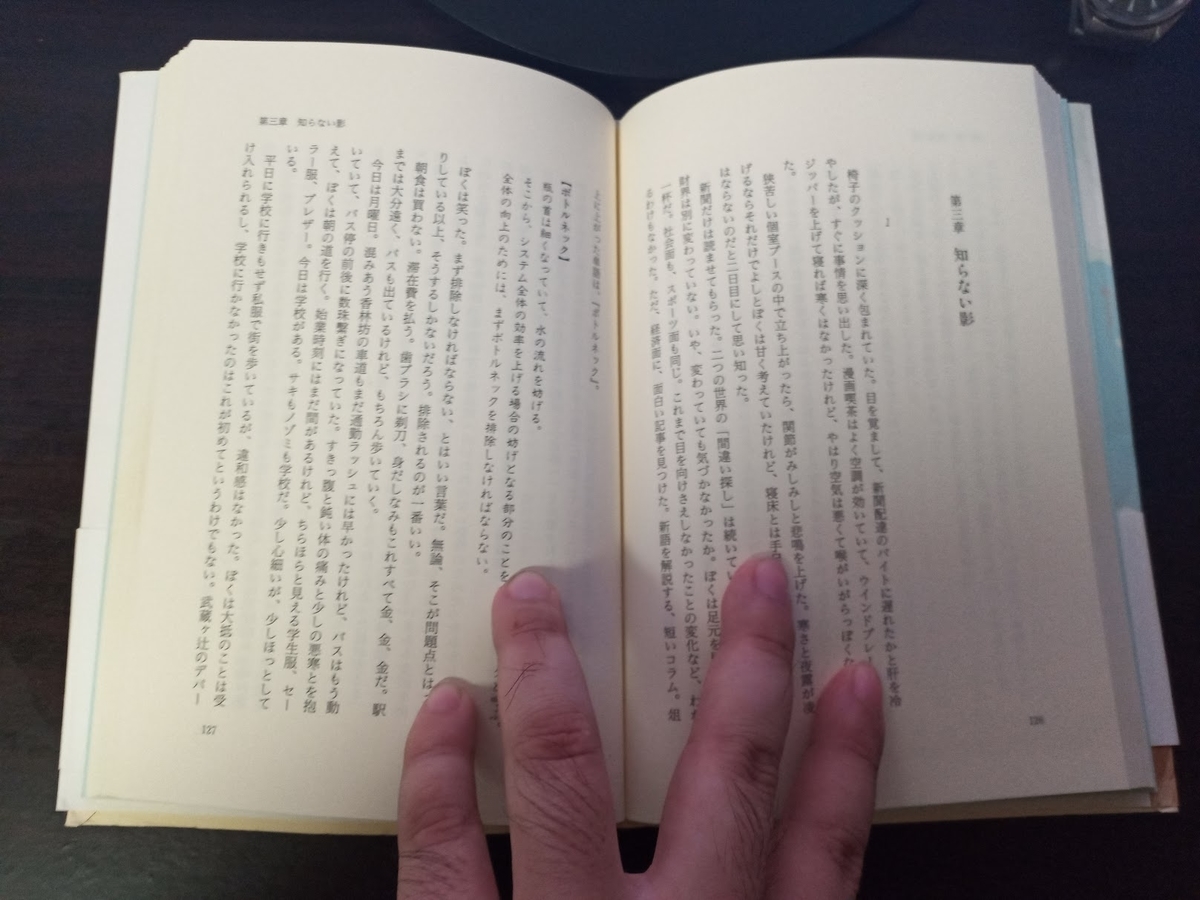
まぁ正直普通に読みにくい。開くのも億劫だ。
とりあえず当初の目的『電書をスマホで二段組で読みたい』が達成できたので良かった。これからはこっちのアプリで読んでいこうと思う。
KindleはAmazonという海外のサービスが提供しているので横書きメインだし、永劫この二段組機能が追加されることはないと思うので、二段組で読みたい人はhontoを使いましょう。
安物デスクの表面のフィルムを補修した
使用デスク
13年前に購入し現在も使用中の安物のデスクは天板が繊維材なのだが、長く使用してきたことで表面のフィルムがボロボロになってきていた。
原因は熱いものを気にせず置いたりしてきたので、フィルムの糊が溶けて接着が甘くなったりフィルム自体が膨張したからのようだ。
波ついて浮き上がってきたり端っこから剥がれてきたことで、軽い書き物にすら支障が出てきたのでデスクを買い換えようかと思っていたんだが、軽くネットで調べたところ、繊維材を保護しているフィルムは単体で販売されていて、経年劣化してきたときの補修やあるいは見た目の変更に使えると知った。
その商品はダイノックフィルムやリメイクシートで検索すると出てくるもので、今回はそれを使い補修してみた話をする。
手順
1,剥がれかけているフィルムを剥がす。
本当は天板全面剥がすべきなのだが、どうせ安物のデスクだし自分の使い方だと手前側の半分しか視界に映らないので、剥がれている部分だけを剥がし切り抜くことにした。
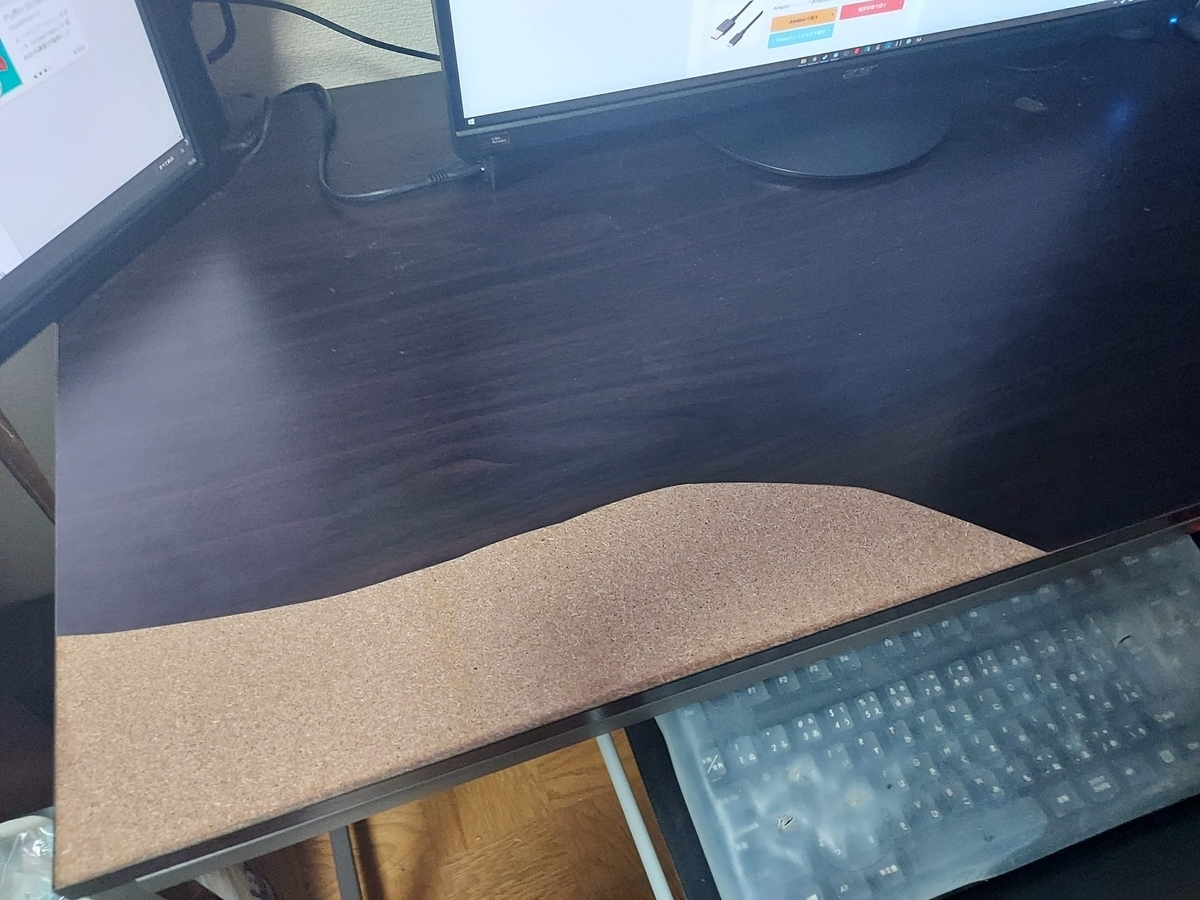
2,購入したフィルムを貼る予定の場所のサイズに合わせ切る。

3,シートを貼る。

以上。超簡単。
ヘラとして使える板状のもので上手いこと空気を押し出しながら貼り付けたが、まぁまぁ綺麗にいったと思われる。
わかっていたけれど、全面剥がさなかったことで水平に光をうまく反射させて見ると元々のフィルムと新しいフィルムの境目に段差ができてしまった。写真にうまく映すことができなかった程度に目立ってはいないから忘れることにする。他の人は横着しないでちゃんと全面張り替えたほうがいいかも。
今回は補修したいがためだけだったので、元々の色と同じ木目風ブラウンのフィルムを貼ったが、明るい色のものに変更したりすることで家具合わせや雰囲気変えにも使えたかもしれない。
暗い色のデスクは埃が少しだけでも積もるだけで目立つので、こんなに手軽ならいつか変えてもいいかも。
……いや流石にそろそろデスクを買い換えるべきなんだけど。
Steamのアカウントが乗っ取られたけど復旧できた話
うおーい!!俺の15年分の蓄積と120本以上のゲームがあああああ!!!!
— Kom@Tonberry (@Komoya_Toma) 2021年5月6日
あり得ないと思っていたアカウントハックが自分の身に降り掛かったので、そのときの話と、サポートに泣きつくことでアカウント復旧ができたのでその流れを残しておく。
アカウントリテラシー
前提として自分は別にアカウント管理が杜撰だったわけではない。もちろんフィッシングに引っかかったわけでもない。
自分が利用しているネットサービスでは3つほどのパスワードを統一流用しているという心配点はあるが、その全てが自分のパーソナリティから連想したワードと数字の組み合わせで、連続数字などや単純なワードではない。ツールの総当りでヒットすることもないと思われるものだった。
一応突破されたとしても、銀行やPayPalやGoogleアカウントなどの重要アカウントは2段階認証を設定しているため、物理的にアカウントハックの被害にはなりえない。
だが日常的にログインするものを二段階認証にすると明らかに面倒なので、ただのパスワードだけでのログインにしているものもある。例えばTwitchやニコニコなどのネットサービス系と、ゲームタイトルやゲームプラットフォーム関係だ。
そして決済が関わるサービスはPayPal経由にし、たとえアカウントハックされたとしても、被害はそのアカウント自体だけになるようにはしていた。
そんなある程度の対策や注意は行っていた。たとえ失うとこになってもダメージはないように。
突然
今回アカウントハックされてしまったのはPCゲームプラットフォームSteamのアカウントだった。
ある日ブラウザの方でSteamのゲームを購入しようとしたところ、ログイン不可になっていた。
ログインできないことに変に思ってSteamクライアントを再起動し再ログインしようとしたら、こちらもログイン不可に。(この時点でPCのSteamクライアントの方からログアウトせず、パスワード変更やメルアド変更をしておけば、完全なアカウントハックにはならなかったかもと今なら思う)
そして直後からTwitterの知り合い(Steamのフレンド)の人たちからリプライがめちゃくちゃ飛んできた。
『なんか英文のメッセージがきたけど、これ何?』
『垢ハックされてない?w』
……Steamに使ってるメルアドのメールボックスを見に行ったら、身に覚えがない登録メルアド変更通知とパスワード変更通知のメールが。
ここでアカウントが乗っ取られ、スパムに使われ始めたことがわかったのだ。
ログインができないためにアカウントの設定もできるわけもなく、当たり前だけどログイン時の「パスワードを忘れた」等の再設定は登録メルアドすら変更されていると使用不可。
120本以上のゲームを購入していて更に15年以上にわたって積み重ねられたゲームのセーブデータも吹っ飛んでしまう恐怖を味わってしまった。
サポートからのアカウント復旧
しかし大手。トラブルに関するサポートはしっかりしている。
Steamトップページの一番上にある『Steamサポート』の階層を潜っていくと以下のリンクが見つかる。
盗まれてしまった Steam アカウントを取り戻したい
ここから少し堂々巡りに感じるリンクを渡っていくことになったりして意味不明だったが、ちゃんと進めていくとサポートとメッセージ形式で繋がり対応してもらえるようになるので、その流れをメモしておく。
①パスワードをリセット

②パスワードを変更

③アカウント名で検索
メルアドも変更されている場合、登録していた電話番号やアカウント名でハックされているアカウントを検索する。

④アカウントを検索する
⑤この電話番号/メールアドレスへのアクセスを失った。
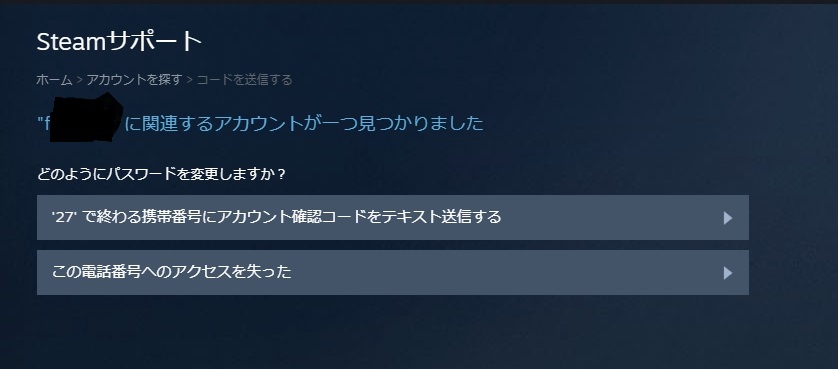

⑥アカウントの復元方法

現在のメールアドレスの欄に連絡がほしいメルアドを入力し、ハックされる前の情報を打ち込み、詳細欄に『アカウントハックされたっぽくスパムに使われている。このアカウントを復旧したい』旨を書き、サポートからの連絡を待つ。
⑦メールで以下のメッセージを受信する。

自分の場合は夜にサポートに投稿して、翌日の昼頃にメールがきた。
『サポートリクエストを表示』からサポートとの直接のメッセージのやり取りをするページに飛べた。
あとはサポートの人の案内に従い手続きしてもらうだけだった。
当然、詳細に本人確認をされたのでこのページのスクショを撮るのは憚れたし、規約上、やり取りを公開していいのか怪しいので、文章のみの報告とする。
因みにこのサポートとのメッセージのやり取りは日本語だった。
返信が一通あたり4時間5時間ごとに返ってくる感じなのでアカウントが復旧できるのかできないのかヤキモキしている中、このレスポンスの悪さはなかなか辛かった。
その後、5通ほどのやり取りをえて『アカウントを復旧しました』という最後のメッセージにて新しいメルアドとパスワードでハックされたアカウントにログインできるようになった。
データ関連は同じアカウントなのでそのままだったが、プロフィール設定と決済情報の設定が全部リセットされていたので、それだけ修正と再入力が必要だった。
原因はわからず
他の同じパスワードで設定していたアカウントが無事だったので、結局何から漏れたのは不明だった。というか漏れるも何も管理方法的に漏れようがないので、まったく理由は不明のまま。大量の流し込みツールに引っかかって突破されてしまったとかいうのも正直10文字のパスワードだったので天文学的偶然になるので想像できない。
一応同じパスワードを使っていた別のサービスも全部新しいパスワードに更新しておいた。
Steamのアカウントデータはまぁ銀行ほどの重要なものではないけれど、一応二段階認証にもしておいた。
いやぁこんなこともあるんだなぁという話でした。
自分が契約してきたMVNOとMVNOの今と昔

前置き
自分は、長らくスマホの回線契約はもう8年ほどMVNOの契約オンリーである。
自分の場合、自宅でも会社でもWi-Fiを使うし、外でも(今は無料化した)有料公共Wi-Fiで通信を賄っていたのでそもそもスマホの移動通信を使うことがなかったためだ。具体的には電話とメールとテキストベースのブラウザサーフィン、マップ程度と。すると一ヶ月の通信量が毎月200MBとかになっていた。当然キャリアの7GBを大幅に下回っていたが、当時はプランを下げると1GBので3000円と7GB4000円に比べて明らかに割が悪かった。
そしてもう一つ、自分が所属している会社は、携帯電話を支給するのではなく会社が契約したVoIPサービス(050~番号のアレ)を社員に使用させるというカタチだったので、電話の使用量もほぼ0だった。当時のキャリアの電話料金のプランは強制的に定額制になり従量制なんてなかったため、使いもしない7GB4000円の通信代と定額制の電話代3000円の合計7000円と明らかに無駄金が激しかったために、まだサービス黎明期だったMVNOに移行することにしたのだ。
よく足枷になりがちなメールも高校を卒業したあたりからキャリアのは使ってなかったので、キャリアからMVNOに変更するのに縛られているものがなかったのだ。
MVNO遍歴
MVNOは契約にほとんど縛りがないので、結構頻繁に契約先をコロコロ変えてきたので、契約先別に思い出を語ろうと思う。
①iijmio
初のMVNO、MVNOというサービスの老舗であり、昔から多かったユーザー数を処理できるよう借り卸している帯域も太くMVNOなのに非常に快適だった。
料金は従量制通話プラン(基本料700円)と3GBで合計1600円。当時のスタンダードで後発の値段もそれに倣っていた。MVNOの仕様上音声SIMの基本料700円はどこの契約先でも固定。
特に不満もなく結構長い間使っていたが、最低プランが3GBからだったのでもっと減らして安く済ましたいと思うようになり次の契約先に変更。
②0SIM
半年前ぐらいにキャリアからサブブランドの20GB3000円という業界の新スタンダードが発表され、MVNOもそれに合わせた値下げやpovo2.0のような基本0円で従量課金制の通信量など色々な種類ができきたが、当時はそこまでバラエティに富んでなく3GB1600円の基本からは逸脱するサービスは存在しなかった。
しかしその中で突然So-netが発表したのが『0SIM』だった。
月500MBまでが0円。基本料はなし。追加データは普通の3GBの契約先よりかなり割高にというもの。音声SIMの基本料700円は当然あるが、まさに自分が求めていたプランそのもので、実際一ヶ月500MBまでに押さえれば毎月の支払いが700円だけになるというのは全MVNOの中で圧倒的最安値だったのだ。
サービス発表後即時予約しサービス開始と同時に使い始め、ガッツリ3年ほど利用しかなりの節約になった。
当たり前だがサービス開始から半年ぐらいで狂ったようにユーザー数が増え、MVNOらしく通信が激遅になり、1年たったころには時間帯に関わらず下り10kbpsというほぼ通信不可能な状態になった。それでも自分の場合はまだ我慢はできたので長く使わせてもらった。
2020年2月新規受付終了し、8月にサービスまるごと終了。当たり前なんだよなぁ。
③DMMモバイル
0SIMサービス終了を感じ取った自分は移行先として全MVNO契約先で唯一の1GBプランがあったDMMモバイルに移行した。音声SIM基本料700円+1GBプランで合計1200円。ここが良かったところはシステム的にiijのものを使っていたらしく、名前と支払い先が違うだけのiijというモノだったから非常に通信品質がよく長く使うつもりだった。
しかし契約直後に楽天に買収された。iijから旧楽天モバイルのシステムに移り変わり、昼時や夕方がMVNO界の基本に倣って激遅化。新規受付も終了し以降は既存契約者向けにサービスは存続している状態だ。
0SIMのように激安というわけじゃないのに通信品質が最低になってしまった以上、使い続ける意味はないので1年ほどで次のMVNOに移行することにした。
④Exciteモバイル
移行した契約先で現在も継続して使っているMVNO。仕方無い点ではあるが、MVNOは大手や話題の流行っているところは、ネットをヘビーに使わない自分から見ても耐えられないほどに通信品質が悪いと思い知っているので、今回は全然流行ってないところを探して契約したんだが案の定それは正解だった。多くの契約数に対応できるほどの太い帯域は卸してないけれどユーザーも少ないのである程度まともに使えている。
ユーザーが少ないMVNOの中で、ここが他のMVNOと違っていた点はプランがデータ通信も従量制というところだった。
音声SIM基本料700円に+従量制データ通信料、3GBまで使ってしまうと合計1800円と業界の基本1600円よりちょっとだけ割高になるけれど、高速通信を使わなかった場合は1200円、1GBまでなら1400円とまぁまぁ安く済ませるとこができ、自分のスマホの使用方法にかなり最適だったのだ。
そして今に至る。
先程話した『半年前ぐらいにキャリアからサブブランドの20GB3000円という業界の新スタンダードの発表』によって、全MVNO割引。Exciteモバイルも例に漏れず従量制データ通信料もそのままに割引されたので更に使いやすくなった。
現行MVNO比較
・3大キャリアのサブブランドの発表とそれに伴うMVNO界の再定義が落ち着き、ディファクトスタンダードができた。MVNOユーザーには20GB3000円というのはどう考えても需要と外れているというのはわかっているようで、MVNO界隈では12GB1500円になったようだ。同じ1600円のままで容量が増えるという実質割引というカタチで。
低容量帯はサービスによって少しつづ違いがあるが軒並み安くなっているがちょっと使用できる容量には差が出ている。
軽く調べた感じは以下の通りだった。
・nuro (最安)
5GB990円
8GB1485円
・iijmio (安定性1位)
4GB1058円
8GB1490円
・excite (利便性1位)
定額制
3GB1,210円
12GB1,650円
段階的従量制
3GB880円
7GB1430円
12GB1,980 円
ん~まぁ現状はまたまたまたサービス終了するとか、人が少ない且つ更に良いサービスが見つかるまで、継続してExciteを利用していこうと思っている。
番外
サブのスマホとかはずっと使ってこなかったんだが、mno化した新楽天モバイルを昨年1年無料キャンペーンをしていたのでそれだけ追加契約をして、ケータイ2台持ちになっている。もう一年は過ぎて現在は一ヶ月1GBまでなら無料という契約になっているが、これがなんだかんだメインのスマホの通信量の節約になっていてGood。基本料もないので、かつての0SIMの完全上位互換になっている。ちょっと街中から離れると(離れなくても稀に)圏外になるのが玉に瑕だが、まぁ無料なのでそこまで文句はない。
都市部在住であればオススメだ。
Androidでアンイストールするプリインストールアプリのリスト

前置き
僕が普段使っているスマホはAndroidなのだが、SDカードが差し込めれてFeliCaを搭載している機種で探すと、ほぼキャリアから販売されるスマホに限定される。問題はキャリアから販売されたAndroidスマホはメーカー販売のWindowsPCみたいにエグい量のプリインストールアプリが入っていることだ。
パソコンであれば別にアンインストールすればいいだけなんだが、スマホはそうはいかない。Android4ぐらいのバージョンで一応アンインストールできないプリインストールアプリを無効にするという機能が追加されたが、それもさせないことはできる。本来はシステムの根幹に関わる重要なアプリを無効にさせないようにするための設定のはずだが、メーカーはとりあえずなんでもかんでもアンインストールも無効にもさせないよう設定していて意味はなくなっているのだ。
アンインストールも無効にもできないアプリというのは永遠バックグラウンドで動作し続けている。昔のスマホはリソースに限りがあったためこれが死活問題になっていたとはいえ、今のスマホの性能的ではこれが問題になることはない。だが最近になって通知を定期的に送ってきて、しかも消せないという迷惑なアプリが多くなってきた。
(アンインストールも無効にもできないアプリは、通知も非表示設定ができなかったりする)
ここでプリインストールアプリのアンインストールの必要性がでてくるのだ。
スマホのコマンドプロンプト
スマホにも当然コマンドプロンプトは存在する。このコマンドプロンプト、AndroidOSのroot権限を取らずとも近いコマンドを走らせることができるみたいで、色々細かい設定を変更することができ便利なのだ。
スマホにキーボードを繋げたところで流石にそのままだとコマンドプロンプトが打てるようになるわけではないので、スマホとPCを繋げ、Windowsのコマンドプロンプトにコマンドを打ち込んで、スマホにコマンドを流し込むというカタチになる。
(とIT知識に造詣が深くない自分はそう理解した)
自分はAndroid6ぐらいからこのコマンド群をよく使うようになった。その頃から実装され始めたナビゲーションバーの編集や分厚さの変更、その非表示や、画面スケーリングの変更などが本体の設定アプリからではできなかったために。今はdp変更などが開発者向けオプションからコマンドプロンプトからでなくてもできるようになったこともあるが、今回のプリインストールアプリのアンインストールはこれまでもこれからもコマンドからになるだろうと思う。
因みにその環境作りの紹介は大量に解説記事があるので、ここでは紹介しない。
『Android SDKツール ADKコマンド』とかで検索して欲しい。
プリインストールアプリの削除リスト
やっと本題。じゃあ何を消していいか、何を消したらマズいかは正直機種によるし別の話なので省略するとして――このコマンド、地味に手打ちするのが面倒くさかった。
adb shell pm uninstall -k --user 0 (パッケージ名)
になるんだが、このパッケージ名がインストールパッケージの『アプリ名〇〇.apk』ではない。インストール済みのアプリの『com.メーカー名〇〇.android.application.emoji』とかそのアプリがインストールされているディレクトリの場所?みたいな長いアレになっている。
アプリそのもののバックアップアプリ等をインストールし、そのアプリからアンイストールしたいアプリのコマンドに使うアプリの名前を調べて、PC側にテキストを持ってきて、PC側のコマンドプロンプトにコマンドを打ち込む。スマホとPCのクリップボード共有機能を使っても流石に面倒くさすぎる。
自分は出費を安く済ませるために1年ごとにスマホを乗り換え続けているので、何度もこの作業をすることになる。だから削除することにしたアプリを、あとはコマンドごとコピペで済むよう残しておくことにした。
ほぼ自分用。
・dマーケット
adb shell pm uninstall -k --user 0 com.nttdocomo.android.store
・dメニュー
adb shell pm uninstall -k --user 0 com.nttdocomo.android.dmenu2
・SIMの連絡先、電話帳サービス
adb shell pm uninstall -k --user 0 com.android.contacts
・ドコモサービス、設定など
adb shell pm uninstall -k --user 0 com.nttdocomo.android.docomoset
・ドコモバックアップ
adb shell pm uninstall -k --user 0 com.nttdocomo.android.databackup
・ドコモ位置情報,ドコモ位置情報SUB
adb shell pm uninstall -k --user 0 jp.co.nttdocomo.lcsappsub
adb shell pm uninstall -k --user 0 jp.co.nttdocomo.lcsapp
・docomo アプリケーションマネージャ
adb shell pm uninstall -k --user 0 com.nttdocomo.android.applicationmanager
・ドコモアカウント認証
adb shell pm uninstall -k --user 0 com.nttdocomo.android.accountauthenticator
・NFC関連
adb shell pm uninstall -k --user 0 com.nttdocomo.android.felicaremotelock
・docomoクラウド
adb shell pm uninstall -k --user 0 com.nttdocomo.android.cloudset
・キャリアメール
adb shell pm uninstall -k --user 0 jp.co.nttdocomo.carriermail
adb shell pm uninstall -k --user 0 com.nttdocomo.android.areamail
・FMラジオ
adb shell pm uninstall -k --user 0 com.sonyericsson.fmradio
・どうでもいい小物アプリ
adb shell pm uninstall -k --user 0 com.nttdocomo.android.schedulememo
adb shell pm uninstall -k --user 0 jp.co.nttdocomo.bridgelauncher
・おすすめ使い方ヒント
adb shell pm uninstall -k --user 0 com.nttdocomo.android.devicehelp
・ドコモデータコピー
adb shell pm uninstall -k --user 0 com.nttdocomo.android.sdcardbackup
・docomo LIVE UX
adb shell pm uninstall -k --user 0 com.nttdocomo.android.homezozo
・dアカウント設定
adb shell pm uninstall -k --user 0 com.nttdocomo.android.idmanager
・my daiz
adb shell pm uninstall -k --user 0 com.nttdocomo.android.mascot
・マイマガジン
adb shell pm uninstall -k --user 0 com.nttdocomo.android.mymagazine
・災害用キット
adb shell pm uninstall -k --user 0 jp.co.nttdocomo.saigaiban
・+メッセージ
adb shell pm uninstall -k --user 0 com.nttdocomo.android.msg
・ネットワークサービス
adb shell pm uninstall -k --user 0 com.nttdocomo.android.networkservice
・スグアプ
adb shell pm uninstall -k --user 0 com.nttdocomo.android.phonemotion
・その他
adb shell pm uninstall -k --user 0 com.nttdocomo.android.initialization
おすすめ設定
adb shell pm uninstall -k --user 0 com.android.settings.intelligence
おまかせロック
adb shell pm uninstall -k --user 0 com.nttdocomo.android.remotelock
――なぜか消せない機種もあったやつ。
おまかせロック
adb shell pm uninstall -k --user 0 com.nttdocomo.android.remotelock
遠隔初期化
adb shell pm uninstall -k --user 0 com.nttdocomo.android.wipe
・Samsung系 存在は使用機種のメーカーによる。
AR絵文字
adb shell pm uninstall -k --user 0 com.samsung.android.aremoji
AR絵文字エディター
adb shell pm uninstall -k --user 0 com.samsung.android.aremojieditor
AR絵文字スタンプ
adb shell pm uninstall -k --user 0 com.sec.android.mimage.avatarstickers
Bixby Routines
adb shell pm uninstall -k --user 0 com.samsung.android.app.routines
Bixby Vision
adb shell pm uninstall -k --user 0 com.samsung.android.visionintelligence
Bixby Voice Stub
adb shell pm uninstall -k --user 0 com.samsung.android.bixby.agent.dummy
BixbyVision Framework
adb shell pm uninstall -k --user 0 com.samsung.android.bixbyvision.framework
Bixbyサービス
adb shell pm uninstall -k --user 0 com.samsung.android.bixby.service
Galaxy Daily
adb shell pm uninstall -k --user 0 com.samsung.android.app.spage
Galaxy Friends
adb shell pm uninstall -k --user 0 com.samsung.android.mateagent
Galaxy Passで自動入力
adb shell pm uninstall -k --user 0 com.samsung.android.samsungpassautofill
Galaxy Store
adb shell pm uninstall -k --user 0 com.sec.android.app.samsungapps
Galaxy Themes
adb shell pm uninstall -k --user 0 com.samsung.android.themestore
Galaxy Themesサービス
adb shell pm uninstall -k --user 0 com.samsung.android.themecenter
Galaxyクラウド
adb shell pm uninstall -k --user 0 com.samsung.android.scloud
Galaxy決済
adb shell pm uninstall -k --user 0 com.sec.android.app.billing
ARアプリ
adb shell pm uninstall -k --user 0 com.samsung.android.visionarapps
Amazon ショッピング
adb shell pm uninstall -k --user 0 com.amazon.mShop.android.shopping
BBCAgent
adb shell pm uninstall -k --user 0 com.samsung.android.bbc.bbcagent
Galaxy Pass
adb shell pm uninstall -k --user 0 com.samsung.android.authfw
Galaxyアカウント
adb shell pm uninstall -k --user 0 com.osp.app.signin
Galaxyキャプチャ
adb shell pm uninstall -k --user 0 com.samsung.android.app.smartcapture
Galaxyキーボード
adb shell pm uninstall -k --user 0 com.samsung.android.honeyboard
Galaxy音声読み上げエンジン
adb shell pm uninstall -k --user 0 com.samsung.SMT
デコピク
adb shell pm uninstall -k --user 0 com.samsung.android.livestickers
締め
以上のものを消してもう2年ほど(2機種ほど)使用してきているが特に不具合は起きてないので多分この辺までは問題ないと思う。
通知も消せずアンイストールもできず無効にできない迷惑なアプリが
あったらコマンドプロンプトから削除してみては如何だろうか。
FF14 - リーブ納品の自動化を考えた
前置き
今日はちょっとFF14における金策のお話とそのメモ。
現状、自分のFF14のプレイの仕方だと主な出費が大型アプデごとのレイドを遊ぶための装備とその装備強化のマテリア購入費だけになっていて、この出費は大抵500~1000万ギル前後で落ち着いている。
問題はこの金額がクエスト進めなどのゲームをプレイしているだけで勝手に入ってくるギルの量を膨大に超えているため、6ヶ月ごとの大型アプデの合間期間で自力での金策が必要なのだ。
しかしギャザラーによる素材集めやクラフターによる制作物の販売に、僕は楽しみを見出だせなかったため、いかに金策行為というものをせず――あるいは金策に時間を消費せずギルを確保していかなくてはいけないかを考えなくてはならない。
金策方法
まずFF14における作業が必要な金策方法は――
・ギャザラー 素材マケ売り 時給20万~70万
・クラフター 制作物マケ売り 時給10万~100万
・宝の地図 ギル直ドロップ、素材マケ売り 時給10万~50万
・ルレ、不足ロール回し
・エウレカやポズヤ等のハクスラエリアでの素材取得とそのマケ売り
・蒐集品の作成と納品による貨幣を集め、貨幣をクラフターマテリアと交換しマケ売りする。
・サーバー間貿易
・各種蛮族デイリークエの処理
――あたりになる。
んで比較的自分の時間を消費せず金策できるものは以下の3つ。
・畑栽培
ハウジングの畑で軍票でチョコボのエサ系や彩色素材を作って売る。
種の購入の時間や埋める時間やマケ並べに5分ほどと作業は少ないが毎日の手作業が要求され面倒で、取得ギル数はしょっぱい。
・リーブ納品
リーブ券が100枚貯まるたびに報酬ギル目的で制作物を納品する。
要求される作業は2週間に一回だけだが納品作業に1時間ほどかかる。
・カンパニークラフト[飛空艇/潜水艦]
作っていれば一日一回?30万ギルほど入る。店売りで稼げるので限りなく消費時間は少ない。カンパニークラフトを作ってないFCでは用意が辛い。金策になるように探索を進めていくのにも時間がかかるため、すぐには金策ができない。限りなく放置に近いが毎日のデイリー的作業が必要になってしまう点も少し面倒。
作業量としては飛空艇/潜水艦探索が一番のコスパが良いがリーブ納品もなかなかである。要求作業が2週間に一回のみというとこが特にGood。
なのでもう4年ほど僕はリーブ納品オンリーで僕は金策を行っているのだ。
コーヒークッキー
リーブ納品は限りなく自分の時間消費を減らしつつ金策ができるだけでなく、事前準備は当該クラフターのレベルカンストだけで、経済にも左右されることがない金策が行えるとこで非常にコスパが良い。
漆黒時代で有名なのは例の『コーヒークッキー』だろう。
このコーヒークッキーのリーブ納品、詳しいことは多くの日記や金策記事に書いてるので省略するが、納品物をマケ買いすると2週間に一度、1時間の納品作業だけでギルを増やしていける(なお自分で素材を掘ってきて制作すると時給が最低レベルになるため、絶対にやってはいけない)
具体的な稼げる金額は――トンベリ鯖のマケ買いだとコーヒークッキーHQの値段が一つ560ギル前後だから、納品報酬180万ーマケ買い出費60万で120万ギルほど。
FF14の大型レイド追加アプデ頻度は6ヶ月~8ヶ月に一回で、アプデ前の2ヶ月程度は課金を止めログインしなくなるとしても、(120万x2)x6ヶ月で1440万ギルだからレイドに必要になるギルを十分確保できる。
だが、たった2週間に一回の納品でも面倒くさいものは面倒くさい。……このリーブ納品を自動化することができれば納品時間を別作業に当てれるため、全金策方法内で最高のコスパ――事実上の完全放置金策が可能となるのだ。
本題 リーブ納品の自動化
結果から言うと納品の自動化は出来て、完全放置納品が可能になった。
使用するツールはなんでもいいがキー入力順とキー入力とキー入力の間の時間が記録でき、最終的にリピートができるソフトならなんでもできると思う。Windows公式のPower Automate Desktopでもいいし、簡易的なものならUWSCでも。今回は寝マクロに使っていた後者のソフトを使用した。
まずリーブ納品の自動化を目指すに当たって納品時の入力タスクをリスト化する。
1、リーブクエストNPCのターゲット
2、リーブクエスト納品用NPCと会話できる距離までの移動入力
3、決定入力 *2回
4、採集クエストか制作クエストかの選択入力(カーソル移動)
5、決定入力
6、当該納品クエストの選択(レベルカンスト状態であればカーソルが自動でそれを選択している)
7、当該納品クエストの受注
8、受注ウインドウを閉じるためのキャンセル入力 *3回
9、リーブクエスト納品用NPCのターゲット
10、リーブクエスト納品用NPCと会話できる距離までの移動入力
11、決定入力 *2回
12、受注済みクエストの選択(カーソル移動)*2回
13、当該アイテムの納品(カーソルが納品アイテムの上にある状態であれば決定入力の連続)*25回
14、1に戻る
以上の入力操作が恙なくリピートさせることができれば納品作業の自動化の完成になる。
まず入力操作の単純化を図るために、パッド入力用のUIの自動カーソルを利用し、マウスのカーソル移動の入力をしなくてもいいようにしておいた。FF14はゲームパッドの入力をキーボード上のキー入力で再現できるので、ショートカットキーのコンフィグでカーソル移動(十字キー上下)と決定入力(◯)、キャンセル入力(✕)を、自分の場合FF14で使用していなかったキーボードの十字キーに設定しておく。
↑キー=パッド十字キー上 ↓キー=パッド十字キー下
←キー=✕ →キー=◯
これでウインドウ操作やカーソル操作がキーボードの入力のみで可能な環境にできる。
問題になったのはNPCのターゲット方法だった。
これをマウスのカーソル入力で指定するのは移り変わるカメラの角度が邪魔をして一定の入力操作でリピートさせることができない。パッドのターゲット操作は、キャラクターの向いている方向基準なので同じくカメラの都合から不可能、パッドのカーソル操作によるアンカーサークルでの指定は他プレイヤーの存在の有無やNPCに吸われ、これも一定の入力操作でリピートさせることができない。(アンカーサークルをNPCオンリーにするとできなくもないが入力量が爆上がりする) 2、10で必要になる移動操作も同じようにカメラの都合から固定入力にすることができず困ったが、ギャザラーで使われていた採集場所への移動マクロが流用することで解決した。
どういうことかというと受注NPCに攻撃マーカー1を、納品NPCに攻撃マーカー2を事前に付与しておき、FF14内のマクロで攻撃マーカー1をターゲットするマクロとロックオンによるカメラの固定マクロとオートランを使用するマクロを作ることでカメラの角度や他プレイヤーの存在に囚われないワンポチターゲットとワンポチ移動入力が共存できたのだ。
/ta <attack1>
/lockon
/automove on
/ta <attack2>
/lockon
/automove on
リーブクエストの受注クエストの順番については、受注回が変わるたびに、順番がランダムに変化するが、条件分岐を作らず単純な入力リピートでこれを突破する方法はないので、当該クエスト以外の制作クエストを先に受注しておいて一生放置することで解決した。受注クエストのジャーナルはテキトーに隠しておくと邪魔にならない。
因みに12、の受注済みクエストの選択ではこの順番が変わらないので納品時は固定入力で進めることができる。
以上でリスト化した入力タスクに分岐がなくなったのであとはキー入力を記録しリピートを走らせるだけで完成だ。
完成品録画↓(ちょい倍速編集)
注意点
・ウインドウの推移が遅かったりするとキー入力順が破綻するので、キー入力の間隔は手作業で納品するリズムよりかなり多めにマージンを取って作った方が良い。
・当該アイテムの制作クラフターにジョブチェンジしておかないと、クエスト受注するためのウインドウ操作タスク量が跳ね上がるのと、同じ理由で自動でレベル帯の納品物が表示されないため、中間レベル帯の納品クエストで自動化入力を作るのは非推奨。
・厳密にはプレイの自動化は規約違反行為になるが、GMからの不在確認がくるだけでサービス開始時からこういう系は何故かお咎めなしになっている。寝マクロも公式推奨MMOマウスに搭載されている機能だったりして事実上の黙認状態なのは確か。
ただ、かつて複数のサーバーで全流通制作物の〇〇割以上が1キャラによる制作物だったとき、その人たちは経済破壊行為として一斉監獄行きにはなった事件があったので、度を超えた寝マクロはやめておきましょう。
最後に
このリーブ納品金策、新生のころはコバルトインゴットで、紅蓮のときは葛芋だったわけで次の拡張ではまた別のアイテムになるわけだが、今回考えた納品作業の自動化はアイテムがなんでもあれ問題ないので、次の拡張でも利用できると思う。
6.0でもリーブ納品金策が潰されないといいね。
絶望のG700難民

- 前置き
ブログ放置してるように見えて実は10記事ほど4000字以上ほどの書き途中のものがあるので、ちゃんと書き上げて順番に上げていこうと思う。
G700というマウスを知っているだろうか。12年前の2010年に発売したLogicoolのマウスで、サイドボタン4つ、左クリックの横に3ボタンという所謂多ボタンマウスである。
自分が初めてPCの自作やPCでのゲームをヘビーにプレイしたり、仕事でもPCを使うにあたり、デバイスに少し拘ったものを買うことにして購入したモデルがG700だった。
このマウス、当時から見ても似た仕様のマウスは全メーカー含め存在せず、G700ひいてはG700sが廃盤になったあとも後継機が作られなかったためにGoogleのサジェストには『難民』と付与され、G700ユーザーが現在進行系で移行先を失っているマウスなのだ。
なぜこれを話題にするのかって言ったら当然僕もその一人なので、今日はちょっとマウスについての話をしようと思う。
- 使いやすいマウス
使いやすいマウスとは当たり前だが『普通の形』であることだ。
トラックボールマウスもエルゴノミクスな奇形マウスも使いやすさを向上させるための製品のはずなのに、楕円で山なりの筐体と右クリックと左クリックとマウスホイール(追加親指側サイドボタン2つ程度)で構成されている普通の形のマウスが一番使いやすい。
これは『慣れているから』ではなくて――例えばトラックボールとかは物理的に使える指が減るために行える動作が増えるからである。トラックボールマウスの場合マウス本体を移動させることができるスペースが机の上にないとか別の条件付けがあるときに初めて使いやすいマウスになり得るのだ。
他にはMMO使用想定の12ボタンとかの超多ボタンマウスとかは、マウスの動かし方と致命的に噛み合ってなかったりする。
マウスの動かし方は、かぶせ持ちの場合は手のひらか人差し指と中指の付け根とマウスとの摩擦で押さえ込むように移動させ、つまみ持ちの場合はマウスを右に移動させるとき親指で右に押し、左に移動させるときは薬指と小指で左側に押すことになる。これが前者は問題ないが後者は側面のボタンの存在が邪魔になる。
ましてや、移動させたあとそれでも入力された移動距離が足りないときはマウスを持ち上げて中央に戻すと思うが、そんなときどんな持ち方であろうと親指と薬指と小指で挟み込んで持ち上げる都合上、親指の腹にボタンなんてあったら誤入力してしまう。誤入力してしまわなくても、誤入力しないような力加減を要求される時点で使いやすいマウスとは言えないだろう。
また仕事でもプライベートでもどこに行ってもPCを触るときはマウスが普通の形をしている以上、エルゴノミクスな奇形マウスはそのマウス独自の使い方に慣れるまで使い続けなくてはいけないため、使いやすいマウスとは程遠いのだ。
だから、ボタン同士やそれを押す指同士の干渉がなくマウスのフォールドとも噛み合う『使いやすいマウス』は高級マウスに見られるように『普通の形』になるのだ。G Proのように。シンプルイズベスト。
- サイドボタン
サイドボタンの是非については、PC操作が決定=左クリック、コンテクスト=右クリック、上下スクロール=ホイール――そして次いで『戻る/進む+undo/redo』になっているので、サイドの2ボタンはないよりはあった方がいい。位置はマウス筐体の親指側天頂付近とどのメーカーでも共通。
今では安い機種にも当然のように搭載されているけれど、この位置、上記の『使いやすいマウス』の条件を侵さない天才的な配置で、一体最初にどこのメーカーが作ったかは知らないけれど、良い発想をしている。そもそもサイドボタンがあると利便性が上がると発想した設計デザイナーが云々――――
- G700
ここで、話をG700に戻す。
親指側天頂付近にサイドボタン2つが重ねて配置されて合計4つに。
左クリックの横に左クリックと同じ下方向への押ボタンが縦に3つ並ぶ。
既に使い慣れている元々のサイドボタンの配置の邪魔をせず、マウス本体を移動させるときの親指による誤入力に配慮した追加サイドボタン2つ。まずここ。通常のサイドボタンの位置を崩していないので、多ボタン化されても誤入力が起きず、入力するボタンを指で探す必要もない。何故なら通常のサイドボタンから下に一つズレているだけだからだ。これが横4つに並んだ場合、今押そうとしているボタンが一番手前側のボタンなのか2つ目のボタンなのかわからないなんてことが起きていただろう。一番上一番奥、一番上一番手前、一番下一番奥、一番下一番手前――入力間違いの起きようがない。

『使いやすいマウス』の形を崩さず、左クリックという一番使用回数が多いゆえに一番慣れている人差し指の押し方と共通できる左クリックの横に添えられた追加ボタン3つ。
多ボタン化するにも押しにくかったら意味がない。マウス自体を支えている小指や薬指でボタンを押すなんてご法度。中指は右クリックの長押し等で既に使用していたり左クリックとの同時押しなんて入力がある以上、中指用の追加のボタンがあってもキーボードと同じぐらい入力がしんどい。ホイールのそばにあってもホイール自体が邪魔になったり誤入力の元に。

通常ボタン数より多くの追加ボタンを実装していながら一切奇形化していない。
間違いなく神マウスだろうと思う。
- そもそも何故多ボタンマウスは必要なのか
これはPCの利用方法によると思うが、僕の場合は当時仕事で使っていたDTPソフトのショートカットキーのせいであった。基本的に切り貼りのショートカットは言わずもがな、非常に独自のショートカットキーの入力が多かった。これが切り貼りのショートカットキーと両立しようとすると左手のホームポジションとなる場所がほぼ存在しなくなるようなエグい指の移動量になるのだ。ここに右手側のマウスに普通のマウスより多いボタンがあり、せめて切り貼りだけはマウス側で入力できるようになると、左手がほほホームポジションに固定できる。すると文字への打ち込みへの移行や通常ショートカットキーがキーボードを見ずに入力できるようになるのだ。当然入力速度もあがる。あとredoのControl+Yなんてキーを見ずに打てないってのもあった。
他の理由には、プライベートで遊ぶPCゲームでは当時CoD:BO(2010年)というFPSゲーが流行っていて、僕もよく遊んでいたんだが、普通のサイドボタン2つではWASD以外の他の入力をする際、移動キーから指を一瞬でも離さなければいけないのが少しストレスになっていた。
これが多ボタンマウスになると――例に上げたFPSだとグレ投げやリロードなどを移動しながら入力できるようになり、キャラコンの質が上がるのだ。(上手いプレイができるようになるかは別とはいえ)
現行FPSの多くはアビリティやULTなどで昔のシンプルなFPSより明らかに必要なキー入力が多いし、FF14などのMMOでは大量のキーの即時入力が要求されるが、このマウスを使ってきたおかげで、入力に困ったことがないので非常に満足度は高い。
そんなこんなで如何に通常マウスの形(使いやすいマウス)のままで多ボタンマウスが使えないかと探したとき、G700に白羽の矢が立ったのだ……。
というか条件を満たす多ボタンマウスが他に存在しなかった。何度も言うが勿論今でも存在しない。
- G700? G700s?
Logicoolは後継機を出すことはあってもマイナーチェンジをすることはほとんどないんが、G700が発売されたあと2、3年でG700sという改善版が発売された。
形や仕様はまったく同じだが、あまりにG700の故障率が多かったのとチャタリング報告が大量だったためにクリックスイッチを交換した耐久性をアップしたモデルが発売したのだった。これを現在も使用中している。
デザインはゼブラ模様が付与された。理由は差別化なだけだと思われる。
- 後継機
公式の後継機になるモデルはない。他のメーカー含めG700と同じ配置のマウスは存在しない。G700sの廃盤後、似たモデルすらない状況が続いていたが、一応数年前に移行先になりえるG502やG604が出た。前者は追加ボタン数が7→5と減っているので移行先とは正直言えないが、後者は7→8へと増えている。しかし上で語った誤入力の観点からちょっとMMO12ボタンマウスに近くなっているため、完全な移行先とは言えない。
サイドボタンが多いモデルは割と沢山あれど、人差し指のクリック横に多くの追加ボタンが存在するモデルが絶望的に少ない理由は、噂では基盤的な理由らしい。だとすると今後も後継になるモデルが出ることはなさそうで辛いところ。
12年に渡ってプライベートでも仕事場でも同じマウスを使っていると流石にマウスを変えたら能率下がりまくって死んじゃうよ。
- 締め雑談
マウスはキーボードに次いでPCの入力デバイスの基本の癖に、キーボードのようにキーピッチ19mm等の使い慣れるべき基本規格が存在しないため、ある特定のマウスに慣れてしまうとそのマウス以外使えなくなってしまう。しかしマウスは消耗品。チャタリング程度なら接点復活剤でどうにかできることもあるが、内部の板バネ系が割れたり、サイドボタンのプラスチックの劣化からボタン支点が割れて取れてしまうなどの修理不可能の故障は起こる。起きたら新しくしなきゃならない。G700sの廃盤後、後継機が存在しないことを確認して僕は、アイキャッチ画像に写っているように大量に在庫を抱えている。もう新品が流通することもなくなってしまったモデルだが、大事に使えば一つあたり2~4年は使えるので在庫を全部消費する前に、高額機種になってもいいからLogicoolさんには是非G700の後継機種を作って欲しいなぁ。マジで!