Team製の激安128GB microSDが届いたのでレビューする
Team製の128GB microSDが届いた。 買うまでの経緯は以下の記事です↓
レビューする製品
こちらです。僕はAmazonのプライムデーに買ったので128GBで1,680円でした。通常時は1,980円です。やすい。

Team microSDXCカード 128GB 高速転送UHS-1 U3 V30 A1対応 日本国内10年保証 SD変換アダプター付属 正規品
- 出版社/メーカー: Team
- メディア: エレクトロニクス
- この商品を含むブログを見る
結論から
値段以上の性能・外見でとても満足です!また必要になったら買う予定です。
以下、詳細なレビューをしていきます
外見
パッケージは安っぽさはなく、一目でスペックが分かり、デザインもいい感じ。
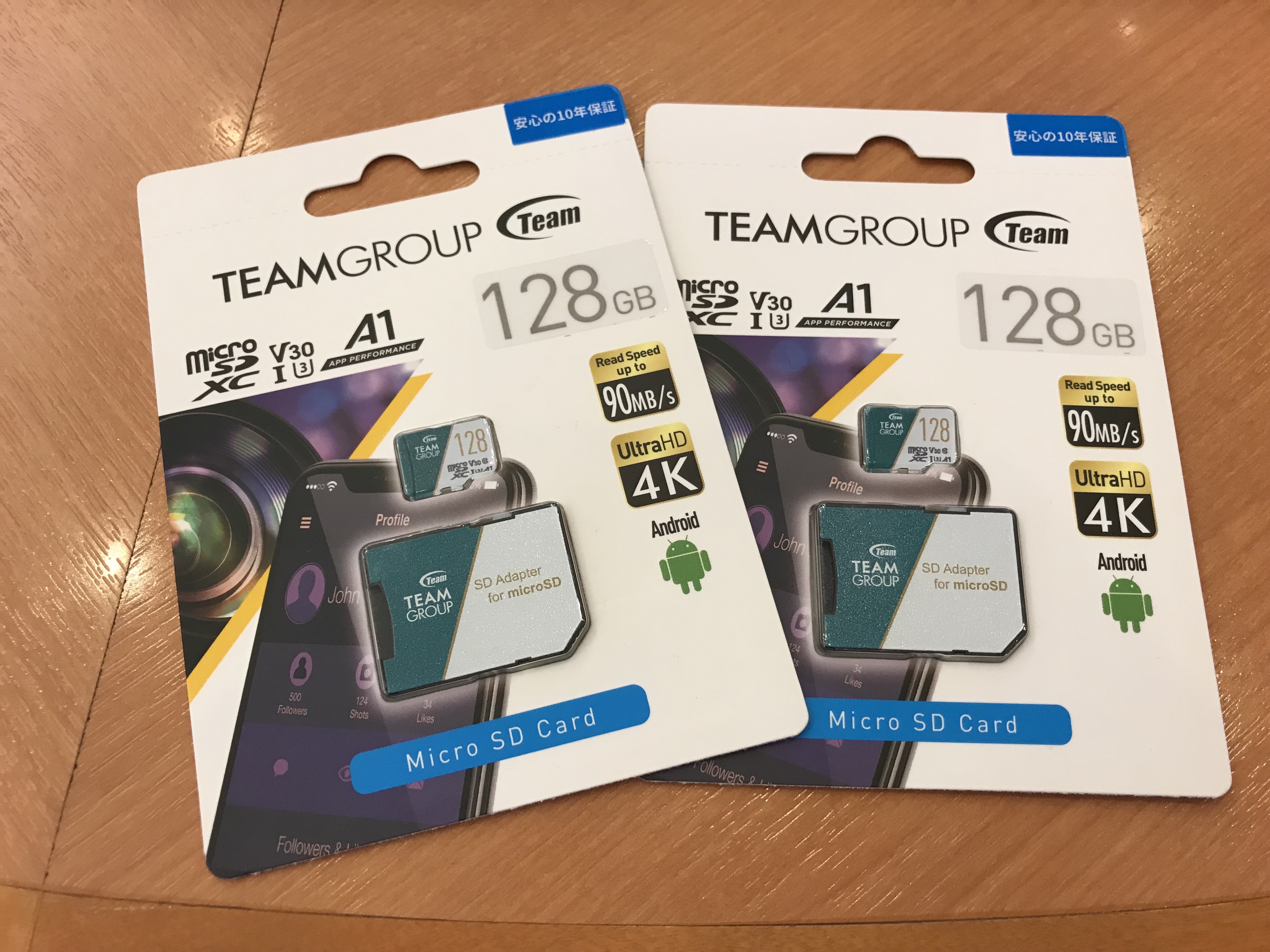
説明はパッケージの裏に書いてあり、中に説明書等はなし。日本向けに日本のサポートセンターの情報がシールで貼ってある。
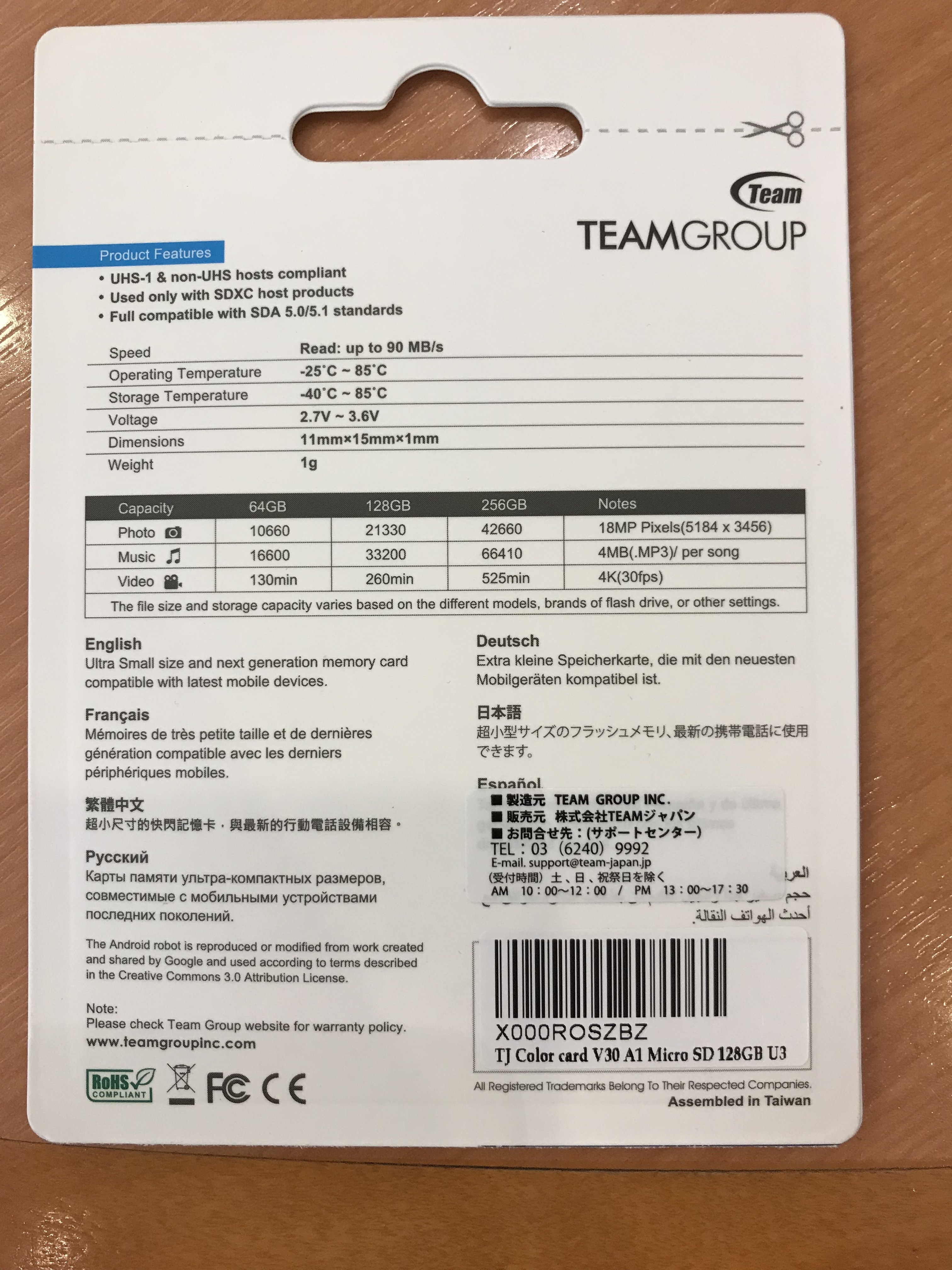
パッケージから取り出してMacBookの上においたもの。質感はザラザラしていてデザインもよさげ。

裏にはMade in Taiwanの文字。接触部分もしっかりしている印象。

容量
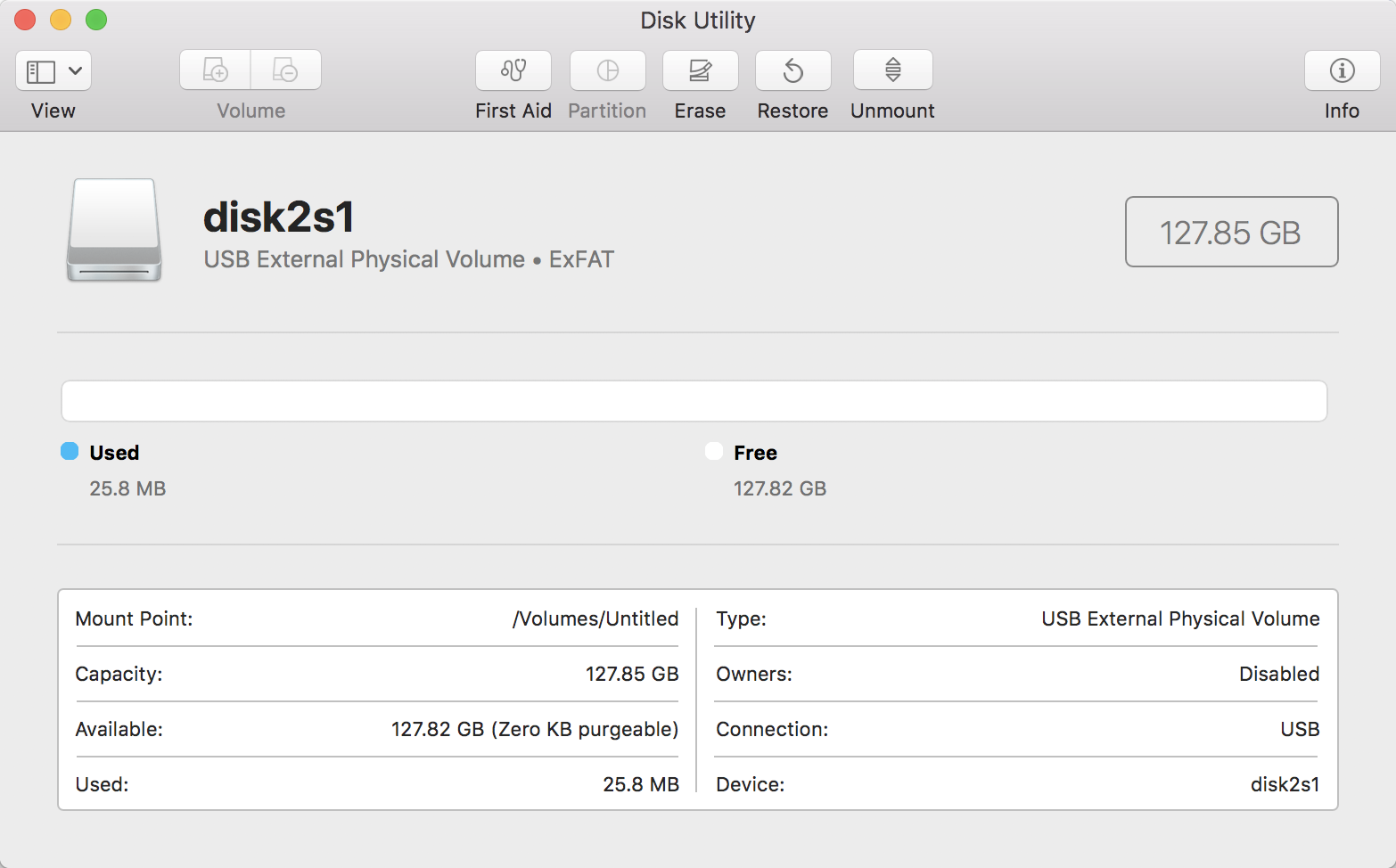
Disk Utilityで見たらきちんと128GBくらいで表示されている。フォーマットはExFATな模様
$ diskutil list /dev/disk2 /dev/disk2 (external, physical): #: TYPE NAME SIZE IDENTIFIER 0: FDisk_partition_scheme *127.9 GB disk2 1: Windows_NTFS 127.8 GB disk2s1
diskutilコマンドで見てもきちんと容量が表示されていた。
速度について
写真はDisk Speed Testで計測したもの。 書き込み48.4MB/s、読み込み88.9MB/sと、表記通りの性能な模様。 読み込み速度最大90MB/sを謳ってて実測値もだいたい90MB/sなのはすごい(それともこれが普通なのかな?)
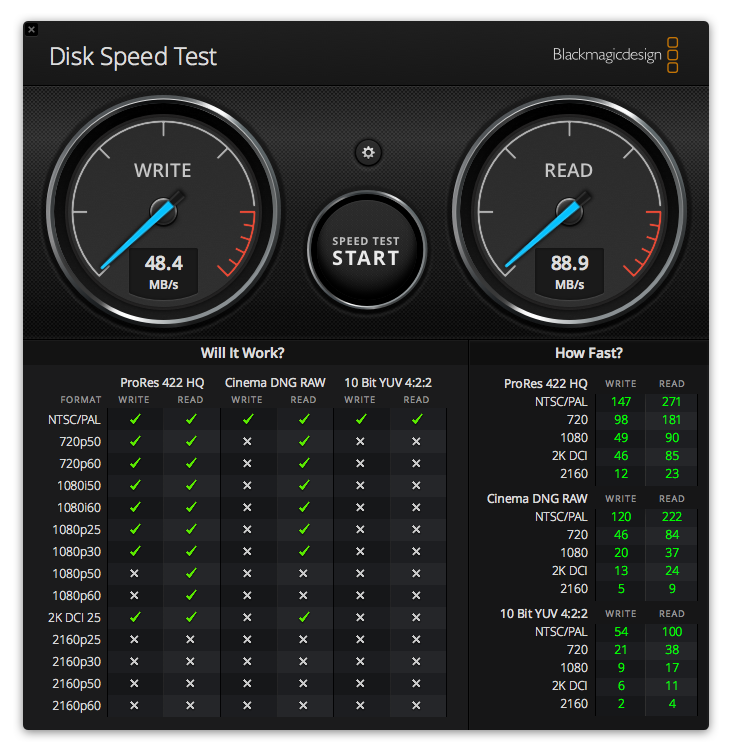
とりあえず用途的にはミラーレス一眼レフでの個人撮影用なので、このくらい出ていれば十分だと思った。 もし4K動画を撮るにしても、だいたい100Mbit/s、つまり12.5MByte/sあれば良いので十分
所感
TeamのSDカードを買ったことがなかったので少し不安だったが、パッケージもしっかりしてて、スペックも詐称などなく、期待以上の性能だった。コスパ的に、普段使いに数枚買っていい製品だと思った。
おすすめです

Team microSDXCカード 128GB 高速転送UHS-1 U3 V30 A1対応 日本国内10年保証 SD変換アダプター付属 正規品
- 出版社/メーカー: Team
- メディア: エレクトロニクス
- この商品を含むブログを見る
Team社製の128GBか256GBのmicroSDXCカードを買いたい
結論
- Switch -> 128GBでよさげ
- Camera -> ぶっ壊れた時のために256GBじゃなくて128GBx2がいいかも
2019/07/31 追記:レビュー記事を書きました
買ったもの
128GBのやつ。セールで256GBのMicroSDが3,680円で売ってる。128GBは1,680円。安すぎか。 聞いたことないメーカーだけどTrancendと同じ台湾のメーカーで、microSDのシェアも5位らしい。

Team microSDXCカード 128GB 高速転送UHS-1 U3 V30 A1対応 日本国内10年保証 SD変換アダプター付属 正規品
- 出版社/メーカー: Team
- メディア: エレクトロニクス
- この商品を含むブログを見る
今回迷ったもの
同じシリーズの256GBバージョン。

Team microSDXCカード 256GB 高速転送UHS-1 U3 V30 A1対応 日本国内10年保証 SD変換アダプター付属 正規品
- 出版社/メーカー: Team
- メディア: エレクトロニクス
- この商品を含むブログを見る
欲しい理由
- 32GBのmicroSDをカメラとかSwitch用に使ってたけど、容量が足らなすぎる
- 毎回SDカードを入れ替えるのがめんどくさい
- どれになんのデータが入っているのかわからないから一つに統一したい
持ってるカメラの現状とか
20190716現在の/pictureの容量->120.8GB
| 128GB | 256GB | |
|---|---|---|
| 写真 10MB | 12,800枚 | 25,600枚 |
| 音楽 4MB | 32,000曲 | 64,000曲 |
| 動画 FHD 30fps | 1,280分 | 2,560分 |
| 動画 500MB | 256ファイル | 512ファイル |
| 自分の1日当たりの撮影(参考: 20190429に撮影したもの 7.5GB RAW+JPEG) | 17日分 | 34日分 |
| 1日10GB撮った場合 | 12.8日分 | 25.6日分 |
-> 128GB以上は欲しい。一週間分はカメラに保存したいから128GBで良さそう
Switchのゲーム容量とか
スクショとかプレイ動画-> 撮ってないのでほぼ容量0
持ってるやつ
| ゲーム名 | 容量(GB) |
|---|---|
| ゼルダの伝説 ブレス オブ ザ ワイルド | 13.4 |
| マリオカート 8 デラックス | 7.0 |
| スプラトゥーン2 | 4.0 |
| ぷよぷよテトリスS | 1.1 |
| ぷよぷよeスポーツ | 1.5 |
| 大乱闘スマッシュブラザーズ SPECIAL | 14.8 |
| ポケットモンスター Let's Go! イーブイ | 4.2 |
| マリオテニス エース | 2.4 |
| ヒューマン フォール フラット | 1.6 |
| 合計 | 50.0 |
思ったよりゲームの容量なかった。現状32GBのmicroSDを使ってるから容量が足らない気がしてたのかも。128GBで十分良さそう

Team microSDXCカード 128GB 高速転送UHS-1 U3 V30 A1対応 日本国内10年保証 SD変換アダプター付属 正規品
- 出版社/メーカー: Team
- メディア: エレクトロニクス
- この商品を含むブログを見る

Team microSDXCカード 256GB 高速転送UHS-1 U3 V30 A1対応 日本国内10年保証 SD変換アダプター付属 正規品
- 出版社/メーカー: Team
- メディア: エレクトロニクス
- この商品を含むブログを見る
【Mac】Ubuntuのインストールメディアの作成
Ubuntuと書いたが、Windowsや他のisoファイルを使ったメディアも同様のやり方で作成できる
Windowsのインストールメディア作成はこちら↓
今回は新しい端末の初期設定作業をしたのでそのメモ。
イメージのダウンロード
http://releases.ubuntu.com/16.04/
今回は上記のURLの16.04の最新版である ubuntu-16.04.5-desktop-amd64.iso をダウンロード。もちろん他のバージョンを選んでも同様のやり方で作成できる。
USBをインストールメディアにする
1. Disk Utility を立ち上げる
Applications > Utilities にある
2. USBを初期化する
USB(4GBくらいは欲しい)を接続し、
Erase ボタン→ MS-DOS(FAT) , GUIDパーティションマップ で初期化する。(重要)
名前は自分でわかれば適当で良い。この時、USBの一番上の階層のものを初期化する(下向きの三角形の隣のもの)
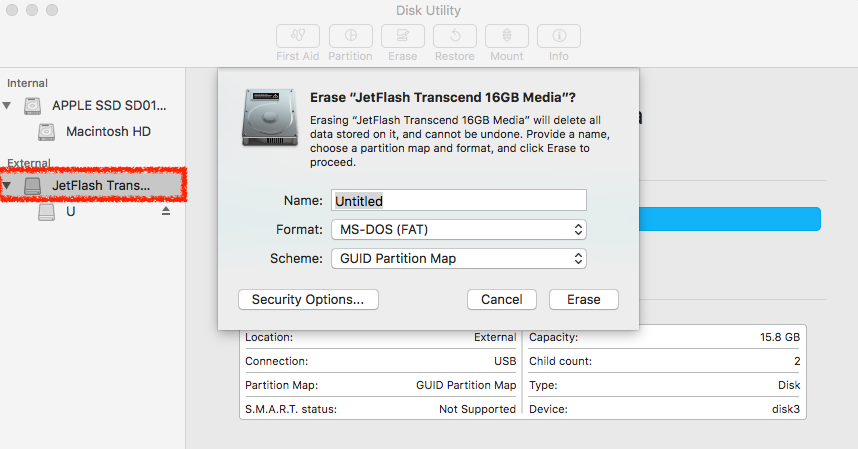
3. iso→imgに変換する
# 形式: hdiutil convert -format UDRW -o <変換後の出力先.img> <変換するファイル.iso> % hdiutil convert -format UDRW -o ~/Downloads/output.img ~/Downloads/ubuntu-16.04.5-desktop-amd64.iso Reading Driver Descriptor Map (DDM : 0)… Reading Ubuntu 16.04.5 LTS amd64 (Apple_ISO : 1)… Reading Apple (Apple_partition_map : 2)… Reading Ubuntu 16.04.5 LTS amd64 (Apple_ISO : 3)… Reading EFI (Apple_HFS : 4)… Reading Ubuntu 16.04.5 LTS amd64 (Apple_ISO : 5)… .................................................................................................. Elapsed Time: 1m 12.926s Speed: 21.6Mbytes/sec Savings: 0.0% created: /Users/<UserName>/Downloads/output.img.dmg # ←変換されたファイルの場所
4. USBのdisk番号を確認
% diskutil list /dev/disk0 (internal, physical): #: TYPE NAME SIZE IDENTIFIER 0: GUID_partition_scheme *121.3 GB disk0 1: EFI EFI 209.7 MB disk0s1 2: Apple_CoreStorage Macintosh HD 120.5 GB disk0s2 3: Apple_Boot Recovery HD 650.0 MB disk0s3 . . . (略) /dev/disk3 (external, physical): #: TYPE NAME SIZE IDENTIFIER 0: GUID_partition_scheme *15.8 GB disk3 1: EFI EFI 209.7 MB disk3s1 2: Microsoft Basic Data U 15.6 GB disk3s2
今回ならば /dev/disk3 の 3 がdisk番号
5. ディスクのアンマウント
% diskutil unMountDisk /dev/disk3 Unmount of all volumes on disk3 was successful
6. USBへの書き込み
# 形式: sudo dd if=<変換されたファイル.img.dmg> of=/dev/rdisk<disk番号> bs=1m % sudo dd if=/Users/<UserName>/Downloads/output.img.dmg of=/dev/rdisk3 bs=1m Password: 1573+1 records in 1573+1 records out 1649590272 bytes transferred in 138.337471 secs (11924392 bytes/sec)
参考: rdiskについて https://www.junk-works.science/disk-and-rdisk/
7. USBの取り出し
終わったら以下のコマンドを実行して、USBを抜く
% diskutil eject /dev/disk3
おわり
MacBookにDockerを入れた
インストール
ここからDockerのimgファイルを取ってきて実行 docs.docker.com
あとはドキュメントに従ってやってく。 dockerのバージョン確認
% docker --version Docker version 17.06.0-ce, build 02c1d87
docker-composeのバージョン確認
% docker-compose --version docker-compose version 1.14.0, build c7bdf9e
docker-machine のバージョン確認
% docker-machine --version docker-machine version 0.12.0, build 45c69ad
nginxの起動
% docker run -d -p 80:80 --name webserver nginx Unable to find image 'nginx:latest' locally latest: Pulling from library/nginx e6e142a99202: Pull complete c5b776fbdd26: Pull complete 1128674f0003: Pull complete Digest: sha256:8e2645484fe09122ea8aef7a186658082a860312d47fa51675cbf21d1b4b901a Status: Downloaded newer image for nginx:latest 67606a33a85f673e01bfd4171a6e4a154e7a3ab5cbcb1c5b770de7c9acb8663d
そして
にアクセスするとnginxが起動した
おまけ
dockerのプロセスの一覧表示
% docker ps
プロセスの終了
% docker stop webserver
nginxを消すときは
% docker rmi nginx
で消えるらしい。そんなかんじ。
【Mac】Windowsのインストールメディアの作成
新しい端末にWindowsを入れたので、そのメモ。
前処理
USBをMS-DOSでフォーマットしておく(重要)
インストールメディア作成
hdiutil convert -format UDRW -o ~/Downloads/.img <The location of iso file>
終わったら
diskutil list
/dev/disk0 (internal, physical): #: TYPE NAME SIZE IDENTIFIER 0: GUID_partition_scheme *121.3 GB disk0 1: EFI EFI 209.7 MB disk0s1 . . . /dev/disk4 (external, physical): #: TYPE NAME SIZE IDENTIFIER 0: FDisk_partition_scheme *15.8 GB disk4 1: DOS_FAT_32 U 15.8 GB disk4s1
メディア作成予定のUSB、つまり今回は /dev/disk4 を覚えておく
それをアンマウントする
diskutil unmountDisk /dev/disk4
変換する。相対パスはダメらしい
sudo dd if=/Users/<Your User Name>/Downloads/.img.dmg of=/dev/disk4 bs=1m
Password: 2674+1 records in 2674+1 records out 2804596736 bytes transferred in 397.687287 secs (7052267 bytes/sec)
終わったら以下のコマンドを実行して、USBを抜く
diskutil eject /dev/disk4
おわり
新しいMacBook Proが届いた
新しいMacBook Proが届いた
Mac book Pro 2018 が発表されたので買った。

今まで使っていたPCは大学に入学するときに買ったものだったので4年前くらいになる。途中落として画面が割れたり容量をケチったせいで何回もイラついたりしたので今回はその反省を踏まえて保証と容量追加をした。
アカウント移行 & 引き継ぎできなかった場所
ちょっと遊びでユーザを作って遊んだ後、初期化して今まで使ってたやつからアカウントとデータを移行した。
クリーンインストールしようかと迷ったんだけど結局移行アシスタントを使った。
見た感じうまく引き継げてるんだけど、今のとこ
- ハードウェア的な設定(キーボードの設定とかトラックパッドの設定)
- 一部のログイン情報(LINEとか。Slackは全てのチームが引き継げてた)
- Safariの拡張機能
/usr/local/以下の権限周り(全てユーザ:wheelになってた)
などが引き継げてなかった。1~3 はまあいいとして、4は困った。
見つけた経緯
brew update したら /usr/local/Cellar is not writable 的な文章が出たのでlsしてみたら発見した。 /usr/local/Cellar の他にも /usr/local/ 以下が全て ユーザ:wheel になってた。
対処法
とりあえずエラーに出てたのを少しいじって
sudo chown -R $(whoami):admin /usr/local/*
を実行したらとりあえず動いた。
他にも移行できてないのがあったら追記する。