Amazon で MP3 が 買えない事象 と 対処法
2023-01-27追記: この記事の方法でも買えないものが結構あるようです。参考程度にしてください 情報提供元
アマゾンはMP3の商品ページをプレーヤーにリダイレクトするな高校//この対処法、対策されてる…おのれアマゾン… / 1件のコメント https://t.co/XCEfkdiLf5 “Amazon で MP3 が 買えない事象 と 対処法 - とろんぽっと.nara の開発日記” https://t.co/7iOSoyjFL6
— もにゃ/monaken (@monyamonya) 2022年11月27日
ちなみにこの記事の公開翌日にAmazonのアフィリエイトがBANされました
現在,AmazonでMP3で音楽を購入しようとするとなぜか購入するページにたどり着けないことが発生している これがバグなのか,Amazon Musicを契約させるための仕様なのかはわからないがとりあえず簡単な対処法を書いておく
起こっている事象
- CD/MP3販売のある商品へいく
- MP3をクリック
- Amazon Musicが開かれるがmp3の購入導線がない
実例
こちらの商品の場合アクセスすると CDが選ばれたよく見るページにたどり着く
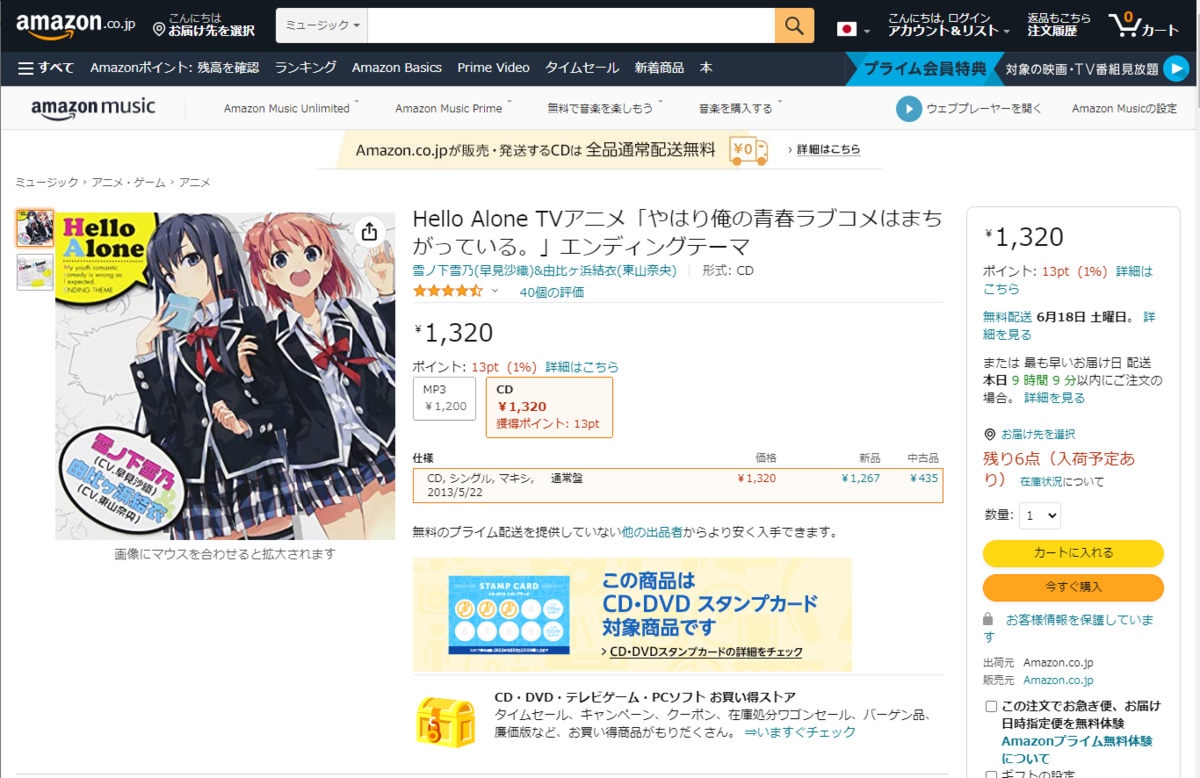
このページで "MP3" をクリックすると Amazon Musicのページに飛ばされてしまう
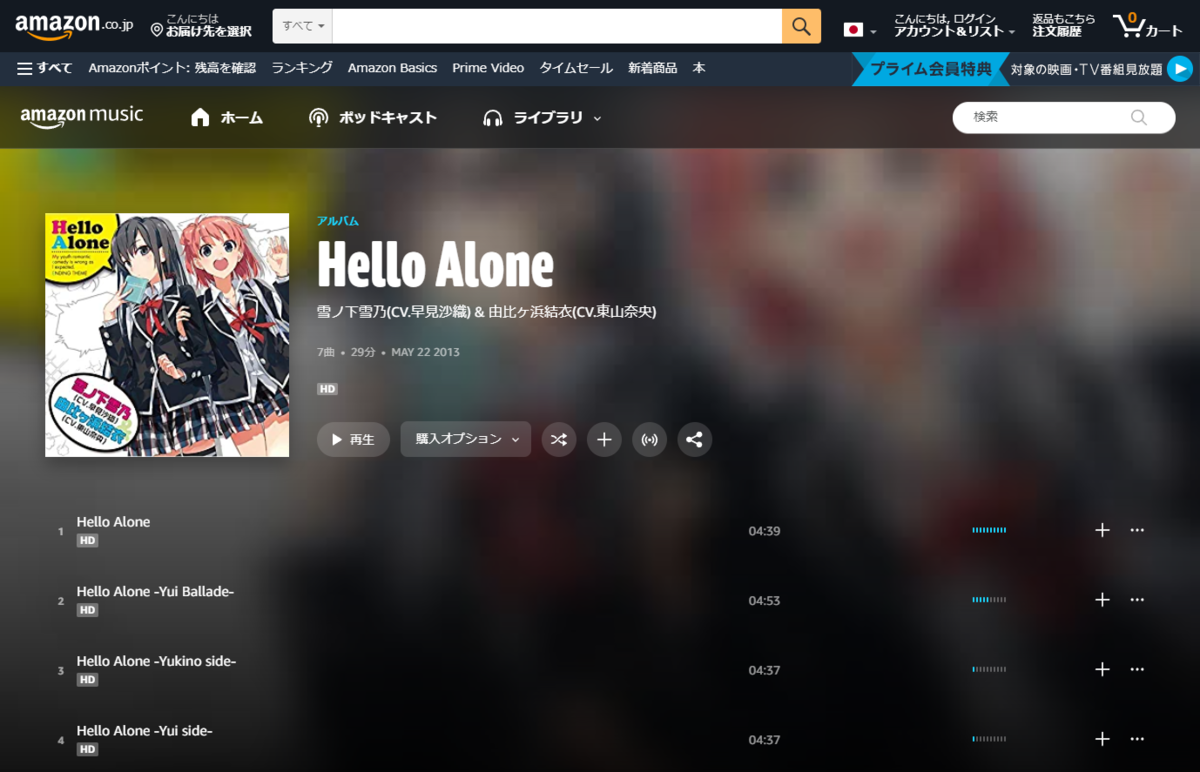
ここで 「購入オプション」を押下したときに「MP3ダウンロード」が出てこればそれをクリックすれば購入する画面にいける
しかし今回は「CD」しか出てこない(商品によっては何も出てこないこともある)

何も出てこない商品

MP3ダウンロードが選択できる商品

なんと,俺ガイルの1~3期でそれぞれパターンにはまってしまったのだ
対処法
商品の検索欄のカテゴリーを「デジタルミュージック」に設定し,欲しい商品名で検索をする

検索結果に「MP3ダウンロード」と「¥ 250」が書いている商品を見つける (ここでクリックしない)
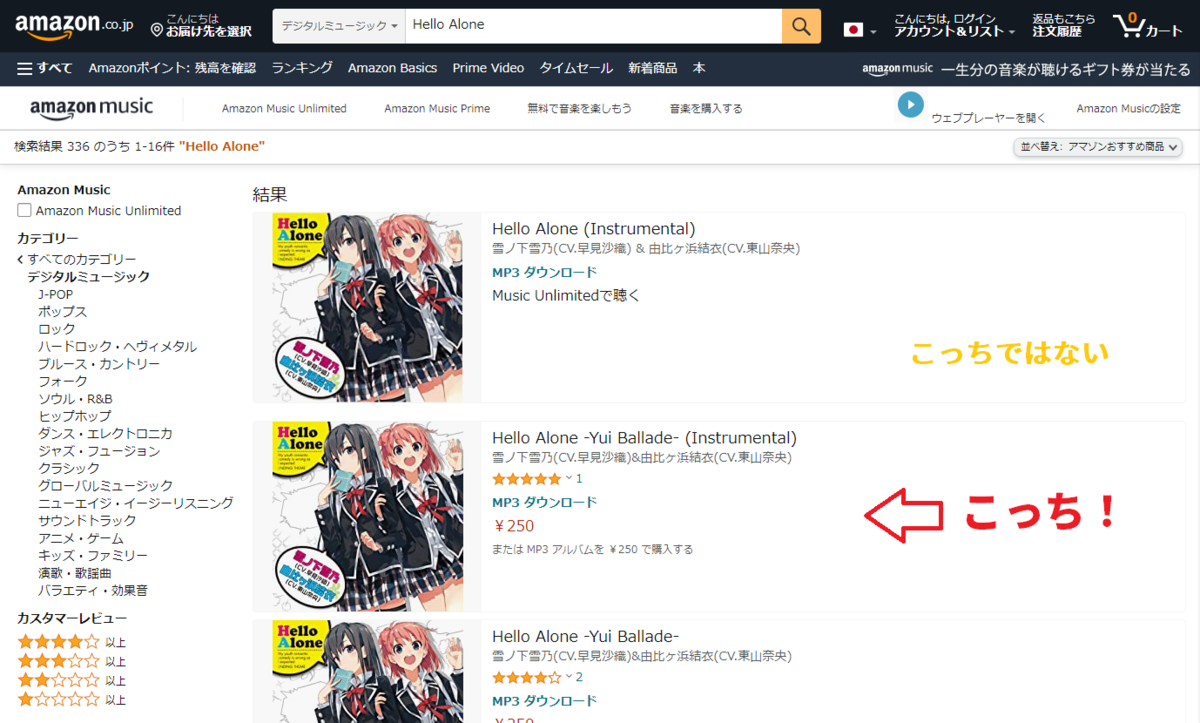
上記で見つけた商品の上にマウスをもっていき,右クリックで「リンクのアドレスをコピー」を選択する
すると下記のようなリンクがコピーできるので "albums/" と "?以降" の間の 「B00MJQKLSE」を取り出す https://www.amazon.co.jp/music/player/albums/B00MJQKLSE?marketplaceId=(以下省略)
"https://www.amazon.co.jp/dp/○○○○/" ○○○○に 4でコピーした B00MJQKLSE をいれて https://www.amazon.co.jp/dp/B00MJQKLSE/ のURLでアクセスする
そうすると,以前よく見た画面にたどり着くことができるのでここで購入する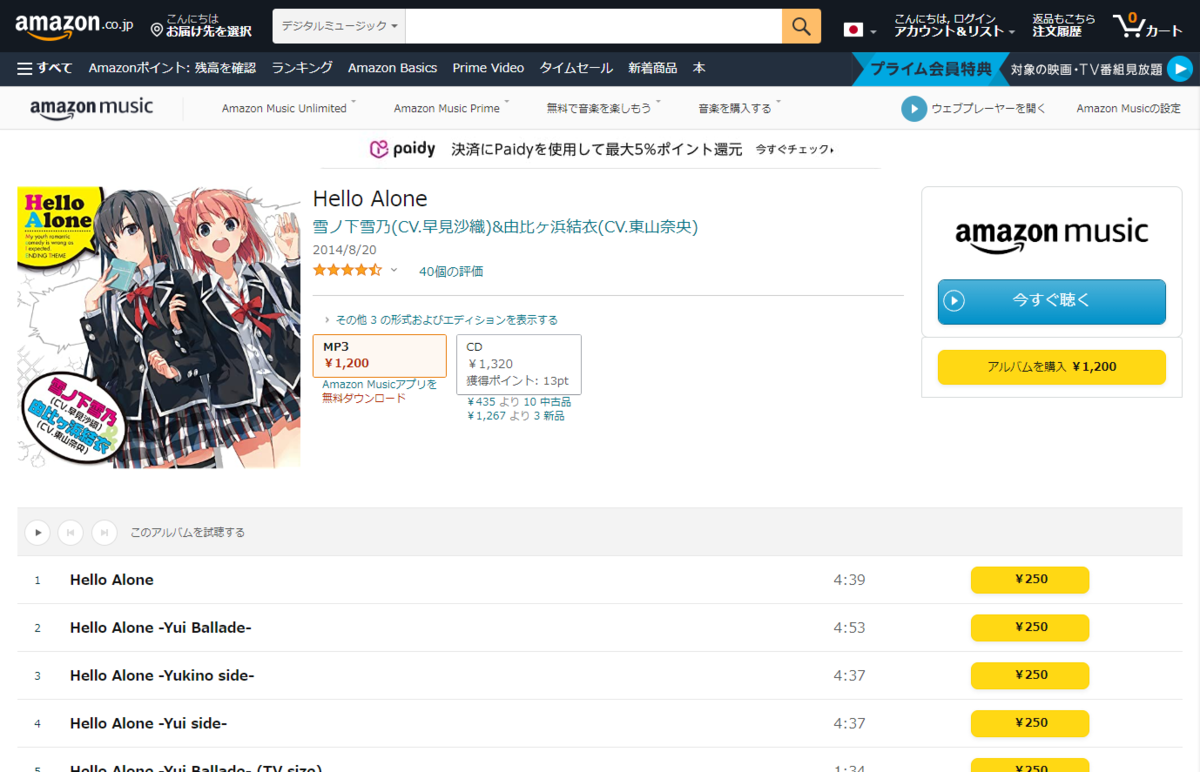
【第20話】やはり俺の不可解消はまちがっている。
はじめに
どうもこんにちは,とろんぽっとです
この記事は同じクラスのレスト主催 【Nara高専】僕たちの遺言集 Advent Calendar 2019 の20日目の記事となっております. adventar.org
みんな面白い記事書いてるのでこの記事見る暇があったらそっち見てね()
内容は...まぁタイトル通りです
高専生活を振り返りながら為になるかどうかわからんことを書いていきます. なお,この記事を真似して起こる事象に対して当方は責任を負いませんからね
自己紹介
知らない人と思いますので
学科: 情報工学科5年
課外活動: 情報処理研究会,吹奏楽部,TalkCafe
進路: 東京のとあるIT企業に就職予定
まえおき
弊学では進級条件は「不可A教科が5教科10単位以内」かつ「平均点が60点以上」です.
不可Aとは40点以上60点未満,不可Bは40点未満です.不可Bが学年末の成績にあると即留年となります.
こうして僕のまちがった不可解消が始まる。
入学早々の実力テスト.そもそも勉強する気のない私は普段通り勉強せずに試験を受けました.結果は想像通り酷かった記憶があります(点数覚えてない
中学時代からまともに勉強せずに生きてきたので「勉強?まぁいいか」って気持ちですね. 普通の人はここで反省して勉強するようになると思います(てか反省してね?). しかし反省どころか何も思わないのが私. そのまま1年間過ごします.するとですね,11月くらいに担任から声がかかるわけですよ,「3者懇談」って.つまり留年候補生ってことですね.
しかし一向に勉強する気のない私は吹奏楽部で学年末試験中に行われる大会に出ることになりまして...部活動顧問と話し合いが行われました(そりゃそうだ
話し合いの結果...
- 毎週,勉強時間と何を勉強したかを書いた紙を顧問に提出
- 試験前は普段の練習に参加禁止
- 大会の日は朝から昼まで勉強
という 面倒くさい ものを課せられてしまいました.
<中略>
んで卒研発表の前日まで当時5年生の先輩に物理を教えてもらいながら頑張った結果,無事進級はできました.そして気になる単位ですが,2教科7単位(英語と情報工学概論)落としました.これが次年度から始まる不可解消生活の始まりでした.ちなみに高専1年目からほぼ毎年年2回三者懇談しました.たいへん
つまり、僕は不可単位が少ない。
さて,進級してそうそうまたも実力テストがありました(そりゃそうだ
お分かりですね?そう勉強なんてなかったんです(やるわけないじゃないですか,やだー.昨年度の英語は実力テストの点数が先生の基準値に到達したので不可が解消されました.情報工学概論ですが,解消はできたものの結構しんどかった.なんせ勉強嫌いで好きなことしか興味持てないので...
さて2年目は2教科3単位でした. やったね!めちゃくちゃ減ってる!
ちなみに自分は試験に弱く試験直前まで解けてた問題すら試験では解け無くなったり,意味不明な回答を書いてたりしました.その影響もあって(ほとんどは勉強してないからだけど)点数はボロボロでした.
ちなみに,この年からアニメにはまりました.
またしても、僕は元来た道へ引き返す。
さて,(3者懇談はあったが)余裕で進級したわけですが,懲りずに今までの生活を続けます.部活では秋に幹部になりました.あと,このころから本格的に技術面の勉強(おあそび)を始めました.関係ない話ですが,3年生になると異常なくらい高専が楽しくなります.勉強をおろそかにしますが,進学する人はちゃんと勉強してくださいね.ちなみに僕はこのせいでさらに勉強をしなくなりました.すると去年減った不可数が元に戻ります.4教科6単位落としました.ちなみに,執筆してる現時点で3年時の英語の不可解消はできてません.
依然として僕の不可単位数は変わらずに、季節はもうすぐ最終学年。
さて,前項で述べた3年時の不可解消ですが,なぜまだ解消できてないのかをすこし説明します. 英語の不可解消は以下の要件を満たすことで解消できました.
課題を受け取り期限までに提出する.試験で60点以上を取る.試験は年に2回おこなう.1回目で60点取れた場合はそのまま終了.
至って普通です.しかし「不可解消試験日(週末)に体調を崩して学校を早退」「週明けに休んだ実験に呼ばれた」「担当教員へのメールが遅れた」この3つが重なってしまったため,試験1回目を受けることはできませんでした.悲劇は続きます.「2回目の課題提出の日を間違えた」そのままです.スケジュール帳とスマホの両方に予定としていれてたのにそもそも日付を間違えるという悲惨なことにより2回目も受けれずに不可のままになります.そしてこれが5年への進級のカギを握ってました.
「まぁいいか」という気分で1年間過ごします.4年生はレポートが大変です.結構手を抜きがちになりました.学年末では物理が6点でした.ちなみに,4年生になって初めて をしました
[それゆけ女子高専生 第7話より引用]
ちなみに,就活はこのころから準備をはじめました.
そして,2月末.担任から1本の電話が来ました「留年です」
をしました
[それゆけ女子高専生 第7話より引用]
ちなみに,就活はこのころから準備をはじめました.
そして,2月末.担任から1本の電話が来ました「留年です」
6教科11単位 そう,英語を解消していれば進級できてました.
だから、僕の不可解消は終わらない。
しかし,3月のとある最終成績確定日(この日電話があると留年)に担任から電話がかかってきました.「おめでとう,進級です」 ・・・「は?」
よくわからないバイアスにより不可教科が1つ減り5教科9単位で進級しました.
不可解消を受けていまでも苦しんでいるのが物理です (英語?教員から連絡がこんのやけど)
何回も試験を受けていくうちに1つわかりました.「数学がわからん」
それでも僕の高専での青春はまちがい続ける。
さて,まとめます.
1. 意外に学年末では不可が消える
私はほぼ毎年,前期末の時点で10単位以上(酷いときは15単位を越えた)落としていました.しかし,不可持ちって案外多いんですよ.なのでテストだけで点数が決まる先生以外はテストが簡単になったり課題がでたりして学年末までに解消は容易です.
2. 成績がわるいやつは技術や経験で勝て
そのままです.高専は授業を受けていい点数とったところで技術が身につくわけではないうえに基本的なことしか習わなかったりします.しかし技術職は上辺の成績より実際の能力で評価されます.ペーパーで点数が高い奴より実戦で強いやつがいいってことです.そう,ペーパーでの成績がいいやつは高専の設立目的「実践的技術者を養成することを目的にした教育機関である。」を満たしてないんです.そこで「経験」です.「経験がある」だけで「経験がない」やつに勝てます.例えば,サーバについて知っていても実際に触ったことがないと設定はできません.「授業で習ったから知ってる」は「経験」には勝てないんです.私は技術があまりありませんが,クラス内だけで見ると「知っている」にいるほうです.なので卒研などでよく手伝ったり質問を受けたりします.
3. あたまのいい友を持て
私は毎年,留年危機でしたが,実はテスト勉強ではクラス一桁代の人と勉強していました.すると,試験前の勉強でわからないことがあってもすぐに聞けます.授業中であっても隣後ろにいれば,先生に聞かないでもその場で理解できることもあります.頑張って捕まえてください(
おわりに
とても読みにくい文章でしたが,ここまで読んでくださってありがとうございました.まったくまとまらなかった遺言集です.
補足があります.2年時からアニメを視聴しだしたと書きましたが,アニメ視聴による成績の低下はありえません(ソースは自分).そもそも勉強しないやつはアニメを見たからって勉強時間が減るわけじゃないんですよ
ご意見やご感想は「#とろんぽっと」でつぶやいていただけるとありがたいです。ご協力お願いします
MSYS2でgccの環境を構築する
課題しようとしたらWindowsにGCCがなかったのでMSYS2を使って環境を構築した話です.
基本的にPowerShellを管理者モードで実行してください
Chocolatey のインストール
Chocolatey をインストールします.Chocolateyとはパッケージ管理ソフトでLinuxの apt とか yum にあたるやつです.
なおこの記事では書きませんので以下の記事を参考にインストールしてください.
qiita.com
MSY32のインストール
PowerShellを管理者モードで実行して,以下のコマンドを実行します.
choco install msys2
GCCのインストール
C:\tools\msys64\mingw64.exe を実行するとターミナルが出てくるので
pacman -S gcc
を実行
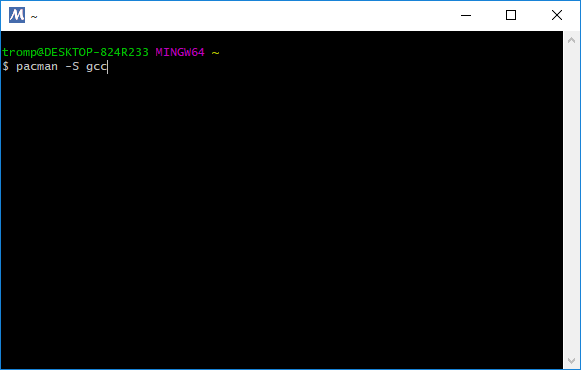
インストール画面は文字化けが発生して読めないのでエラーが出ない限り無視です↓
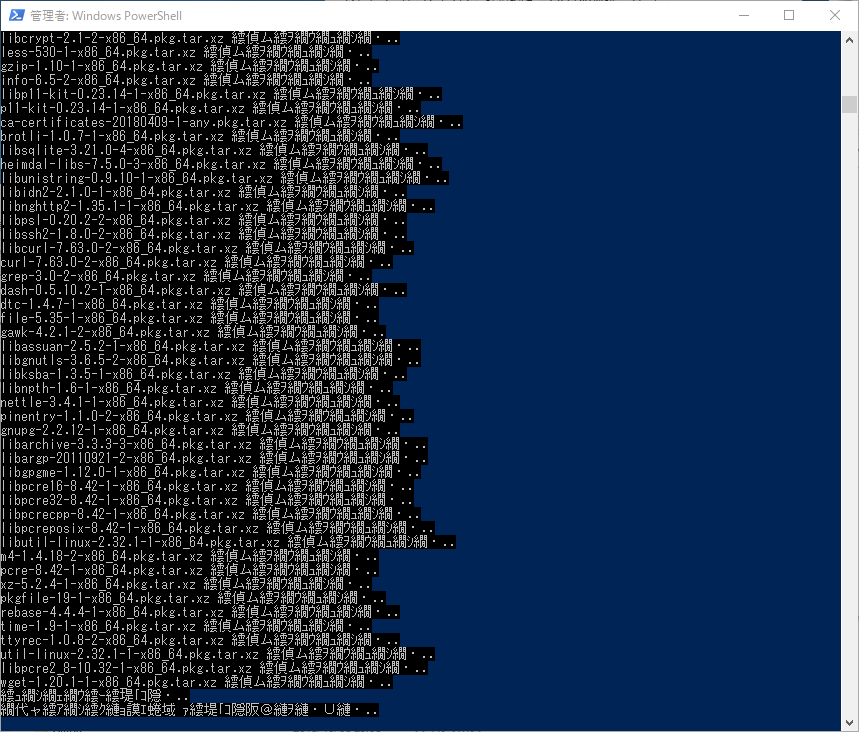
環境PATHの設定
[コントロールパネル] > [システムとセキュリティ] > [システム] > [システムの詳細設定] > [環境変数] より,
C:\tools\msys64\usr\bin を追加して終了
これでgccが使えるはず
ターミナルで gcc --version で最新(7.4.0)になってたら成功してるはず
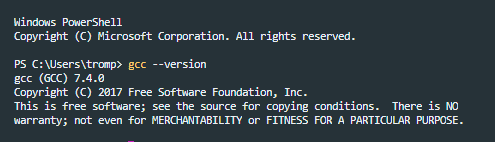
高専カンファレンス新春 in 大阪に参加した話
お久しぶりです.最近レポートに苦しんでいます.
今回はイベント参加ログです. 1/12に大阪で開かれた「高専カンファレンス新春in大阪」に参加してきました.
スライド作成
発表に応募してたら何故か通ってしまったのですが,書く気が起こらずだらだらと過ごしているうちに前日になってしまいました.
明日ですね〜,スライドまだ2ページ目です#kosenconf
— とろんぽっと.nara (@iTechNKN) January 11, 2019
終わらないスライド#kosenconf
— とろんぽっと.nara (@iTechNKN) January 11, 2019
すらいど作り終わったーーーーーーーーーーーーーーーーーーーーー#kosenconf
— とろんぽっと.nara (@iTechNKN) January 11, 2019
発表スライドを作り終えたのは28時前でした.もっと早くスライドは作りましょう.
また,発表タイトルを眺めてたらめっちゃ強そう... 俺のような弱い奴の発表なんて誰も聞かんだろこれ...
kosenconf.jp
イベント当日
朝,10時まえに友達と日本橋へ.要はおたく活動ですね~.アニメイトやメロンブックスでいろいろと買いそのまま昼過ぎに大阪梅田へ.
ちなみに,日本橋で買ったおもちゃについてのレビューはこっちに書いてます. trompot.hatenablog.com
発表
さて,今回のカンファレンスですが,前回に参加した明石ARTに引き続き「オタクなバカのひとりごと vol.3」を発表してきました.メインタイトルは「お前らまだLATEX使ってんのか」です.
発表スライドをここに置いておきますね
(なんか知りませんが全画面表示じゃないと表示されないバグ発生中です)
ちなみに,前回の高専カンファレンスART in 明石で発表した資料はこちらです
ちなみに今回発表したものの詳細についてはそのうち記事書きます.
反響
わかる.レポート書きたくないよね,うん.そもそもレポート書きたくない…#とろんぽっと#kosenconf #kosenconf_123shinshun
— くろー.crw 🐦 (@crow_nnct) January 12, 2019
連番出したいけどできないって話したら...
まじか,できたのか.ご教授願いたい#kosenconf_123shinshun #とろんぽっと
— ちげ 𝓒𝓱𝓲𝓰𝓮 (@Chige12_) January 12, 2019
連番で数字だすのできるよ
まとめ
プロが多いのでなにかと面白い話聞けるのが高専カンファレンスの醍醐味ですよね~
#kosenconf
#kosenconf_123shinshun
#とろんぽっと
980円で買った電子メモ帳のレビュー
高専カンファレンスの日に日本橋で買った電子メモ帳についてのレビュー.
今回買ったのはこちら
8.5型 LED電子メモ帳 IPT-85PAD-GR
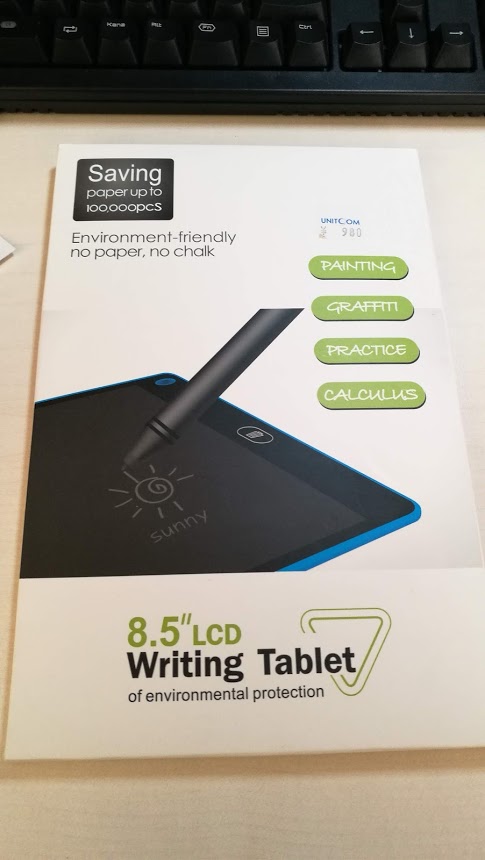
どこの会社のものかわからずに検索しているとどうやら中国の会社のようです.ただ,日本法人があるようでこの製品の日本語ページもありました. www.itprotech.jp
あと,Amazonにもありましたが,なんと2000円超えてます
開封の儀

本体
 普通に薄いですね.
普通に薄いですね.
 紐が通せる穴があります.
紐が通せる穴があります.
 中にボタン電池が入ってるようです.
中にボタン電池が入ってるようです.
 ペンがはまる設計です.取り出しも楽です.
ペンがはまる設計です.取り出しも楽です.
 ちょっと薄く感じるのは写真のせいじゃなく,実際にちょっと薄いです.ただ,日本橋に置いてあった複数の種類の電子メモ帳も店頭に薄いって書いてあったので仕様なんでしょう.
ちょっと薄く感じるのは写真のせいじゃなく,実際にちょっと薄いです.ただ,日本橋に置いてあった複数の種類の電子メモ帳も店頭に薄いって書いてあったので仕様なんでしょう.
まとめ
外で使うのには向いてないのかなー.とりあえず壊れるまでは使ってみます.まぁ980円だし.
日本橋はいいですね
Windowsでgem installでエラーがでたお話
はじめに
最近rubyを始めてwindows10マシンにrubyをインストールしたもはいいもののgemを使おうとしたら以下のようなエラーがでて何もできなかった
$ gem update --system
ERROR: While executing gem ... (Errno::EADDRNOTAVAIL)
The requested address is not valid in its context. - connect(2) for "0.0.0.0" port 53
DNSエラー?
内容的に53番ポート云々って書いてるってことは名前解決でエラーが起こってるものと推測
とりあえずググると同じような現象に陥ってる人を発見!
stackoverflow.com
ここに書いてる通り.gemフォルダを削除してみたものの何もできなかった(´・ω・`)
解決策
Windowsのネットワークアダプターの設定で優先DNSサーバ設定が空欄になっていたのでそこにDNS「192.168.1.1」や「8.8.8.8」などを設定したら解決した.
発生条件
個人的に考察してみた結果,確証はないが以下のいずれかを満たしている可能性が高い
LAN内専用のHostを設定した話
LAN内に複数のサーバーがあった時に以下の図のように各サーバーにHostを設定してアクセスしやすくなりますよね?

※今回はNTTのルーターのDNS設定を利用しています.必ずしもその機能がついているわけでは無いので最初にDNS設定の機能があるかどうか確認してください.
今回のサーバー構成は以下の通りです.
見てもらってわかる通りスペックは結構カツカツ... サーバー増強したい
- Web Server(物理)
- OS : Fedora25
- メモリ : 6GB
- DNS Server(仮想)
- OS : CentOS 7
- メモリ割り当て : 2GB
- Samba Server(仮想)
- OS : CentOS 7
- メモリ割り当て : 2GB
手順は以下の通りです.
内向きDNSサーバーの構築
今回は大量アクセスもないので小規模内部ネットワーク向けの軽量なDnsmasqを使います.BINDは設定項目が多すぎてめんどくさい...
Dnsmasq インストール
インストールおよび設定に関してはこちらの記事をご覧ください.結構なんでも載っているサイトです.
Hostの設定
ドメインを決めます.ドメインを取得している場合はそれでも使ってください.取得していない方はLAN内のみで運用するのでなんでもいいですが,できるだけトップレベルドメインに存在していないものを使いましょう.(色々めんどくさくなるかもしれんから)
今回はトップレベルドメインが”.vhost”(Virtual Host),ドメインが"trompot.vhost"で設定します.
次はHostの設定です.
なんでもいいので
- Web Server(192.168.1.5)
- www.trompot.vhost
- DNS Server(192.168.1.4)
- dns.trompot.vhost
- Samba Server(192.168.1.6)
- smb.trompot.vhost
Dnsmasqは/etc/hostsに書かれたものを返すので/etc/hostsを書き換えます,
[root@trompot ~]# vi /etc/hosts # 追記 # LAN内host設定 192.168.1.5 www.trompot.vhost trompot.vhost 192.168.1.4 dns.trompot.vhost 192.168.1.6 smb.trompot.vhost
DNS設定
192.168.1.1にアクセスし,[詳細設定] > [DNS設定]でDNSサーバーの登録を行います.
以下の図を見ていただいたらわかるのですが,サーバーアドレスは16進数で入力します.今回の場合,「::FFFF:c0a8:0104」になります.

確認
最後に確認,LAN内のコンピュータより,Webサーバーにアクセスして見て表示できたら成功です.
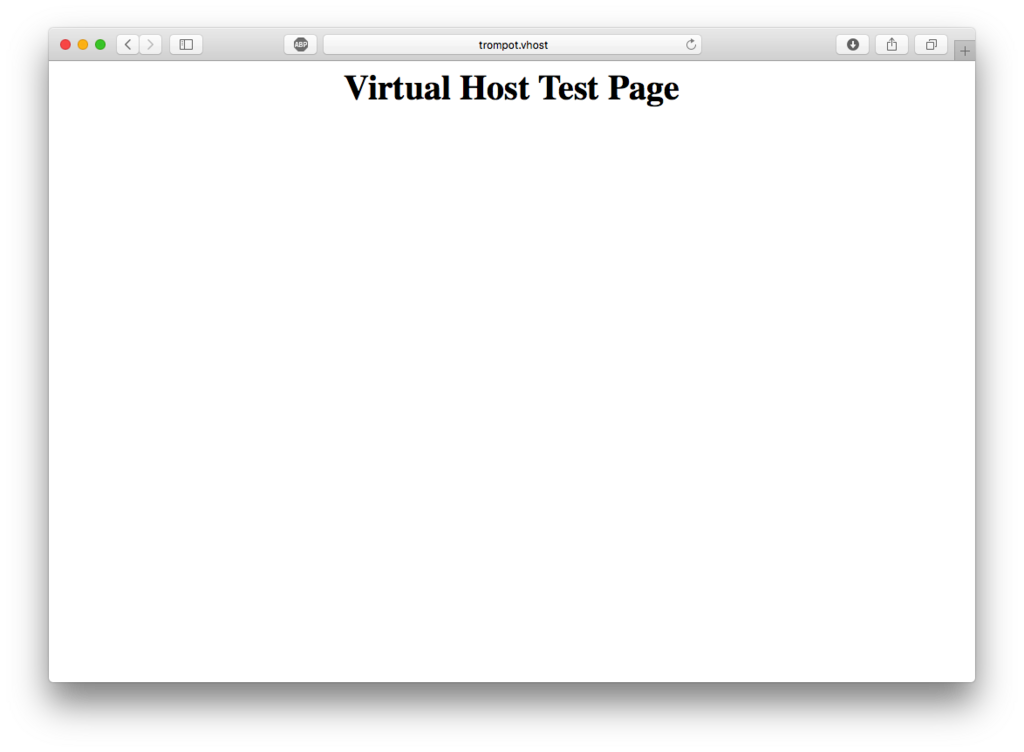
最後に
このシステムを運用して思ったのが,
とりあえず,結構不満が... もしかするとDnsmasqが悪いのかもしれませんね.スキルのある方はBINDでDNSを立ててみるといいかも.
追記 2016/6/6
違うパソコンで動かしてみたところ、どうやらDnsmasqが悪いようじゃないです。
スペックが重要でした。
Fedora26でLet' Encrypt
Let's Encryptの証明書をFedora26で発行および自動更新の設定についてです.
あくまで私的メモです.
公式には2018年1月からワイルドカードが発行できるようになるとか書いてましたけど,今現在その兆候はないです....
1. Let's Encryptのインストール
[root@trompot ~]# dnf install letsencrypt
簡単ですね..
2. 証明書の発行
古い記事だとApacheを起動させたままだとエラーが...みたいなのを見つけましたが,今回は起動させておかないと発行できない方法です.
[root@trompot ~]# letsencrypt --text --renew-by-default --email trompot@example.com --domains www.example.com --agree-tos --webroot --webroot-path /var/www/html certonly
複数取得するときはドメインをカンマで区切るらしいです.
成功すると
Saving debug log to /var/log/letsencrypt/letsencrypt.log Plugins selected: Authenticator webroot, Installer None Obtaining a new certificate Performing the following challenges: http-01 challenge for example.com Using the webroot path /var/www/html for all unmatched domains. Waiting for verification... Cleaning up challenges IMPORTANT NOTES: - Congratulations! Your certificate and chain have been saved at: /etc/letsencrypt/live/www.example.com/fullchain.pem Your key file has been saved at: /etc/letsencrypt/live/www.example.com/privkey.pem Your cert will expire on 2018-04-07. To obtain a new or tweaked version of this certificate in the future, simply run certbot again. To non-interactively renew *all* of your certificates, run "certbot renew" - If you like Certbot, please consider supporting our work by: Donating to ISRG / Let's Encrypt: https://letsencrypt.org/donate Donating to EFF: https://eff.org/donate-le
となるので,後はApacheなどの設定で
/etc/letsencrypt/live/www.example.com/fullchain.pem
/etc/letsencrypt/live/www.example.com/privkey.pem
を設定に書き
[root@trompot~ ]# systemctl restart httpd
と再起動するとオッケーです
3. 自動更新させる
[root@trompot ~]# letsencrypt renew --post-hook "sudo service httpd restart"
コマンドで有効期限が近づいていれば更新を行い,それ以外はスルーするそうです.
これをSellScriptかなんかに書いてCronで月1回程度実行させてあげるといいでしょう.
Fedora25・php7でZipArchiveを利用する
ものすごく久し振りです
つい先日,Fedora25でZipArchiveを使おうとしたらエラーを吐かれたのでその対処法をメモっておきます.
以下の様にphpinfo()を確認してください
info.php
<?php
phpinfo();
?>
ZIPという項目がありませんよね?ないですよね?
phpinfo()で確認してみるとそもそもZIPが入っておりませんでした.ってことでそのへんをインストールしましょう
# dnf -y install php-devel# dnf -y install zlib-devel# pecl install zip
# vi /etc/php.ini
extension=zip.so
んで,ここっで一旦再起動してください.
再起動が終わったらphpinfo()を確認してください.
ZIPという項目がありますよね??
あとは,テキトーなファイルに
<?php
$files = array('index.php','info.php');
$zip = new ZipArchive();
$res = $zip->open('./test.zip', ZipArchive::CREATE);
if($res === true){
foreach($files as $file){
$zip->addFile($file);
}
$zip->close();
} else {
echo 'Error Code: ' . $res;
}
?>
みたいなコードを買いて実行してみて下さい.
多分,完成してるはずです.
では
WindowsでLinuxを使う
友人に「Linuxを使いたいんやけど、種類がありすぎてよくわからん」と言われたので書きました
1.仮想化ソフトのインストール
仮想化ソフトにはVirtualBoxやVMwareがありますが、今回は個人的に簡単と思うVMware使います。
https://my.vmware.com/jp/web/vmware/free#desktop_end_user_computing/vmware_workstation_player/12_0 にアクセスしてソフト(WIndows版)をダウンロードします。
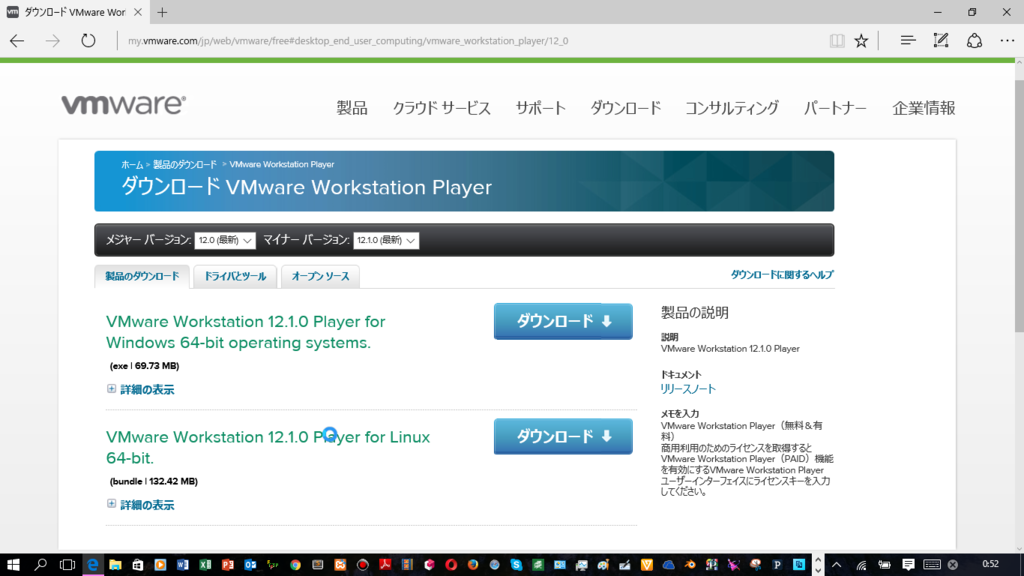
ダウンロードしたファイルを実行すると、
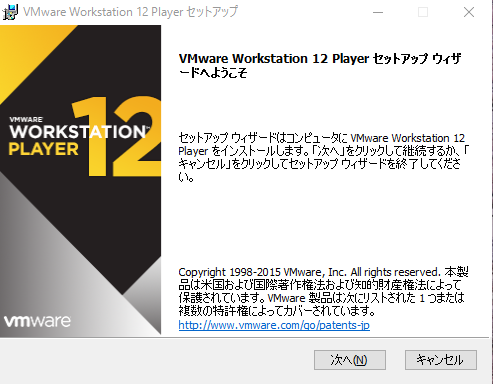
こんなのが表示されるので、ここからはテキトーに選択しながら次へを押しましょう。
以下筆者の設定

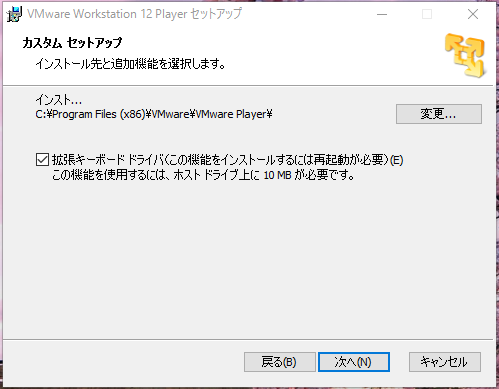

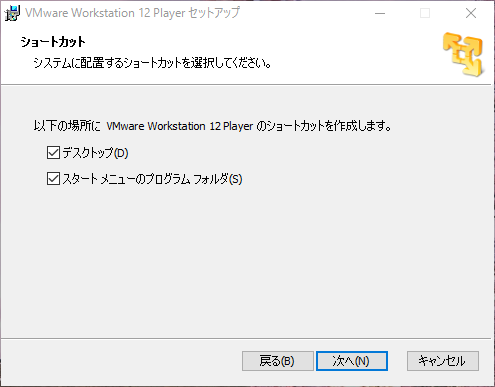

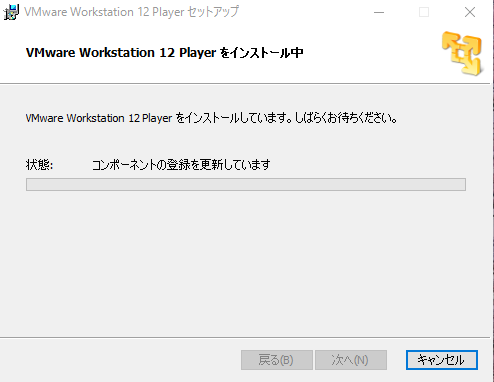
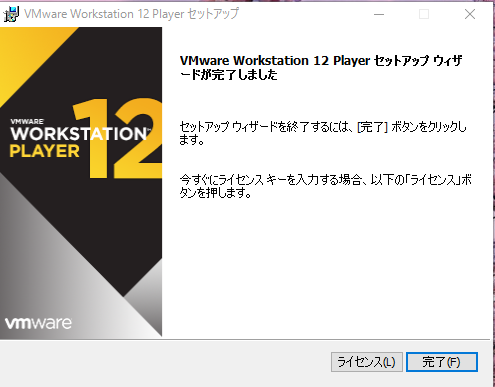
インストールが終わると完了を押してVMwareWorkstationPlayerを起動します。
(初回起動の際にライセンスキーの入力を聞かれますが無視してください)
2. Linuxのダウンロード
Linuxにはたくさん種類があります。Decian系のUbuntuやRed Hat Linux系のFedora、CentOSなどがあります。いろんなサイトでは「初心者にはUbuntu!!!」と書いていますが、個人的にはあまりお勧めしないので今回はFedoraを使います(笑)
Fedoraにもいくつか種類があります。workstationやserver、cloudなど.... まぁ筆者は個人的に好きなのが軽量、高速、低リソース消費のデスクトップ環境のLXDEというやつなのでそれを入れます。まずFedora LXDE デスクトップ にアクセスして「今すぐダウンロード」をおしてISOファイルをダウンロードします。
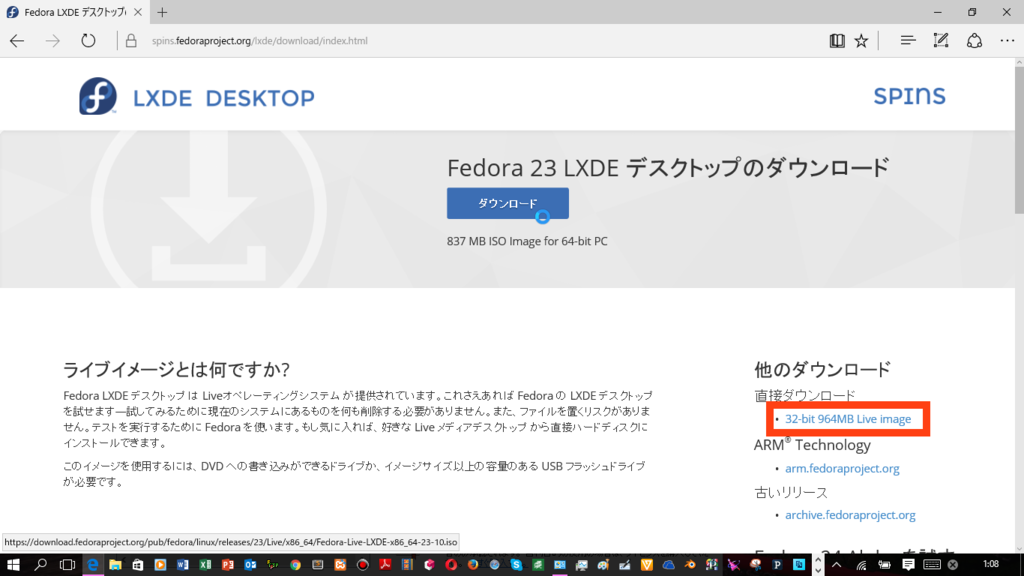
(32bit版は赤で囲んだとこを押してください)
3. 仮想化ソフト上で動かす
ダウンロードが終わったら先ほどのWMwareWorkstaitonPlayerに戻ってください。
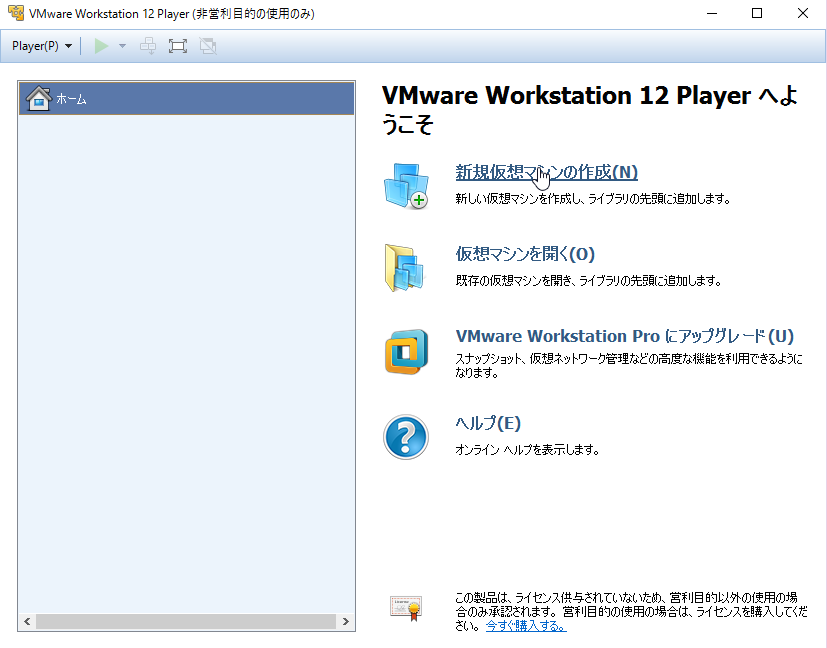
新規仮想マシンの作成を選択
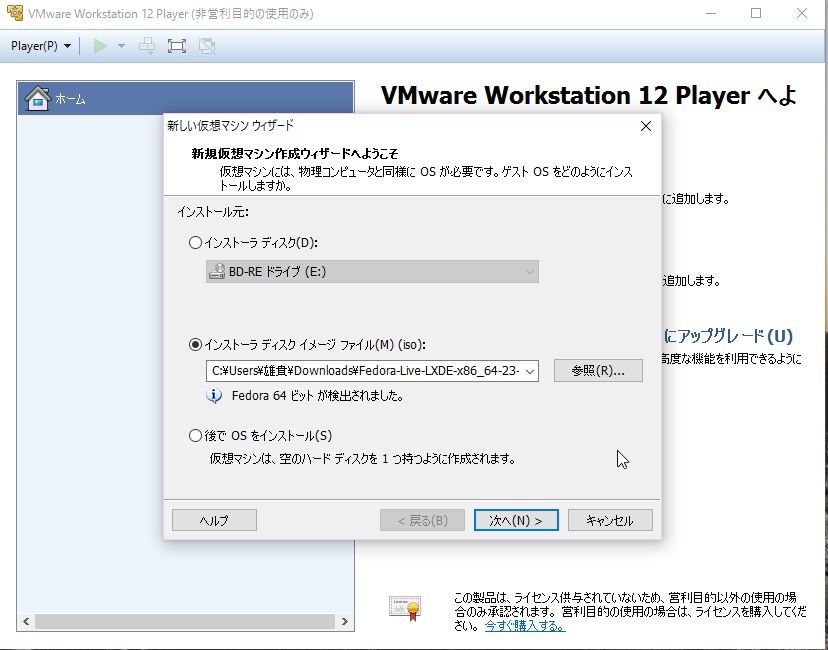
インストーラ ディスクイメージファイルで先ほどダウンロードしたISOファイルを選択
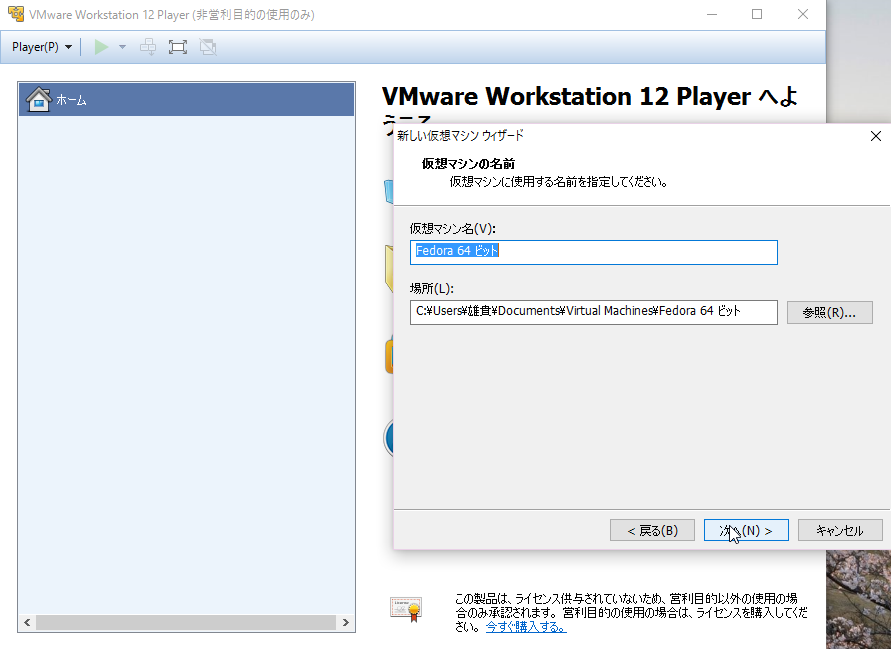
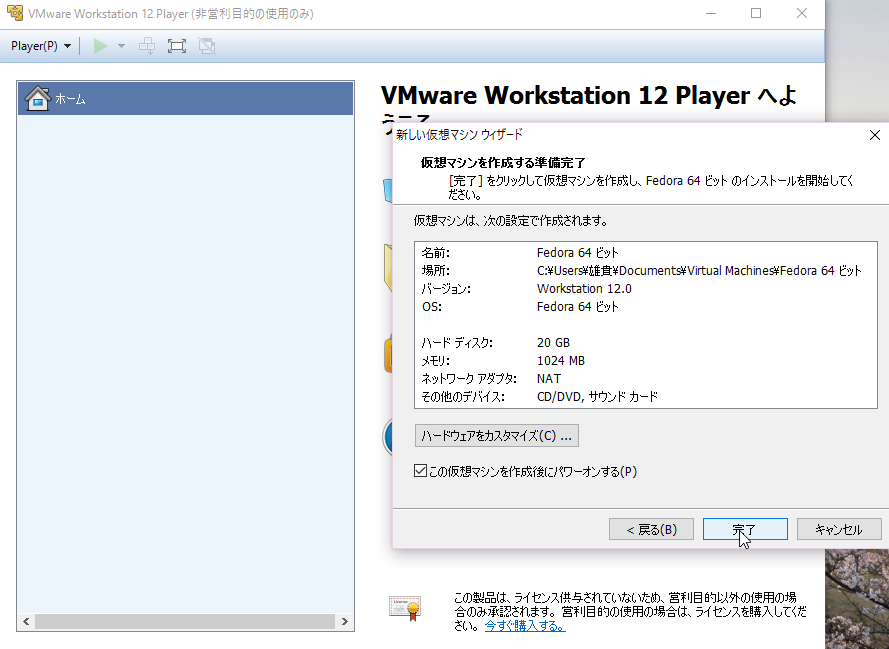
完了を押したあと再生すると以下の画面が出るので矢印キーで[Install Fedora23]を選択(選択した行は白くなる)
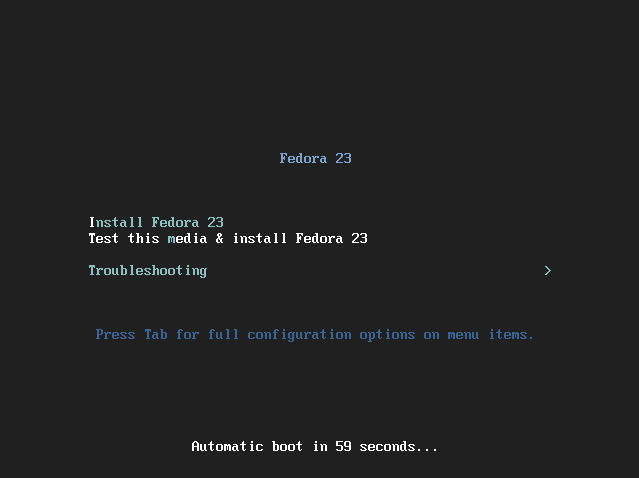
少し待つと以下の画面が出るのでInstall to Hard Driveをダブルクリック
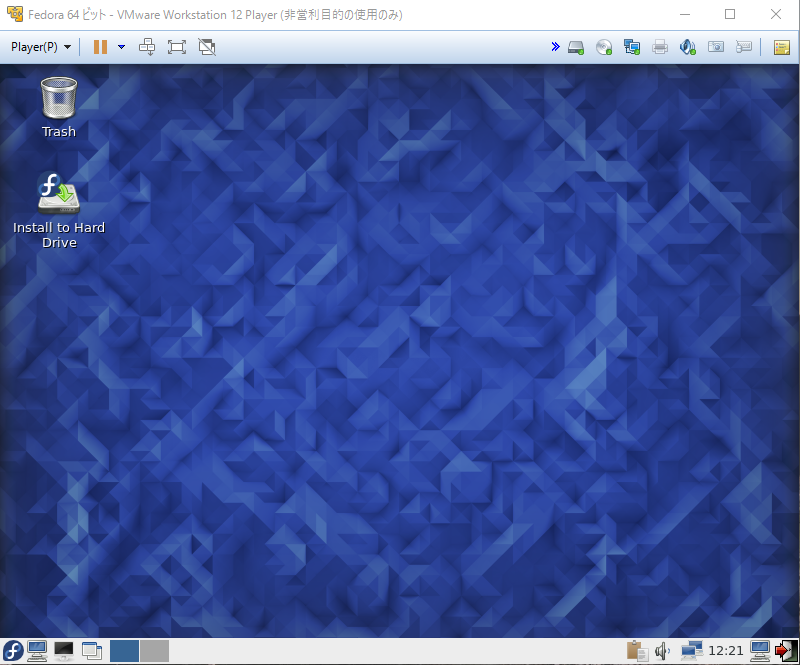
言語の選択(ここでは日本語)
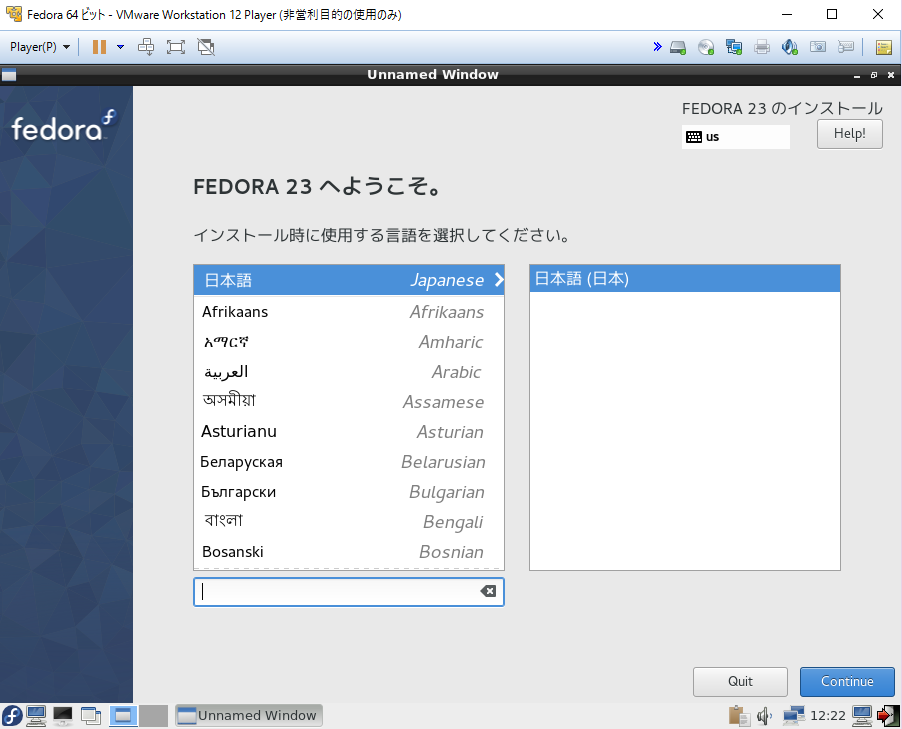

インストールが完了するまでにROOTパスワードとユーザーの作成を行ってください
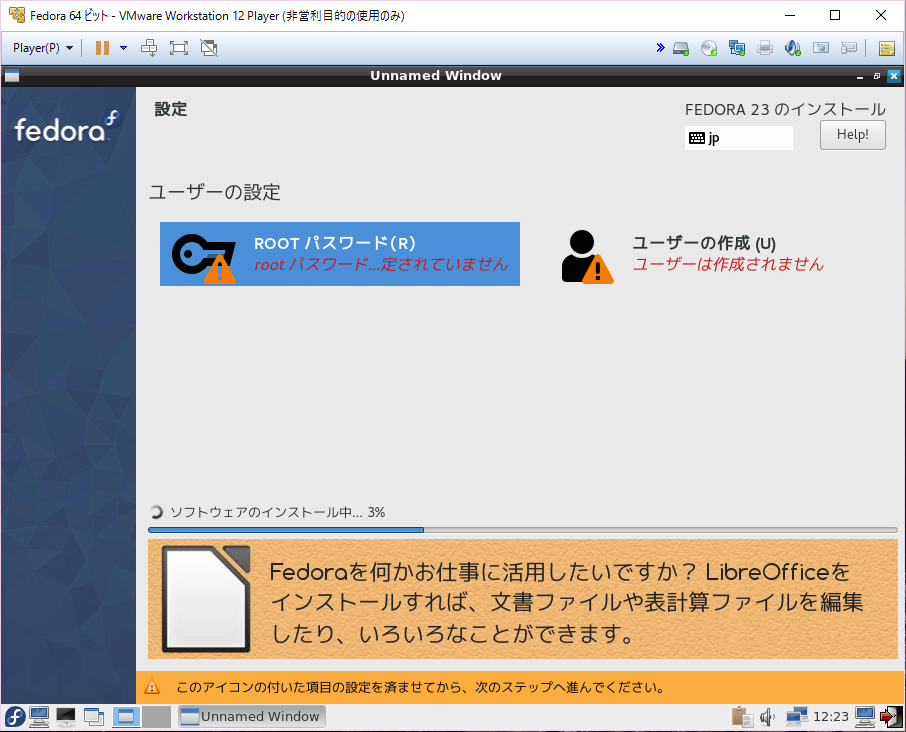
rootパスワードの設定
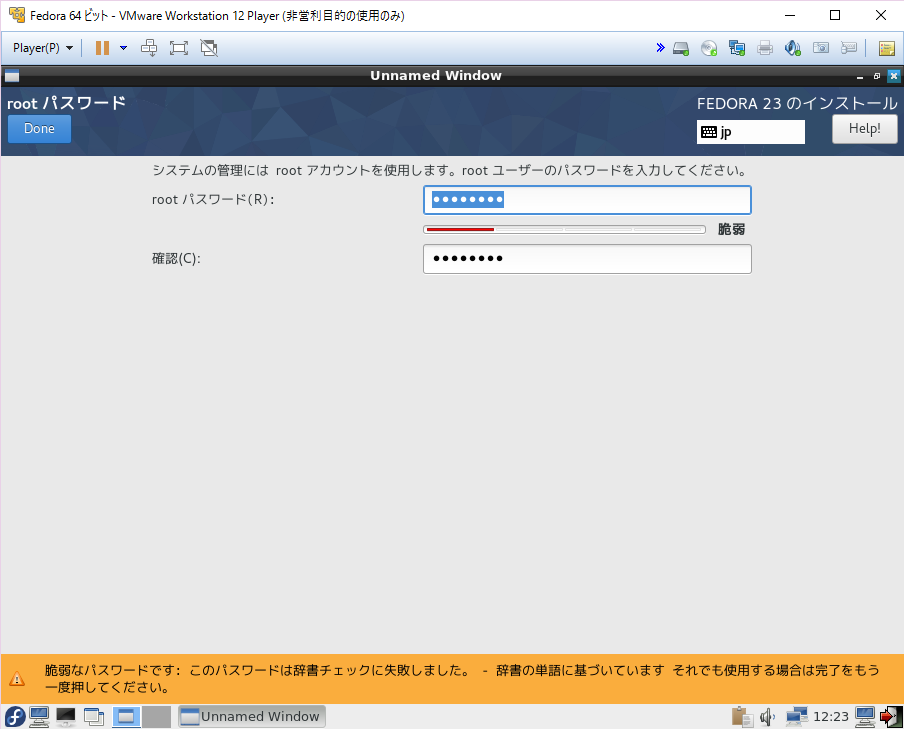
ユーザーの作成(ここではユーザーのパスワードを無効にしてます)
*管理者にするを選択

インストールが完了するまでじっと我慢
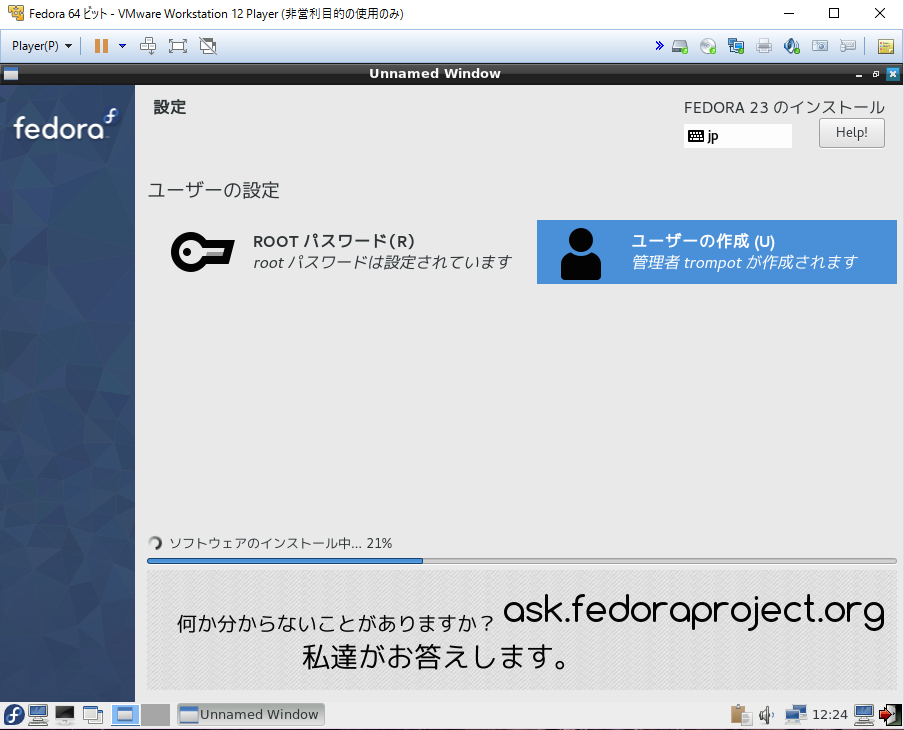
終わると再起動のボタンがでてくるのでそれを押す。
でなければ右下のドアを押したら以下のような画面になるのでREBOを選択
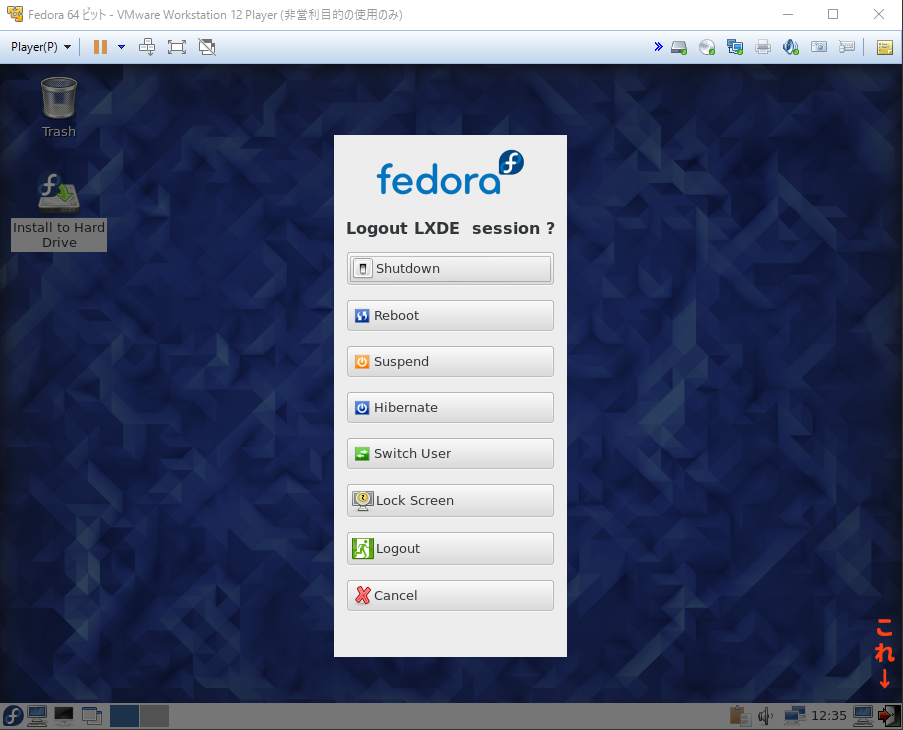
再起動するとログイン画面が現れるのでユーザーを選択、パスワードを設定していない人はパスワードは何も入力しないままEnterを押すとデスクトップが表示される
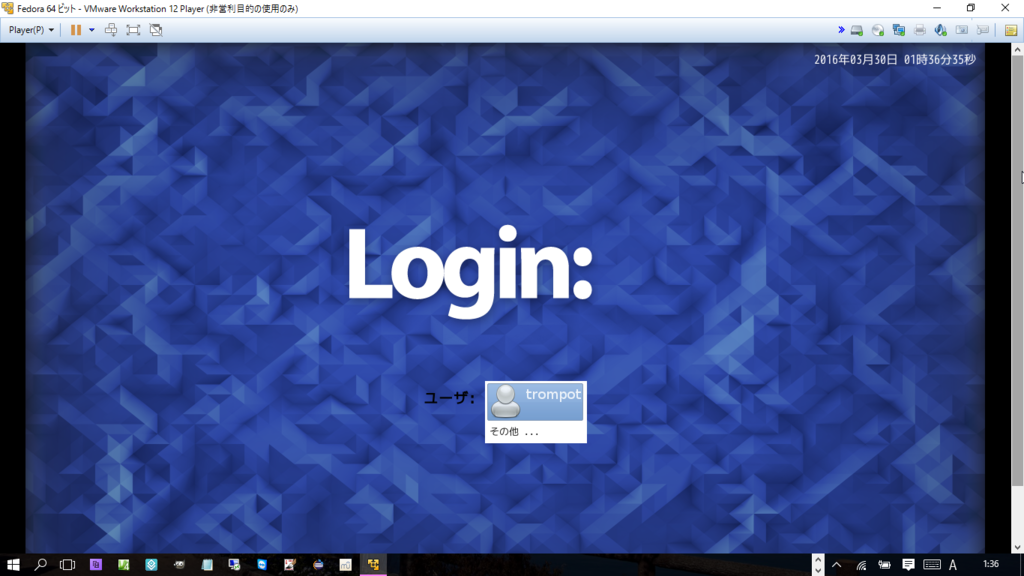
最後に
今回めっちゃ走り書きで書いたのでわからないことがありましたらコメントでもください。また環境によってはすこし異なった画面が表示されることもあります。ご了承ください。
Macで削除しようとしているアプリが削除できないときの削除方法
どうも。今回は
「Macでアプリを消そうとしたときに起動中ですと表示されて消せないとの削除の仕方」
のメモです。
今回は WallpaperWedensday という謎のアプリを消したいと思います。

いつものようにゴミ箱に入れようとすると

と表示され削除できないことがあります。
強制終了しようと思っても

そう、ないのです!
こんなときはどうするのか。
/Application/ユーリティ/アクティビティモニタ
を起動します。

きどうすると以下のように一覧が出てきます。

その中から「WallpaperWedensday」をクリックします。

これの「終了」を押して強制終了させます。
次にWallpaperWedensdayをゴミ箱に入れると削除されます。
以上です。
Linux(CentOS 7)でWebサーバーの構築 ~SSL編~
[root@localhost ~]# cd /etc/pki/tls/certs
[root@localhost certs]# make server.key
umask 77 ; \
/usr/bin/openssl genrsa -aes128 2048 > server.key
Generating RSA private key, 2048 bit long modulus
...
...
e is 65537 (0x10001)
Enter pass phrase: # パスフレーズ設定
Verifying - Enter pass phrase: # 再入力# 秘密鍵からパスフレーズを削除
[root@localhost certs]# openssl rsa -in server.key -out server.key
Enter pass phrase for server.key: # パスフレーズ入力
writing RSA key[root@localhost certs]# make server.csr
umask 77 ; \
/usr/bin/openssl req -utf8 -new -key server.key -out server.csr
You are about to be asked to enter information that will be incorporated
into your certificate request.
What you are about to enter is what is called a Distinguished Name or a DN.
There are quite a few fields but you can leave some blank
For some fields there will be a default value,
If you enter '.', the field will be left blank.
-----
Country Name (2 letter code) [XX]:JP # 国
State or Province Name (full name) :Nara # 地域(県)
Locality Name (eg, city) [Default City]:Nara # 都市
Organization Name (eg, company) [Default Company Ltd]:trompot # 組織名
Organizational Unit Name (eg, section) :server # 組織の部門名
Common Name (eg, your name or your server's hostname) :www.trompot.nara # サーバー
Email Address :root@trompot.nara # 管理者アドレス
Please enter the following 'extra' attributes
to be sent with your certificate request
A challenge password : # Enter
An optional company name : # Enter# 有効期限が10年の自己署名証明書を作成
#SHA-2、ハッシュ長が512ビット を利用
[root@localhost certs]# openssl x509 -in server.csr -out server.crt -req -sha512 -signkey server.key -days 3650
Signature ok
subject=/C=JP/ST=Nara/L=Nara/O=trompot/OU=server/CN=www.trompot.nara/emailAddress=root@trompot.nara
Getting Private key
以上です
続きを読む
Linux(CentOS 7)でWebサーバーの構築 ~Apache編~
① httpd のインストール
# ウェルカムページを削除
② httpd の設定
例) http://www.trompot.nara/ で80/TCPを使用する場合
[root@localhost ~]# vi /etc/httpd/conf/httpd.conf
ServerAdmin root@trompot.nara # 86行目:管理者アドレス指定
ServerName www.trompot.nara:80 # 95行目:サーバー名指定
AllowOverride All # 151行目:変更
DirectoryIndex index.html index.cgi index.php # 164行目:追記
# 以下を最終行に追記
ServerTokens Prod # サーバーの応答ヘッダ
KeepAlive On # キープアライブオン
[root@localhost ~]# systemctl start httpd
[root@localhost ~]# systemctl enable httpd
③ テストページ作成
[root@localhost ~]# vi /var/www/html/index.html
<!doctype html><html lang="ja">
<body>
<div style="width: 100%; font-size: 50px; font-weight: bold; text-align: center;">テストページ index.html
</div>
</body>
</html>
LAN上のデバイスからは「サーバー名」ではなく「サーバーのローカルIPアドレス」をでアクセスしてください。
以上です。
次回、SSLの導入を予定しております。
FTPソフトの使い方(Win,Mac,Linux) ~FileZilla編~
あけましておめでとうございます(遅い)
友達に「FTPソフトってどうやって使うの?」って言われたので書きます
Q.どのソフト使えばいいの?
有償・無償のFTPソフトがいっぱいありますが、今回はWindows,Mac,Linuxで使用できる「FileZilla」というものを使用したいと思います。
*この先の設定手順はMacで行いますが、LinuxでもWindowsでも変わりません
手順① ダウンロード
まず、以下のサイトにアクセスしてOSを選択してダウンロード
FileZilla - The free FTP solution
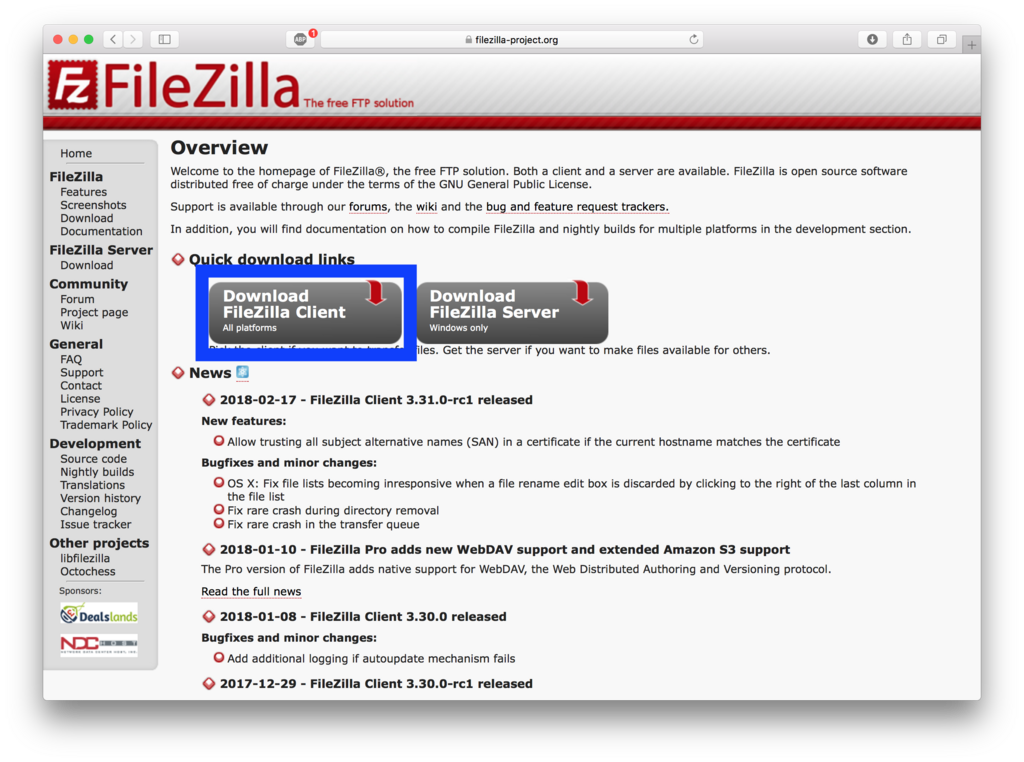
ターミナルで
これを実行するだけです(なんと簡単なこと)
手順② 設定
起動すると以下の画面が出てきます。
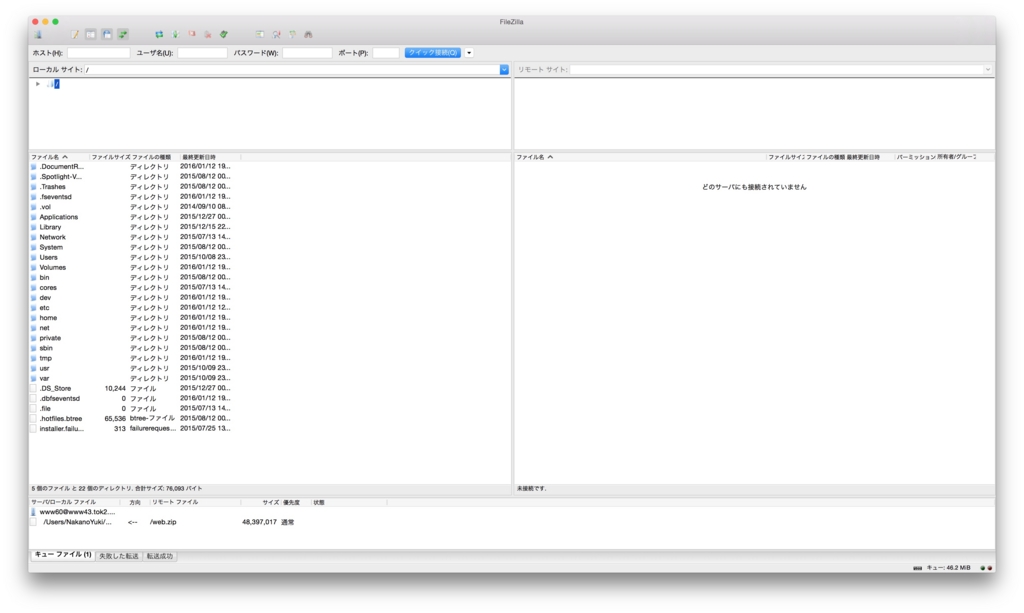
左上のコンピュータっぽいボタンを押します
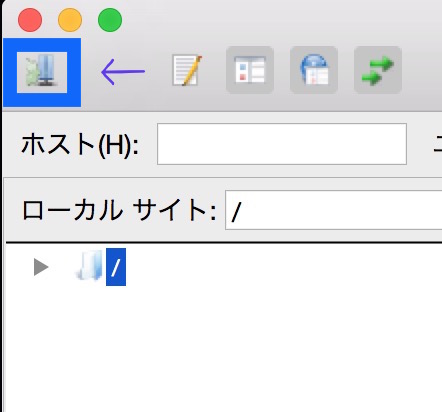
するとなんかでてきます
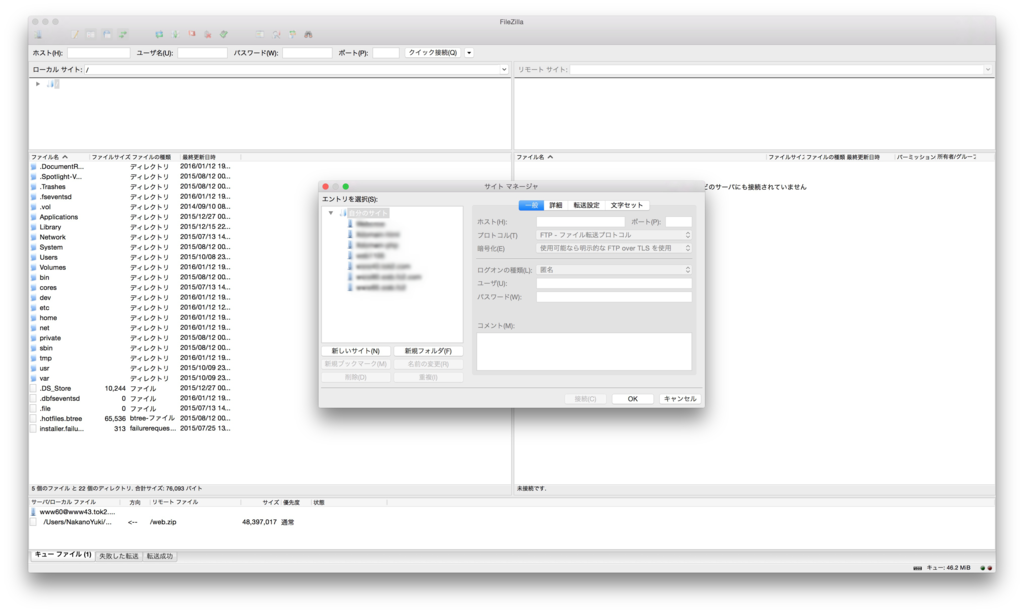
契約しているWebサーバーのFTP設定で
・ホスト名
・ユーザー
・パスワード
を確認し、入力します
(*デフォルトでは[ログオンの種類]は「匿名」になっているのでそれを「通常」に変えてください)
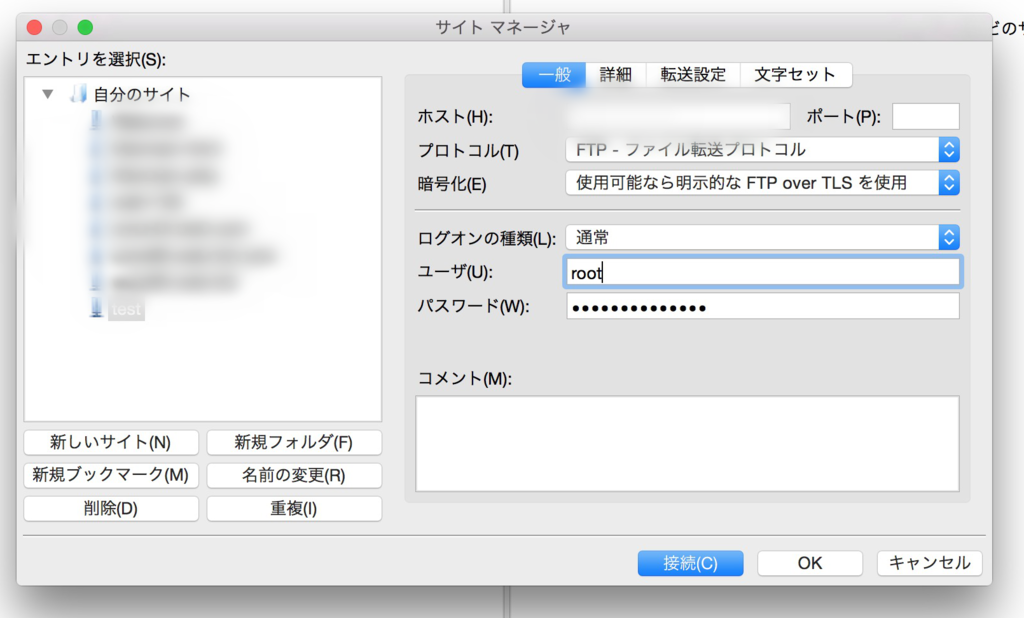
そして、接続を押すとホスト・ユーザー・パスワードがあっていれば接続できます
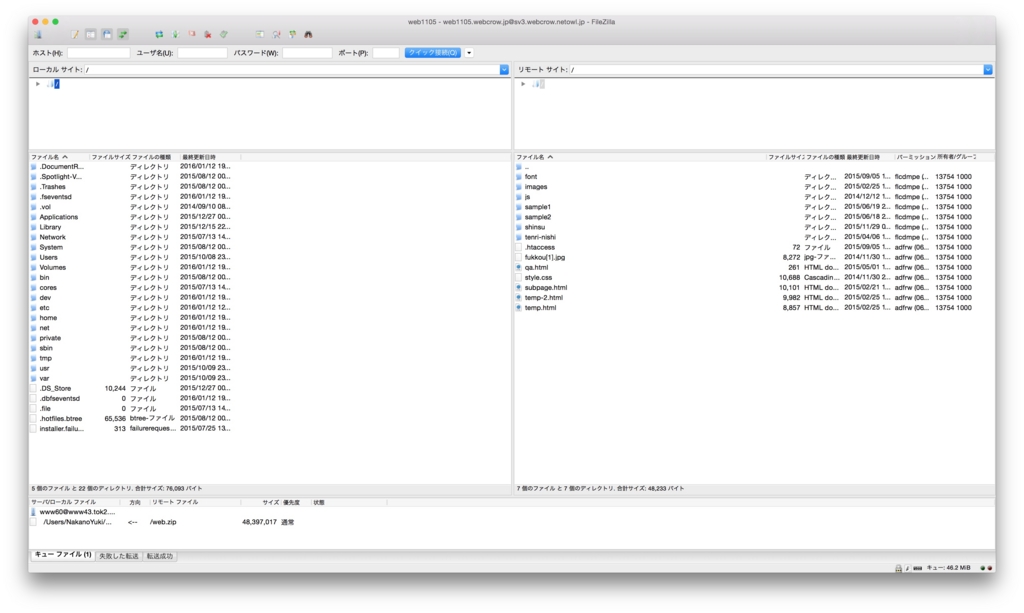
以上です。
脅威のVVVウイルスについて
最近話題の VVV ウイルスについてまとめてみました。
最近,被害が拡大しているコンピュータウイルス対策!!
このごろ増えているコンピュータウイルスですが,最近被害が拡大しているの が「VVV ウイルス」と呼ばれるもの. 一体どんなウイルスでどのように感染を 防ぐのかをまとめてみました! (*あくまで感染を予防するものです。100%感染し ないという保証はできません)
●VVV ウイルスってなに ?
VVV ウイルスとは,無差別型の拡張子書換型ウイルスと呼ばれるコンピュータウイルスで,身代金を要求してきます.
上記の説明ではなんのことかわからんという人が続出すると思います. なので,簡単に言うと, 「ウイルス開発者がインターネット上にテキトーにばらまいて,無差別に感染 させてコンピュータ内のファイルをすべて (ファイル名).(拡張子).vvv に置 き換えて(暗号化して)閲覧できないようし,身代金を要求する」というものです。 現時点では Windows のみで感染が確認されている。
●何が怖いの?
vvv ウイルスはまず,Web サイトによくある 広告などを通じて感染します。また 感染直前に感知できるセキュリティソフトがない! これは一番怖いですよね!
他には,感染したら Windows 上でアクセスできるファイル(外付け HDD など)のファイルを 1~2 分程度ですべて暗号化。さらには,Windows の復元ポイントまでも削除されるので,復元はほぼ不可能。
●感染元は?
感染元は,Web サイトの広告などで感染。広告は AdobeFlashPlayer や Java などを利用してコンピュータに侵入するためほぼ強制的に感染する。
●対策方法は?
現在,ウイルスを防ぐセキュリティソフトがないため Flash や Java などを最 新版にアップデートすることや不審なメールは開かないなどが大切です。 トレンドマイクロ株式会社は被害に遭わないための注意点で「重要なファイル はこまめにバックアップしておくことを推奨します」とあるが,バックアップを 保存している HDD などをネットワーク下やパソコンにつなげていたりすると, パソコンが感染したときに一緒に感染するので注意!




