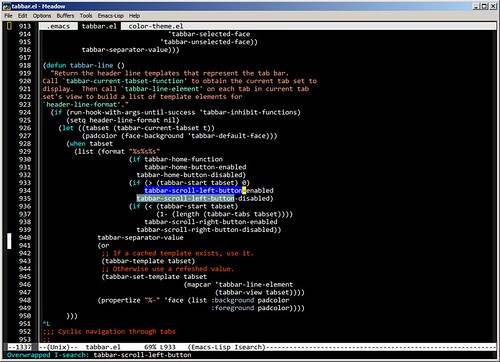Lionとサードパーティ製SSDとTRIM

2009年10月にThinkPad T60をSSD(Intel X25-M G2 80GB)に換装したのに続き、
2011年7月にMacBook Pro(13-inch, Mid 2010)もSSD(Intel SSD 320Series 120GB)に換装しました。
Mac OS X Lionリリース前に"Lionはサードパーティ製SSDのTRIMをサポートする"なんて噂がありましたが、実際サポートはされませんでした。そんなわけでTRIM Enablerを使用していますが、4ヶ月経った現在、速度低下は見られません。
以下、ベンチの結果*1
換装後のSSD(2011/7/16)

4ヶ月経過後のSSD(2011/11/18)

というわけで、SSDへの換装オススメ!
換装にあたり、OSはクリーンインストールしたので色々とメモ。
各種ソフトウェア環境のバックアップ
・Firefox
使用しているアドオンをメモ。
メモしたアドオン一覧。
- Tab Mix Plus
- Fire Gestures
- Remove Tabs
- Parent Folder
- Download Statusbar
- Hatena Bookmark
- XMarks
- Greasemonkey
- FxIF
- テキストリンク
- PDF Plugin for Firefox on Mac OS X *2
Tab Mix PlusとFire Gesturesに関しては設定ファイルをエクスポートした。
・iCal
Googleカレンダーを使用しているので、特にバックアップは行わなかった。
換装
やさしいMacBookProの育て方 – SSD+HDDで快適生活 | KRAY Inc
ここらへんの記事を参考に。他力本願。
トルクスドライバーはあきばおーで\210売ってるミニドライバー16セットを使いました。
トルクスドライバーとしては使えますが、MacBookの裏蓋を開けるためには付属の+ドライバーは太すぎます。
別途精密ドライバーを用意する必要あり。
上で挙げた記事ではマルチドライブを取り除きHDDマウンタに元のHDDを搭載していますが、今回は元のHDDをケースに入れて外付けHDDに。

ちなみにこのSCYTHEケース(\550で買った)、LEDがすごく眩しいのでパーマセルテープを貼って対処。
ついでにメモリも換装。
4GBのモジュールが1枚\3,000、いい時代。(当時)
4ヶ月経った現在、1枚\1,500・・
MAC OS Xのインストール
簡潔にまとめると
各種ソフトウェア環境の復元
基本的には、バックアップしたファイルやディレクトリをそのまま元に戻すだけ。
ホームの復元と外付けHDDのフォーマット
~/Library以外のディレクトリを外付けHDDからSSDにコピー。
コピー終了後、外付けHDDをMac OS 拡張(ジャーナリング)としてフォーマットする。
iTunesとiPhotoの環境の復元
SSDの容量の都合でiTunesライブラリとiPhotoライブラリは外付けHDDに配置した。
ライブラリを読み込むにはiTunesとiPhotoを[Option]キーを押しながら起動し、外付けHDD内のライブラリを選択すれば良い。
*1:System Versionが10.6.8となっているが、これはXbenchのバグと思われる
*2:Firefox5へのインストールについては、こちらの記事を参照http://blog.rallyfan.info/archives/21
「不明なデバイス」のドライバの探し方
「ネットワークに接続できない」といったマシンを見ていると少なからず遭遇するのが、デバイスマネージャに存在する「不明なデバイス」。NICやWNIC等のドライバーが何らかの理由によってインストールされていない場合、この様な現象が起こることがある。(最初からドライバーが入っていないマ○スコンピュータ, OSの上書きによる既存ドライバの消失)
こうした際にマシンが搭載しているハードウェアを特定できれば良いのだが、そこまで情報を公開をしているメーカーは少ない。更に、マニュアルや付属品の簡素化などからデバイスドライバCDが付属しないことも多い。
そこで、VendorIDとDeviceIDからデバイスを特定し、ドライバーをインストールする。
1. デバイスマネージャに存在する「不明なデバイス」を右クリックし「プロパティ」を表示する
2. 「詳細」タブを表示し、リスト項目から「デバイス インスタンス ID」や「ハードウェア ID」といった項目を選択する
ここで「VEN_****」がVendorIDであり、「DEV_****」がDeviceIDである

3. このIDをメモして、PCIDataBase.comのフォームにコピペる

4. 大抵の場合、DeviceIDを入力すれば特定が可能
(結果の一覧に無い場合も、ベンダだけは特定出来る)
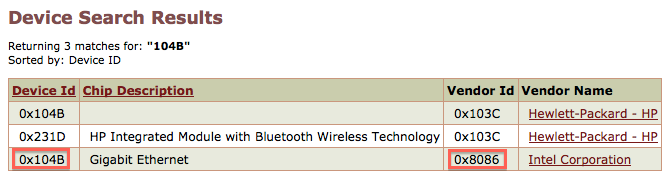
5. 後は、デバイスに対応するドライバをWebからダウンロードしてインストールする
6. めでたしめでたし
といったことを、以前「知らない」と言われたので日記に書いてみる。
※ちなみに、これらのIDを調べる方法はいくつかあって、システム情報(msinfo32)を使う方法や、レジストリエディタを使う方法などがある。
iPhone4のバイブレータが故障したので修理した

iPhone4を1年と少し使っていて、バイブレータの調子が悪いことに気がついた。特に着信時の長いバイブが鳴らないので、電話を取り逃してしまうことが多かった。
運悪く、故障だと確信したのは購入から1年を過ぎた2011年7月頃。アップルのハードウェアサポートは1年間なので、残念ながら修理となると\22,800。あと1年しか使わない携帯にその値段は痛い。
ということで、自分で修理する事にした。
おやくそく
分解、修理等は自己責任で。正規のサポートが受けられなくなる恐れがあります。
作業前にバックアップを取りましょう。
故障の切り分け
まず、OSに問題がないか確認。
バックアップを取り初期状態にリセット→バイブ動作せず。
次に側面のマナースイッチの故障を疑う。
しかし、スイッチ切り替えの度にベルのアイコンが出るので、マナースイッチは問題なし。
iPhoneを振ったりするとバイブが動作したりしなかったりするので、バイブレータの故障か接触不良と判断した。
パーツの購入
| iPhone4 バイブレータ | \800 |
| iPhone4 星形精密ドライバ | \500 |
| 送料 | \840 |
| バックカバー固定ネジ2本 | \198 |
| 送料 | \160 |
| 計 | \2,498 |
久々にひどい店に当たったので、あえてパーツをどこで買ったとは書かない。
精密機器BOX*1で送るから、と送料\840は了承したのだけど届いた商品はこんな感じ。


これは精密機器BOXではない^^;
パーツについて
バイブレータは正規品(っぽいもの)と非正規品が出回っている。写真でみる限り非正規品の工作制度が悪そうに見えたので、正規品(っぽいもの)を選んだ。
しかし、届いたパーツは非正規品の様だ。Web上の写真と現物は明らかに別物。
参考までに、純正バイブレータと購入したバイブレータの比較写真。


純正↑
ドライバーはトルクスではなく専用の星形ドライバーが必要なので、中価格帯ぐらいのものを選んでみた。ドライバー自体の工作精度がアレだとネジがなめてしまうらしいが、今回購入した物は問題なかった。

あやしさ満点
最後に、ケースを止めている星形のネジの片方が少し錆びていたので、保険と思ってネジも購入、交換した。
修理
iPhone 4 AT&T Repair ManualのInstalling iPhone 4 Vibratorというページを参考に修理した。
バイブレータの取り外しには+00番の精密ドライバーが必要。
ASINテスト

PFU Happy Hacking Keyboard Lite2 for Mac 英語配列 USBキーボード Mac専用モデル ホワイト PD-KB200MA
- 出版社/メーカー: PFU
- 発売日: 2007/01/24
- メディア: Personal Computers
- 購入: 8人 クリック: 77回
- この商品を含むブログ (7件) を見る
tabbar.elの設定
■概要
tabbar.elを使うことによりタブブラウザの様にバッファを切り替えることができる。
タブバー左にある不要なボタンを消すための設定を調べるのに時間がかかってしまったのでメモメモ。
■問題点
現状の設定ではC-x C-fで開いたバッファが残ってしまう。
■入手先
Browse EMHACKS Files on SourceForge.net
http://sourceforge.net/projects/emhacks/files/
■参考
EmacsWiki: Tab Bar Mode
http://www.emacswiki.org/cgi-bin/wiki/TabBarMode
Amit's Thoughts: Emacs: buffer tabs
http://amitp.blogspot.com/2007/04/emacs-buffer-tabs.html
■設定
;; グループ化せずに*scratch*以外のタブを表示 (require 'cl) (when (require 'tabbar nil t) (setq tabbar-buffer-groups-function (lambda (b) (list "All Buffers"))) (setq tabbar-buffer-list-function (lambda () (remove-if (lambda(buffer) (find (aref (buffer-name buffer) 0) " *")) (buffer-list)))) (tabbar-mode)) ;; 左に表示されるボタンを無効化 (setq tabbar-home-button-enabled "") (setq tabbar-scroll-left-button-enabled "") (setq tabbar-scroll-right-button-enabled "") (setq tabbar-scroll-left-button-disabled "") (setq tabbar-scroll-right-button-disabled "") ;; 色設定 (set-face-attribute 'tabbar-default-face nil :background "gray90") ;バー自体の色 (set-face-attribute ;非アクティブなタブ 'tabbar-unselected-face nil :background "gray90" :foreground "black" :box nil) (set-face-attribute ;アクティブなタブ 'tabbar-selected-face nil :background "black" :foreground "white" :box nil) ;; 幅設定 (set-face-attribute 'tabbar-separator-face nil :height 0.7) ;; Firefoxライクなキーバインドに (global-set-key [(control tab)] 'tabbar-forward) (global-set-key [(control shift tab)] 'tabbar-backward)