Amazon Sumerian チュートリアル テレビルームの作成
このチュートリアルでは、テレビルームを構築するための手順を1から説明します。基礎から丁寧に解説するので、全くの未経験者でも問題なく構築できます。
これは、このチュートリアルで構築するシーンです。ブラウザの最新バージョンを使用していることを確認してください。
※スマホでは動作不可
次のことについて学習します:
・sumerianのインターフェース
・新しいシーンの作成
・アセットの読み込み
・Transformコンポーネントを使用したオブジェクトの配置
・照明
・イルミネーションテクスチャ
・マテリアル
前提条件
Amazon Sumerian Interfaceのチュートリアルを完了
ステップ1:新しいシーンを作成する
- Sumerianアカウントにサインインし、ダッシュボードを開きます。ここからシーンを開いたり、新しいシーンを作成したりすることができます。
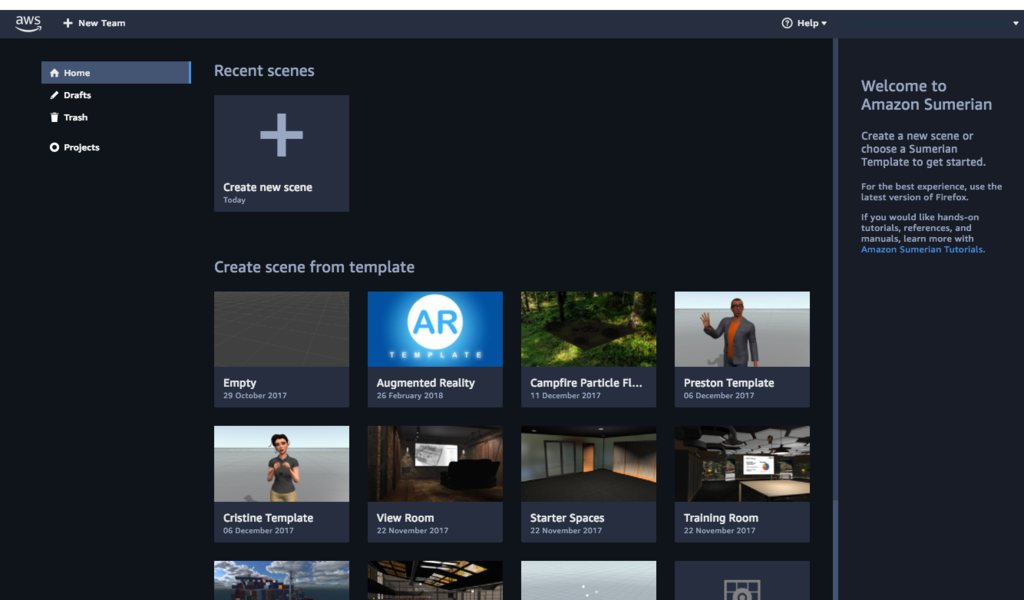
- 新しいシーンを作成を選択します。
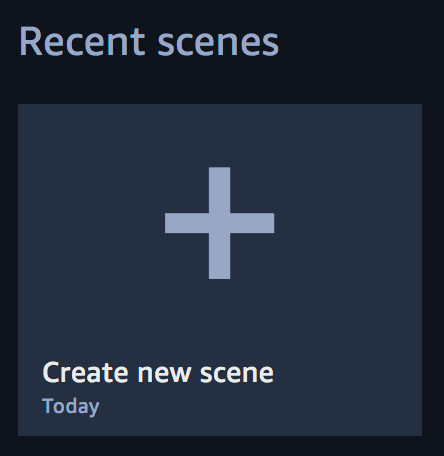
- シーンに「TV Room Final」と名前を付けます。
- カメラのみの新しい空のシーンが作成されます。
ステップ2:一時的なポイントライトを作成する

私たちは現在、カメラだけで、オープンシーンを持っています。私たちは最初に一時的な光を加えて、見ることができます。
- キャンバスの上部にある「エンティティの作成(Create Entity)」を選択します。
- 「エンティティの作成」メニューの「ライト(Light)」カテゴリで、「ポイント(Point)」を選択します。

- 右サイドバーのインスペクタパネルで、ライト(Light)パネルを選択します。選択したLightに関する一般的な情報が表示されます。

- 名前を「TempLight」に変更します。タブを再度選択して、一般情報を最小化します。エンティティ名が「Light」から「TempLight」に変わります。

※これはエンティティの名前を変更するのに共通の方法です。このチュートリアルでも何度も登場してきます。 -
インスペクタパネルで、Transformコンポーネントを開きます。
- TransformコンポーネントのTransrationの値を、(2.3、2、-3.5)に変更します。これにより、シーン内のTempLightの位置を変更します。

ステップ3:テレビ視聴ルームを組み立てる
このステップでは、部屋、テーブル、Amazonエコー、ソファ、照明器具、テレビなど、いくつかのアセットをシーンにインポートします。まず、それらのアセットパックをアセット パネルにインポートします。[ Assets ]パネルから、エンティティをシーンにドラッグできます。
※パックは、エンティティ、スケルトン、メッシュ、マテリアル、サウンド、スクリプト、JSONファイル、イメージ、ビヘイビア、テクスチャなど、さまざまなアセットタイプの集合体です。ただし、パックにはこれらのアセットタイプがすべて含まれるとは限りません。
下の2枚の画像は、アセット配置後のシーンのイメージ画像です。
- 部屋の正面

- 部屋の背面

部屋の設置
- キャンバスの上部で、[ Import Assets]を選択します。
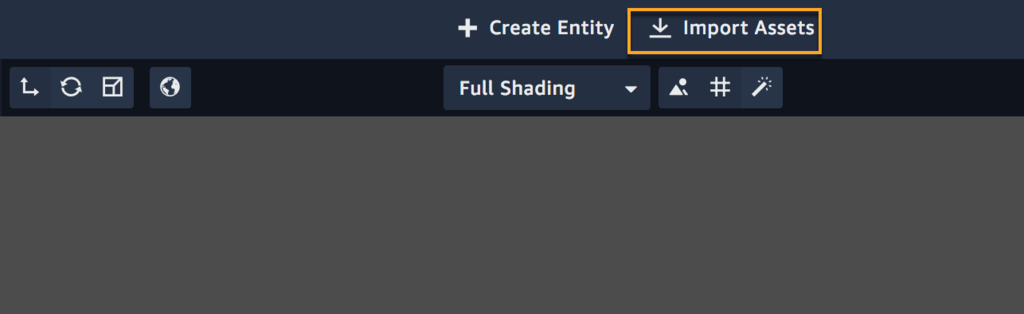
- これにより、アセットライブラリが開きます。「View Room」と検索します。対象のアセットパックを選択し、右下の[Add]を選択します。
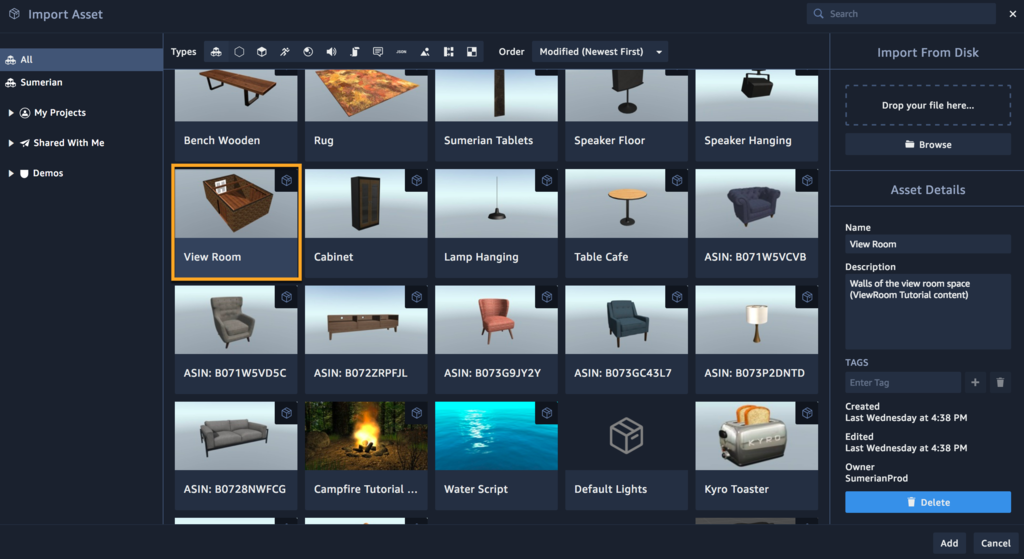
- [ Assets ]パネルで、[ViewRoom]パックを展開します。VIewRoomエンティティ(六角形アイコンの隣)をキャンバスにドラッグアンドドロップします。キャンバスに部屋が表示されます。

- いくつかエンティティを追加するとエンティティパネルがすぐにいっぱいになります。より操作性を高めるために、名前を簡素化しましょう。ViewRoomの エンティティを選択し、ViewRoomのタブを選択してください。
- 名前を「部屋」に変更します(インスペクタパネルの一番上のタブをクリックします)。
- View Roomパックを折りたたんでAssetsパネルを最小化します(矢印をクリック)。
※Roomエンティティが表示されない場合は、カメラの方向が間違っている可能性があります。マウスの右ボタンを押したままマウスを動かして、カメラの表示を変更します。スクロールしてズームイン/ズームアウトします。
ラグマットの設置
部屋と同様に、ラグマットを設置します。
- キャンバスの上部にある[ Import Assets]を選択し、アセットライブラリを開きます。
- "Rug"を検索してください。
- 対象のパッケージを選択し、右下の[ Add]を選択します。
- [ Assets ]パネルで、Rug Packを展開します。Rugエンティティ(六角形アイコンの隣)をキャンバスにドラッグアンドドロップします。
- ラグのエンティティを選択し、ラグのインスペクタパネルで。
- 名前を「Rug」に変更します。
ルームの配置では、位置などをいじらずに済みましたが、ラグの配置では、Transformパネルで位置などの数値を入力する必要があります。
※Transformパネルで値を変更せずに、ギズモで感覚的に位置や角度を変更することもできます。 - インスペクタパネルでTransformコンポーネントを開き、Transration(移動)のX,Y,Zの値を(0.8、0、-1.28)に変更する 。

- Rugのアセットパッケージを最小化します。
テーブルの配置
後で、このテーブルの上にAmazon Echoを配置します。
- キャンバスの上部にある[ 資産を読み込む]を選択して、資産ライブラリを開きます。
- 「table」と検索します。
- Table Curvedを選択し、右下の[Add]を選択します。
- [ Assets ]パネルで、[ Table Curved]パックを展開します。キャンバスにテーブル(六角形アイコンの隣に)をドラッグアンドドロップします。部屋はキャンバス上に表示されます。
- テーブルエンティティを選択し、インスペクタパネルを開きます。
- 名前を「Table」に変更します。
- インスペクタパネルでTransformコンポーネント開き、TransrationのX,Y,Zの値を(2.35、0、-6.6)に変更します。
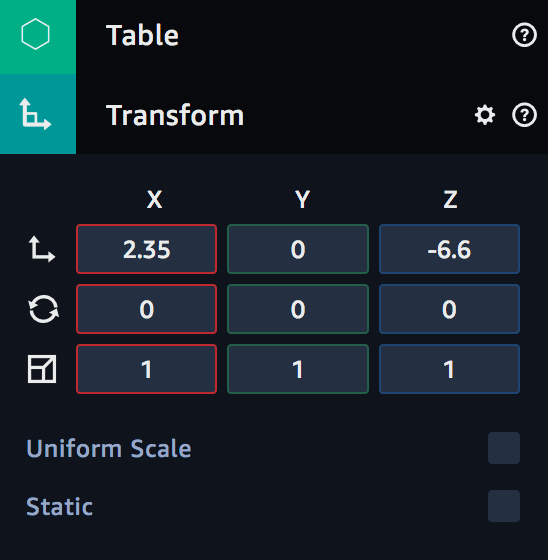
- TableCurvedパックを折りたたんで、Assetパネルを最小化します。
アセットごとに同じプロセスを実行していることに注目してください。アセットライブラリからアセットをインポートし、名前を変更し、Tranform値を変更してから、パックを折りたたんでアセットパネルを最小化します。残りのアセットについては、この4つの手順を省略してこのチュートリアルを簡略化します。ただし、途中でいくつかのステップを追加します。
Amazon Echo
エコーはテーブルの上、テレビの真下に配置し、最終的にテレビのチャンネルチェンジャーとして機能します。
- 「Echo 」をインポートし、エンティティをキャンバスにドラッグアンドドロップします。
- 名前を「Echo」に変更します。
- X、Y、Zの値を(2.35、0.53、-6.6)に変更します。
- エコーパックを折りたたんでアセットパネルを最小化します。

シートの選択:レザーソファまたはベンチ
座席には2つのオプションがあります。ソファやベンチのいずれかを使用できます。この演習ではソファを使用します。
- "ASIN:B007HLZJ2E"または "Bench Wooden"のいずれかをインポートし、エンティティを、キャンバスにドラッグアンドドロップします。
- 名前を「Sofa」または「Bench」に変更します。
- TransformのTransrationのX、Y、Zの値を(2.35、0.027、-3.17)、Rotation(回転)のX,Y,Zの値を(0、180、0)に変更します。
- 選択したシートパックを折りたたみ、アセットパネルを最小化します。

テレビの配置
テレビが部屋の中心になります。テレビは、正面の壁、アマゾンエコーとテーブルの真上に立てかけます。
- Import Assetsより、"Television Hanging"を追加し、キャンバスにエンティティをドラッグアンドドロップします。
- 名前を「Television」に変更します。
- Transformコンポーネント内の、Transrationの X、Y、Zの値を(0.89、0.675、-6.8)に変更します。
- Television Hangingパックを折りたたんで、アセットパネルを最小化します。
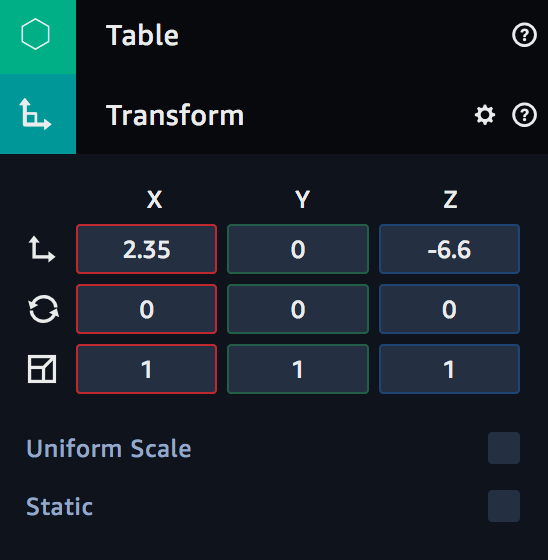
別の配置方法(ギズモによる配置)
これまで、Transformコンポーネントの 値をに手動で入力することで、シーン内にオブジェクトを配置しました。この方法は、正確な位置を必要とするエンティティに最適です。しかし、エンティティを配置するもう一つの視覚的な方法があります。それがギズモです。
ギズモは、エンティティが選択されたときに表示される矢印、円、またはアンカーです。
※アンカーとは、シーン上に行事される 4 つの小さな三角形のことです。
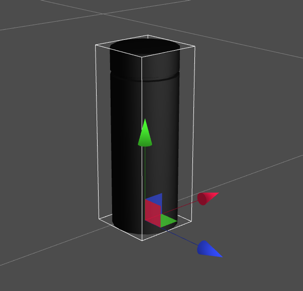
Transrationギズモとアマゾンエコー。
ギズモは、シーン内でエンティティを視覚的に配置、回転、またはスケーリングするのに便利です。移動、回転、およびスケールのギズモ(矢印、円、アンカーなど)を切り替えるには、キャンバスの右上にあるギズモタイプを選択します。
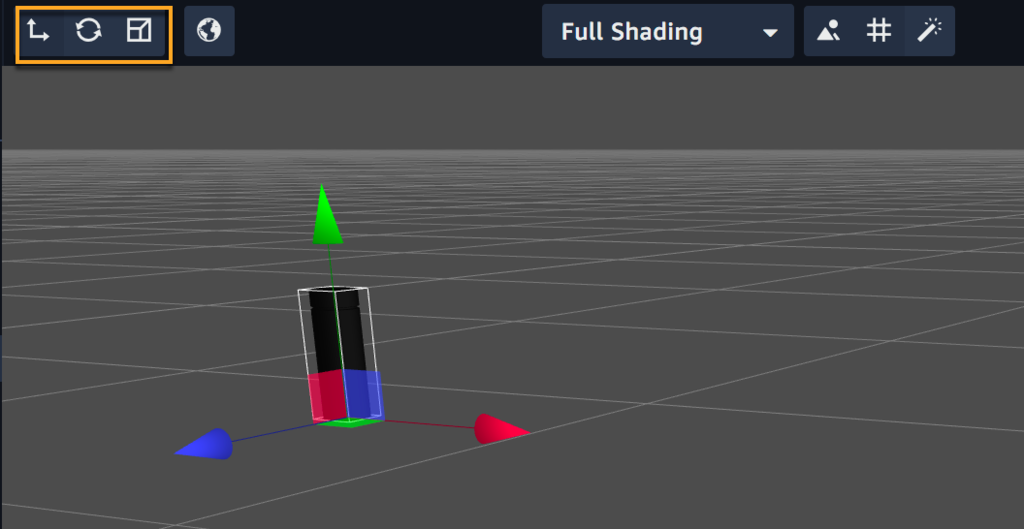
それぞれの色付きの矢印、円、またはアンカーは、関連する頂点に沿ってエンティティを変更します。
- 赤:X
- 緑:Y
- 青:Z
Echoを選択し、移動、回転、スケールを変更 して、トランスフォームギズモを試してみましょう。終了したら、Echo を元のTransform値に戻すか、テーブルの上に戻します。
※Duplicate(複製)に関する注意:複製したエンティティは元のものと同じTransform値を共有するため、完全に同じ位置に配置されます。これにより、単一のエンティティが存在するように見えます。複製したエンティティを表示するには、エンティティパネルでエンティティを選択し、トランスレートギズモを使用して新しい位置にドラッグします。
ステップ4:Final Roomの家具
Transformギズモを使ったり、Transformコンポーネントに数値を入力することでアセットを配置できます。チュートリアルで提供する値は、部屋内のエンティティを綺麗に配置しますが、ギズモを使用して配置を試みることをお勧めします。
この手順では、アセットを複数回使用します。ただし、アセットを複製して一度だけインポートする必要があります。アセットパネルとエンティティパネルには、それぞれのパネルの上部に[ Duplicate ]ボタンがあります。
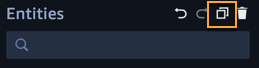
このチュートリアルでは、簡単に進めるために、アセット、推奨する名前、およびTransration値を提供します。各アセットについて、次の手順を実行します。
- アセットをインポートします。
- アセットの名前を変更します。
- 以下のどちらかの方法でアセットを配置します。
・Transformコンポーネントの値を手動で入力
・ギズモを使用してそれらを所定の位置にドラッグ - アセットを複製します。
- 手順1〜3を繰り返します。
滑らかな像(x2)
彫像は、ドアの両側の真ん中あたりに配置します。
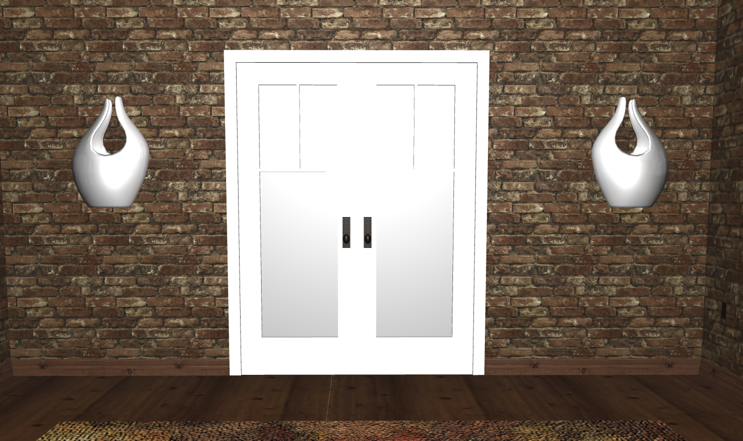
| アセット名 | 推奨する名前 | 移動値 | 回転値 | スクリーンショット |
|---|---|---|---|---|
| ASIN:B000SAGNT4 | Statue | (3.75,1.08、-0.56) | (0,0,0) |  |
| ASIN:B000SAGNT4 | Statue2 | (0.77,1.08、-0.56) | (0,180,0) |  |
フロアスピーカー(x2)
フロアスピーカーはテレビの左右の床に配置します。

| アセット名 | 推奨する名前 | 移動値 | 回転値 | スクリーンショット |
|---|---|---|---|---|
| Speaker Floor | Speaker Floor Left | (0.48, 0, -6.5) | (0,0,0) | 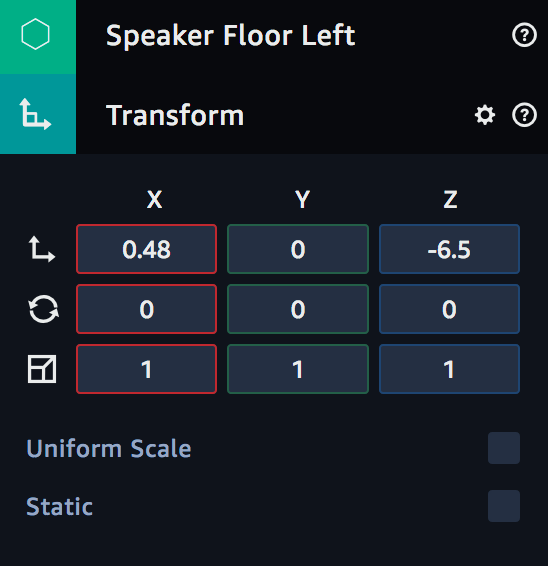 |
| Speaker Floor | Speaker Floor Right | (4.2,0、-6.5) | (0、-90,0) |  |
ウォールライト(x2)
壁掛けライトは、テレビの両側に配置します。このチュートリアルの後半では、Lightエンティティと合わせて部屋に光を追加します。

| アセット名 | 推奨する名前 | 移動値 | 回転値 | スクリーンショット |
|---|---|---|---|---|
| Wall Sconce | Sconce Left | (0.525,1.85、-6.9) | (0,0,0) |  |
| Wall Sconce | Sconce Right | (4.2,1.85,6.9) | (0,0,0) | 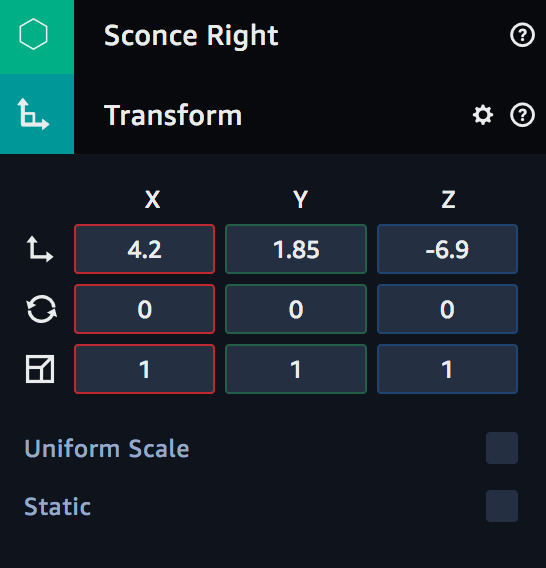 |
台座(x2)
台座は、ドアの左右に彫像の下に配置します。

| アセット名 | 推奨する名前 | 移動値 | 回転値 | スクリーンショット |
|---|---|---|---|---|
| Pedestal White | Pedestal Left | (0.6, 0, -0.357) | (0,0,0) |  |
| Pedestal White | Pedestal Right | (3.58,0、-0.357) | (0,0,0) | 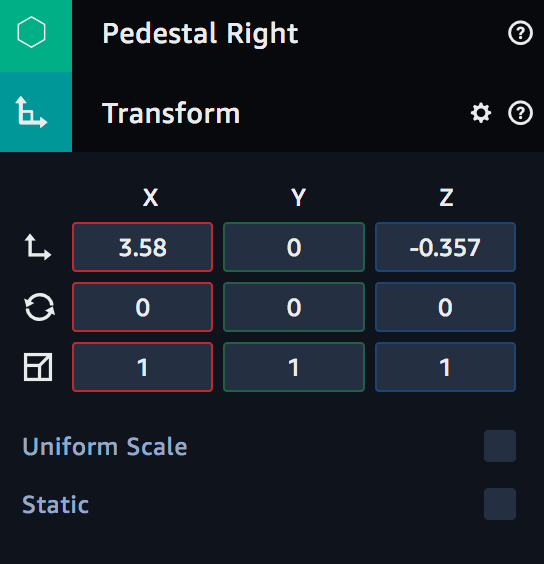 |
天井スピーカー(x5)
天井から垂れ下がっている5つのスピーカーを設置します。このシーンでは、部屋の前に3つ、後ろに2つあります。それぞれが異なる回転値を持つことに注意してください。
・フロントハンギングスピーカーの設置場所

・バックハンギングスピーカーの場所

| アセット名 | 推奨する名前 | 移動値 | 回転値 | スクリーンショット |
|---|---|---|---|---|
| Speaker Hanging | Speaker Hanging Front Left | (0.54,2.503、-6.4) | (0,30,0) | 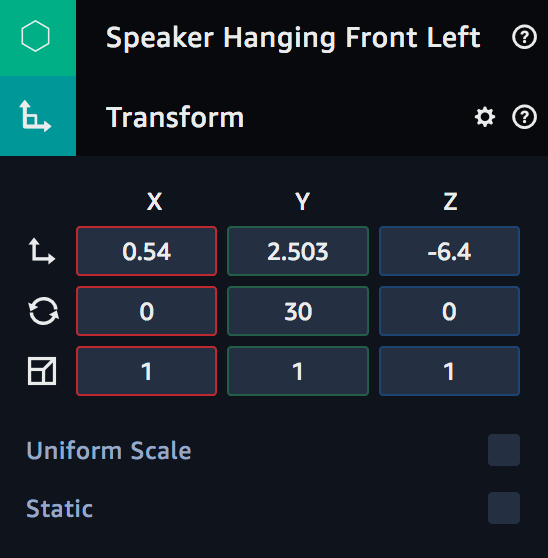 |
| Speaker Hanging | Speaker Hanging Front Right | (4.17,2.503,6.4) | (0,-30,0) |  |
| Speaker Hanging | Speaker Hanging Front Center | (2.35,2.503,6.4) | (0,0,0) | 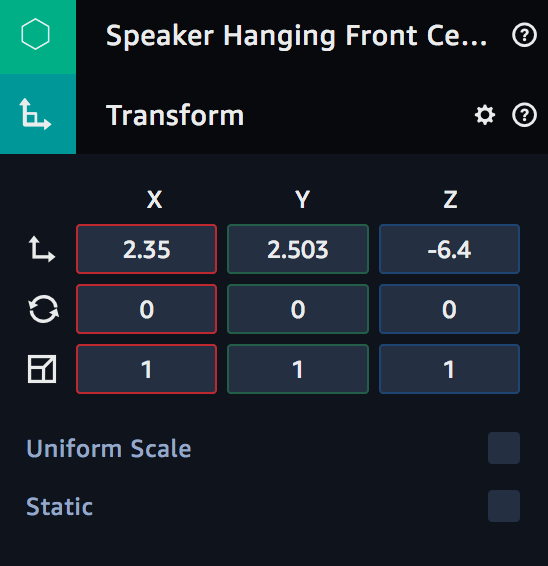 |
| Speaker Hanging | Speaker Hanging Rear Right | (4.17,2.503、-0.5) | (0,-150,0) | 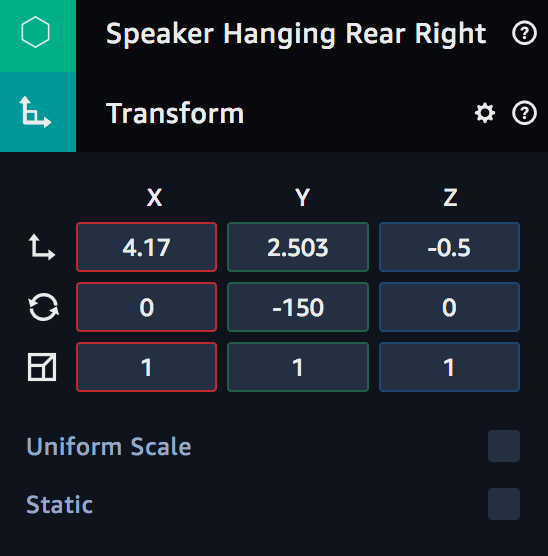 |
| Speaker Hanging | Speaker Hanging Rear Left | (0.54,2.503、-0.5) | (0,150,0) | 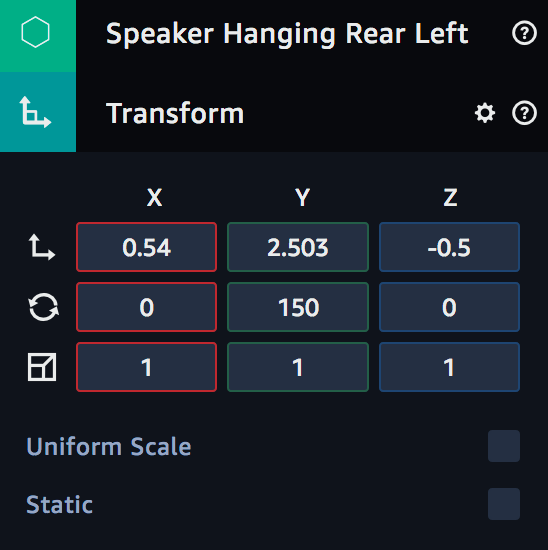 |
ハンギングタブレット(x6)
壁には装飾として6枚のタブレットがあります。部屋の左側に3枚、右側に 3枚です。部屋の右側のタブレットは異なる回転に注意してください。
・部屋の左側のタブレット。

・部屋の右側にタブレット。

| アセット名 | 推奨する名前 | 移動値 | 回転値 | スクリーンショット |
|---|---|---|---|---|
| Sumerian Tablets | Tablet Left Left | (0.137, 0.16, -0.85) | (0,0,0) | 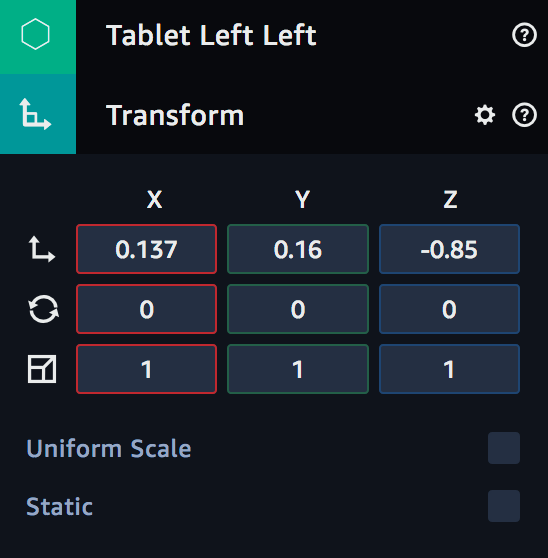 |
| Sumerian Tablets | Tablet Left Center | (0.137, 0.16, -1.61) | (0,0,0) | 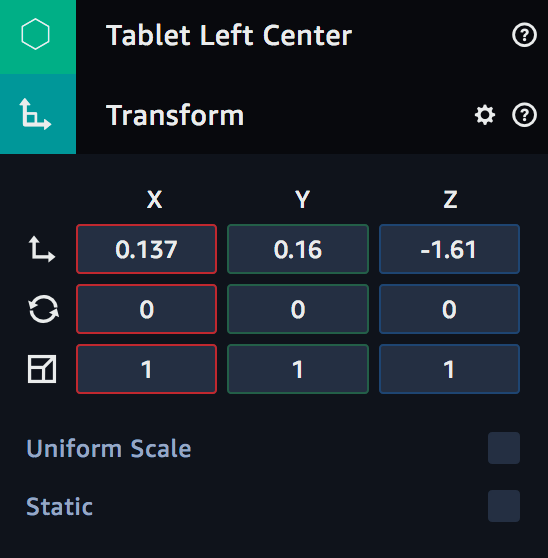 |
| Sumerian Tablets | Tablet Left Right | (0.137, 0.16, -2.37) | (0,0,0) |  |
| Sumerian Tablets | Tablet Right Right | (4.55, 0.16, -1.25) | (0,180,0) |  |
| Sumerian Tablets | Tablet Right Center | (4.55, 0.16, -2.01) | (0,180,0) | 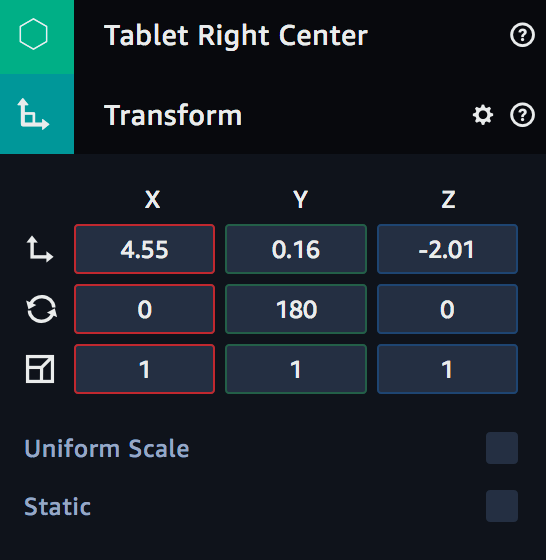 |
| Sumerian Tablets | Tablet Right Left | (4.55, 0.16, -2.77) | (0,180,0) | 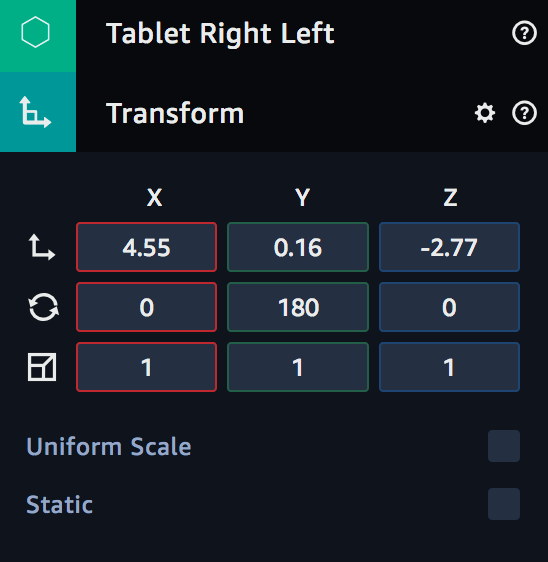 |
トラックライト(x4)
天井から垂れ下がるトラックライトは4セットあります。部屋の左側に2セット、右側に2セットです。次のステップでは、照明器具(トラックライトとウォールライト)にライトを追加するので、チュートリアルで示されているTransform値を参考にして、正確に配置する必要があります。
・天井から吊るされたトラックライトの上面図。
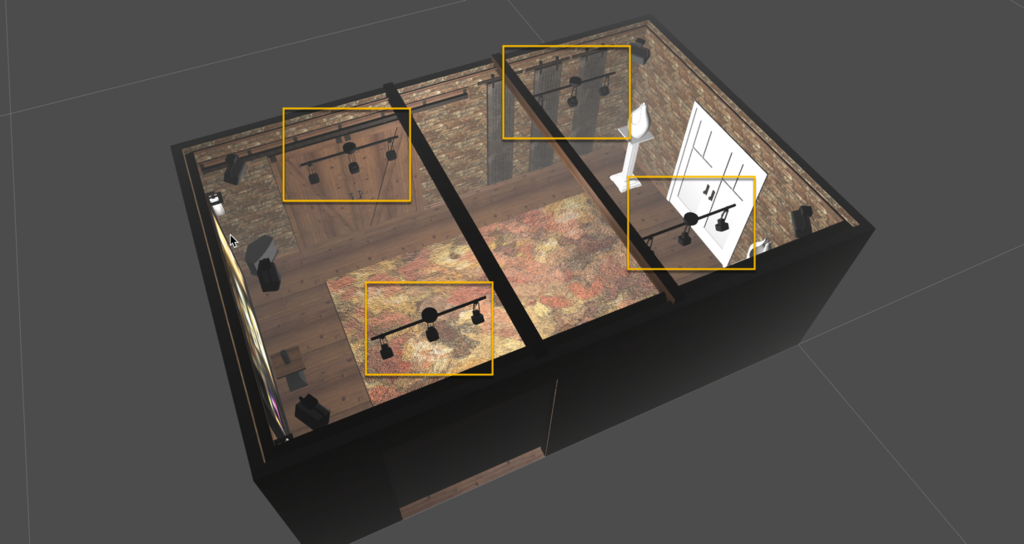
| アセット名 | 推奨する名前 | 移動値 | 回転値 | スクリーンショット |
|---|---|---|---|---|
| Tracklighting | Tracklights Front Left | (1, 2.5, -5) | (0,0,0) | 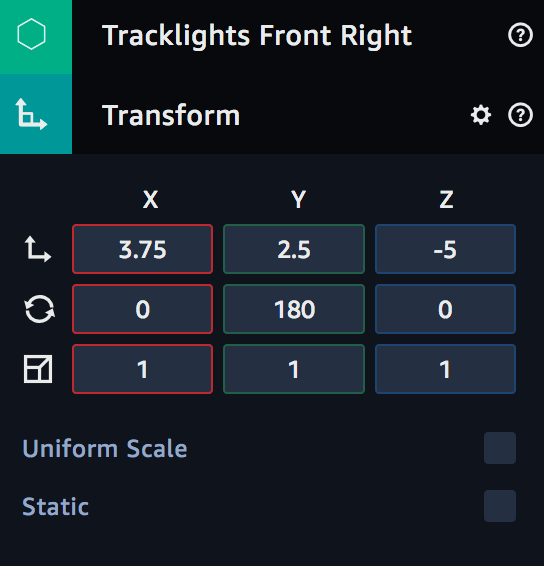 |
| Tracklighting | Tracklights Rear Left | (1, 2.5, -1.8) | (0,0,0) | 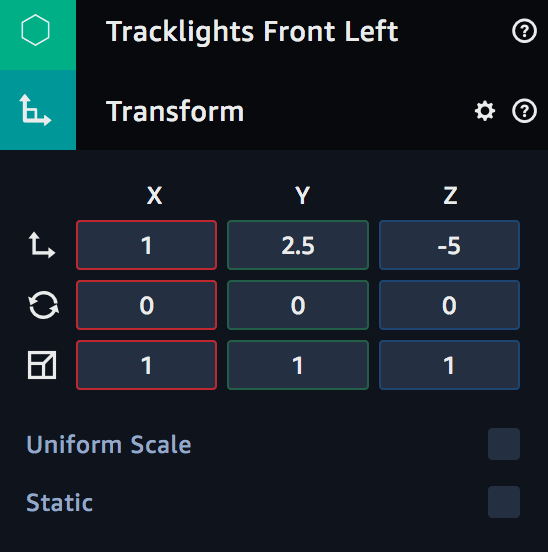 |
| Tracklighting | Tracklights Rear Right | (3.75, 2.5, -1.8) | (0,180,0) | 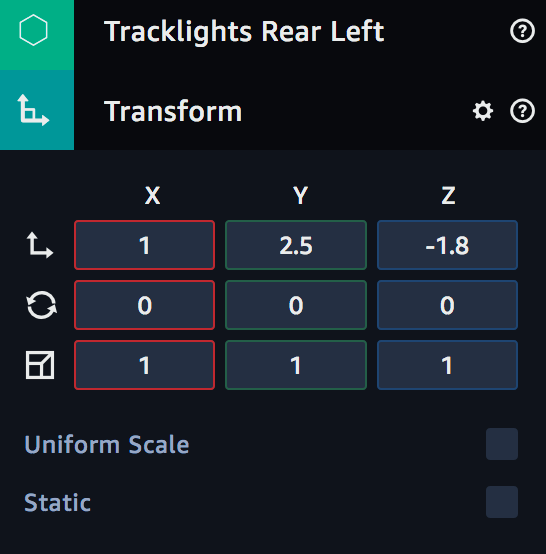 |
| Tracklighting | Tracklights Front Right | (3.75, 2.5, -5) | (0,180,0) | 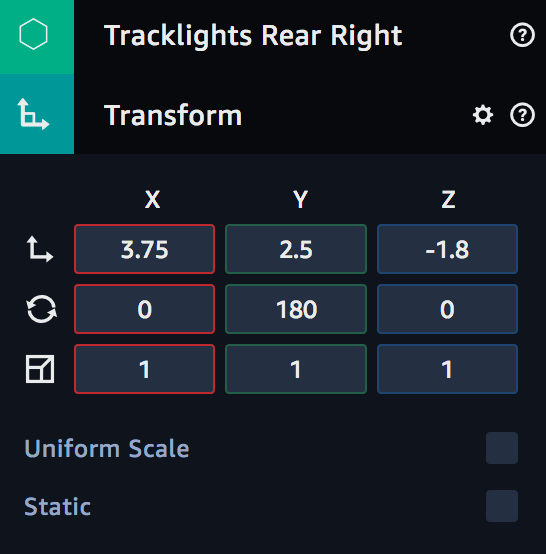 |
ステップ5:ライト(光源)を追加する
これまでで、部屋の家具の配置は完了しました。次は、私たちが最初に作ったTempLightを置き換えます。今度は、これらの照明器具にライトやイルミネーションを追加する必要があります。ライトはエンティティとして作成されますが、プロパティはInspectorパネルにあるLightコンポーネントで制御されます。
ライトのトランスフォーム値を変更して、照明器具の内部にライトバルブがあるかのように表示させます。ただし、照明エンティティは、エンティティパネルの照明器具の内部に入れ子にする必要はありません。
※照明が正しく機能するためには、ステップ4(照明器具の追加)を完了する必要はありません。
照明にはいくつかのプロパティと設定が含まれています。Sumerianのライトに関する詳細は、次のチュートリアルを参照してください。
ライト1
- インターフェイスの上部にあるCreate Entityを選択して、新しいライトを作成します(Lightエンティティになります)。
- [Light ]カテゴリで[ Spot ]を選択します。
- Transform値を設定します (0.975,2.05、-5)。
- Rotation値を設定します(-90、0、-40)。
- 「インスペクタ」パネルで「ライト」コンポーネントを開き、次の値を設定します。
・強度(Intensity):1.5
・鏡面反射(Specular):1
・コーンアングル(Cone Angle):150
・Penumbra:70
・範囲:3
・[ Shadows]チェックボックスをオンにします。
・タイプをVSMに設定する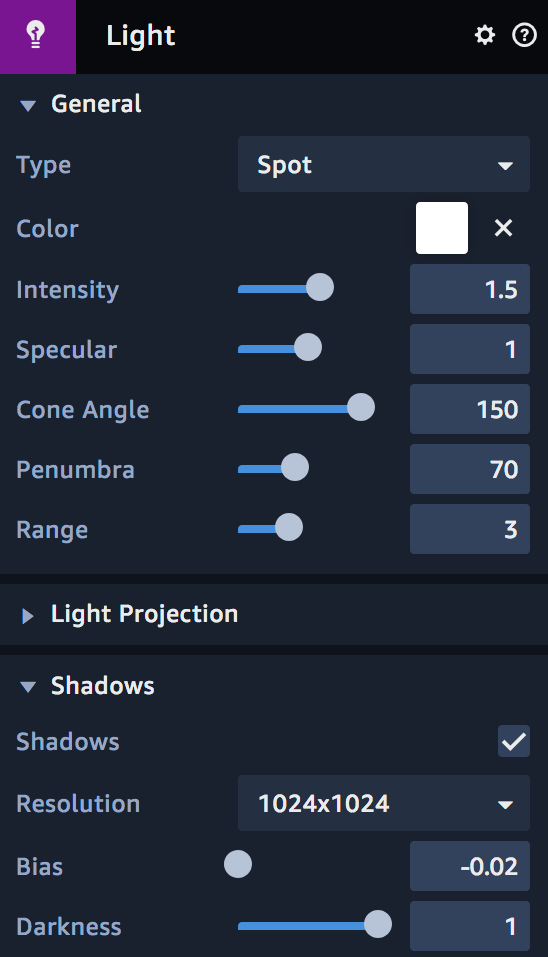
ライト2
このライトはトラックライトの左後に配置されています。
- Lightを複製します(複製したライトはLight2になります)。
- Transform値を設定します: (0.975、2.05、-1.8)。
- Rotation値を設定します(-90、0、-30)。
- ライトコンポーネントの値を設定する:
・強度:2
・鏡面反射:1
・コーンアングル:140
・Penumbra:100
・範囲:3
・[ Shadows ]チェックボックスをオンにします。
・タイプをVSMに設定する
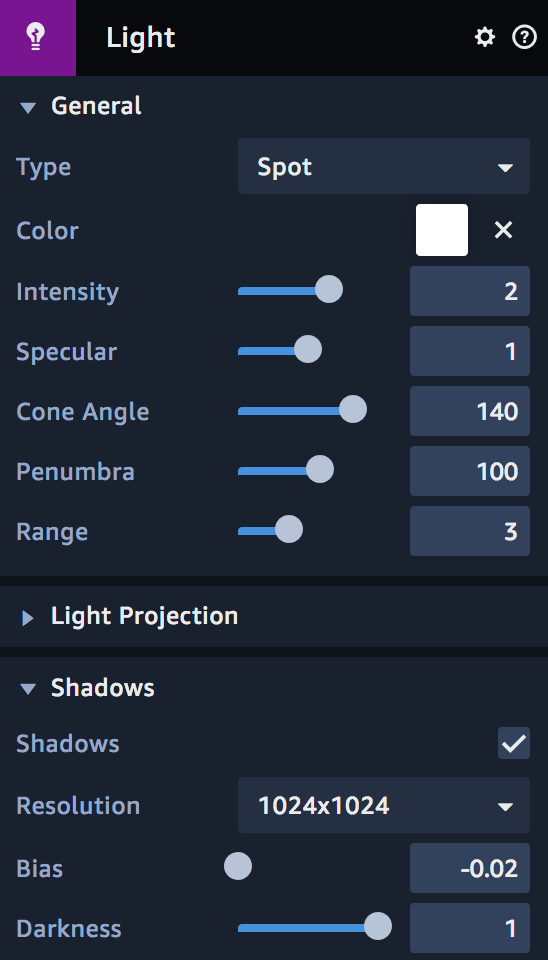
ライト3
このライトはトラックライトの右下に配置されています。
- Light2を複製します(複製したライトはLight3になります)。
- Transform値を設定します (3.77,2.05、-1.8)。
- Rotation値を設定します(-90、0、30)。
- ライトコンポーネントの値を設定する:
・強度:1.5
・鏡面反射:1
・コーンアングル:150
・Penumbra:70
・範囲:3
・[ Shadows ]チェックボックスをオンにします。
・タイプをVSMに設定する
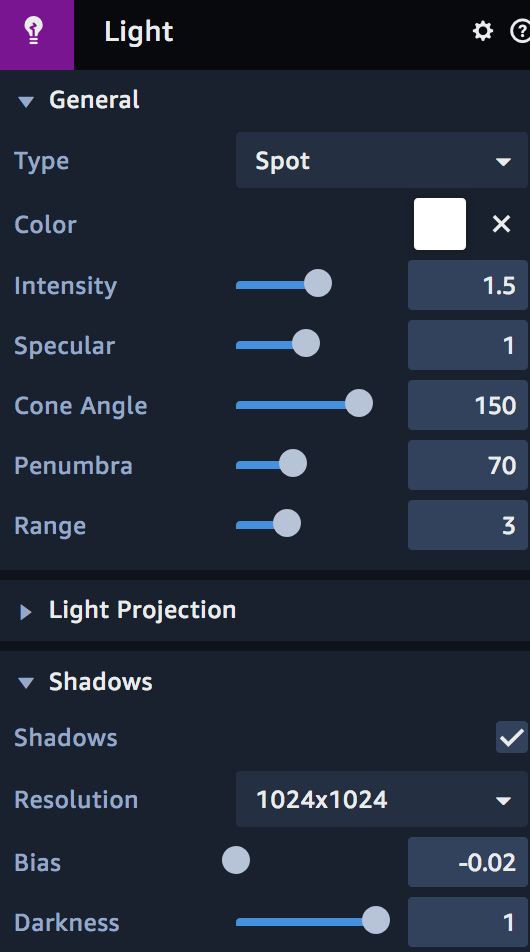
ライト4
このライトはトラックライトの右前に配置されます。
- Light 3を複製します(複製したライトはLight 4になります)。
- Transform値を設定します (3.77,2.05、-5)。
- Rotation値を設定します(-90、0、40)。
- ライトコンポーネントの値を設定する:
・強度:2
・鏡面反射:1
・コーンアングル:140
・Penumbra:100
・範囲:3
・[ Shadows ]チェックボックスをオンにします。
・タイプをVSMに設定する
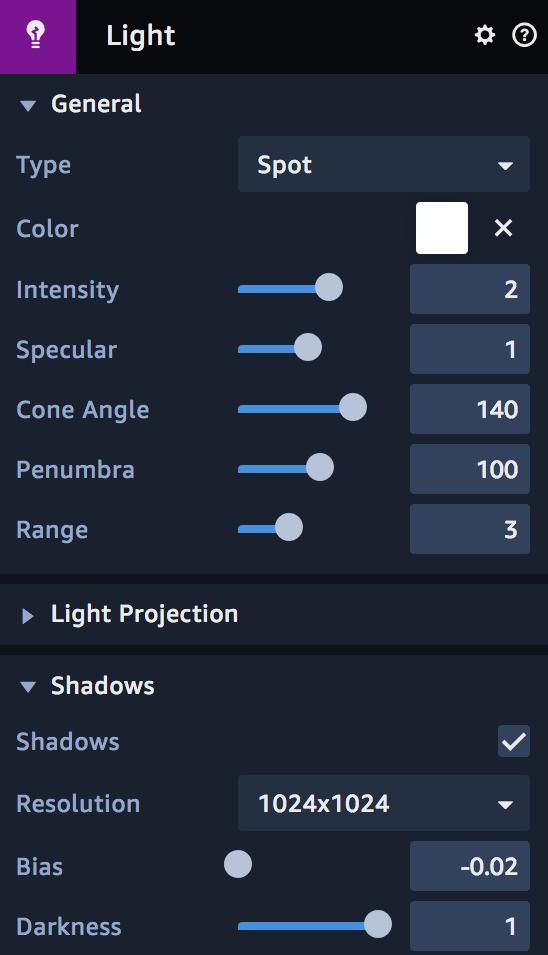
左の壁のウォールライト
このライトは左のSconce Leftの内側に配置されます。
- Duplicateライト4(複製したライトはライト5になります)。
- Light 5エンティティの名前を "Left Wall Light"に変更します。
- Transform値を設定します (0.52、1.95、-6.75)。
- Rotation値を設定します(-90、0、0)。
- ライトコンポーネントの値を設定する:
・強度:13
・鏡面反射:1
・コーンアングル:56
・Penumbra:63
・範囲:2.2
・[ Shadows ]チェックボックスをオンにします。
・タイプをVSMに設定する

右の壁のウォールライト
この光はSconce Rightの内側に配置されます。
- [ エンティティ ]パネルで[ 左のウォールライト]エンティティを選択し、[ Dupricate ]を選択します (複製したライトは左ウォールライト2になります)。
- 名前を「Right Wall Light」に変更します。
- Transform値を設定してください: (4.2,1.95、-6.75)。
- Rotation値を設定します(-90、0、0)。
- ライトコンポーネントの値を設定する:
強度:13
鏡面反射:1
コーンアングル:56
Penumbra:63
範囲:2.2
[ Shadows ]チェックボックスをオンにします。
タイプをVSMに設定する
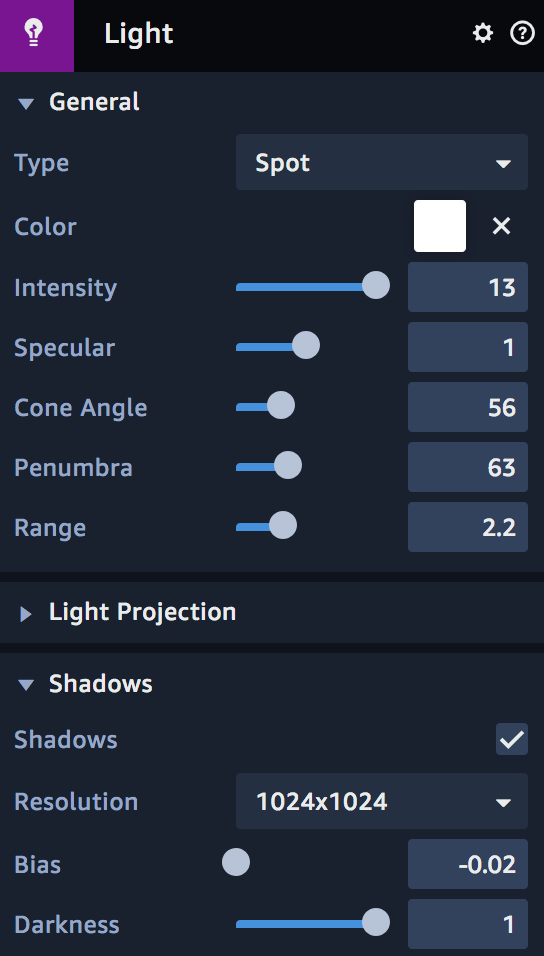
テレビライト
この光はテレビの内部に配置されます。
- [ エンティティ ]パネルで[ 右のウォールライト]エンティティを選択し、[ Dupricate ]を選択します 。
- 名前:「TVライト」。
- Transform値を設定してください: (2.35、1.15、-6.8)。
- Rotation値を設定します(-160,0,0)。
- ライトコンポーネントの値を設定する:
・強度:0.4
・鏡面反射:1
・コーンアングル:170
・Penumbra:100
・範囲:8
・[ Shadows ]チェックボックスをオフにします
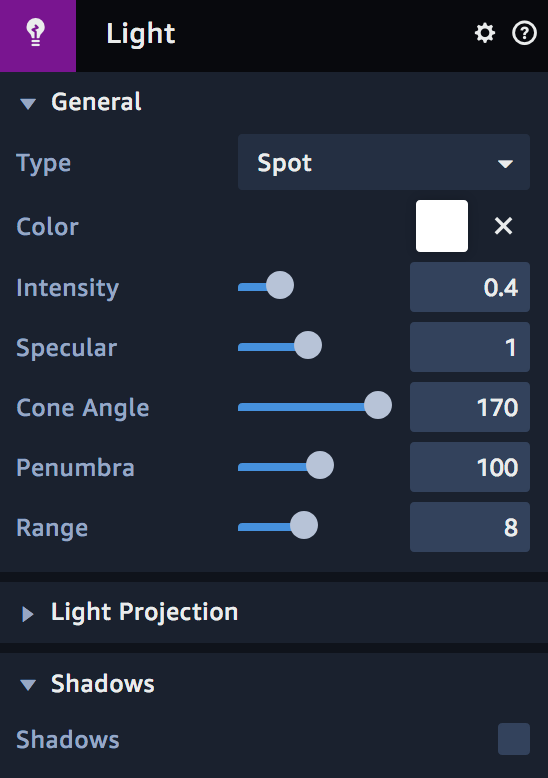
TempLightを削除
ではエンティティパネルでTempLightを選択して、エンティティパネルの上部にある[削除]ボタン(ゴミ箱のアイコン)で削除します。
ステップ6:マテリアル(材質)調整
ここまでで家具付きの部屋が作れました。ステップ6では、テクスチャ(表面)やマテリアル(材質)を調整していきます。
マテリアルは、オブジェクトの外観と光の反射を定義します。台座、ソファ、テレビ、などのいくつかのエンティティに色、輝き、反射、グロー、凹凸などの材質を設定していきます。マテリアルコンポーネントと設定を読み込むには、いくつか方法があります。
このステップでは、2番目の方法で調整します。[ Assets ]パネルでアセットマテリアルを選択 すると、そのマテリアルを使用するすべての複製されたものが同じ調整になります。これは、複数のエンティティに対して1つのアセットを使用する場合の最良の事例です。
テクスチャ、マテリアル、環境は幅広いテーマです。詳細については、次のチュートリアルを参照してください。
- マテリアルファンダメンタルズ
- マテリアルディープダイブ
- 環境を理解する
※この次のセクションを開始する前に、必ずアセットボックス内のパックを最小限に抑えてください。
台座
- Assetsパネルで、Pedestal White packを選択。
- マテリアルのWhitePlasticを選択します(球のアイコンの隣)。
- 「インスペクタ」パネルで、Ambientプロパティのカラーピッカーを開きます。
- RGB値を0.1,0.1,0.1に設定します。
ソファー
- Assetsパネルで、ASIN:B007HLZJ2Eのパックを選択。
- マテリアルのB007HLZJ2E:Leather1(球形アイコンの隣)を選択します。
- 「インスペクタ」パネルで、Ambientプロパティのカラーピッカーを開きます。
- RGB値を0.1,0.1,0.1に設定します。
- ASIN:B007HLZJ2Eのパックを開いたままで、B007HLZJ2E:METAL1(球のアイコンの隣)を選択します。
- インスペクタパネルで、Specular の値を35に設定。
- インスペクタパネルで、反射率のプロパティを0.46に変更。
ウォールライト
- Assetsパネルで、ウォールライトのパックを選択。
- マテリアルのwall_light_glassを選択します(球のアイコンの隣)。
- 「インスペクタ」パネルで、Emissiveプロパティのカラーピッカーを開きます。
- RGB値を1.00、1.00、1.00に設定します。※好みに応じて、色を暖かくまたはより冷たく調整します。
テレビ
- Assetsパネルで、テレビのパックを選択します。
- マテリアルのTV Screen(球のアイコンの隣)を選択します。
- 「インスペクタ」パネルで、Emissiveプロパティのカラーピッカーを開きます。
- RGB値を1.00、1.00、1.00に設定します。
トラックライト
- Assetsパネルで、Tracklightingのパックを選択。
- マテリアルのHalogen material(球のアイコンの隣)を選択します。
- 「インスペクタ」パネルで、Emissiveプロパティのカラーピッカーを開きます。
- RGBを1.00,1.00,1.00に設定してください。
部屋環境と雰囲気
- エンティティのパネルで、[ テレビルームチュートリアルのエンティティ、シーン全体のトップ(ルート)エンティティを選択。
- インスペクタパネルで、環境( Enviroment )コンポーネントを開きます。
- フォグアンドアンビエント(Fog and Ambient)プロパティでカラーピッカーを開きます。
- Ambient RGBを0.02,0.02,0.02に設定します。
- カラーピッカーを閉じて、[ Fog ]チェックボックスをオンにします。
- Fog Nearを2に設定します。
- Fog Farを30に設定します。
ラグ
- アセットパネルでラグパックを選択。
- マテリアルのrag material(球のアイコン)を選択します。
- インスペクタパネルで、Normalプロパティを開きます。
- 強さを2に設定します。
レンガ壁
- アセットパネルでView Roomのパックを選択。
- マテリアルのBrick_Wall material(球のアイコン)を選択します。
- 「インスペクタ」パネルで、カラーピッカーのSpecularプロパティを開きます。
- RGBを0.35,0.35,0.35に設定します。
フロアスピーカー
- アセットパネルでスピーカーのフロアパックを選択。
- マテリアルのSpeakerCover material(球アイコン)を選択します。
- インスペクタパネルで、Specularプロパティを開きます。
- Shininessを6に設定します。
これでテレビルームの完成です!
お疲れ様です(*'ω'*)
Amazon Sumerian チュートリアル インターフェースの使い方 - azpino12の日記
インターフェースの詳細については、上記記事をご参考ください。
Amazon Sumerian チュートリアル インターフェースの使い方
初めてのAmazon Sumerian チュートリアル
・Dashboardのインターフェイス
・新しいシーンの作成方法
・Sumerianエディタのインタフェース
前提条件
始める前に、Amazon Sumerianにでサインインしていることを確認してください。
ダッシュボード
Amazon Sumerianに初めてサインインすると、ダッシュボードのホーム画面が表示されます。ホーム画面では、次の操作を実行できます。
・右上のアカウントにアクセスします。
・最近編集したシーンにアクセスします。
・幅広い種類のテンプレートを使用して新しいシーンを作成します。最も一般的なテンプレートはデフォルトテンプレートです。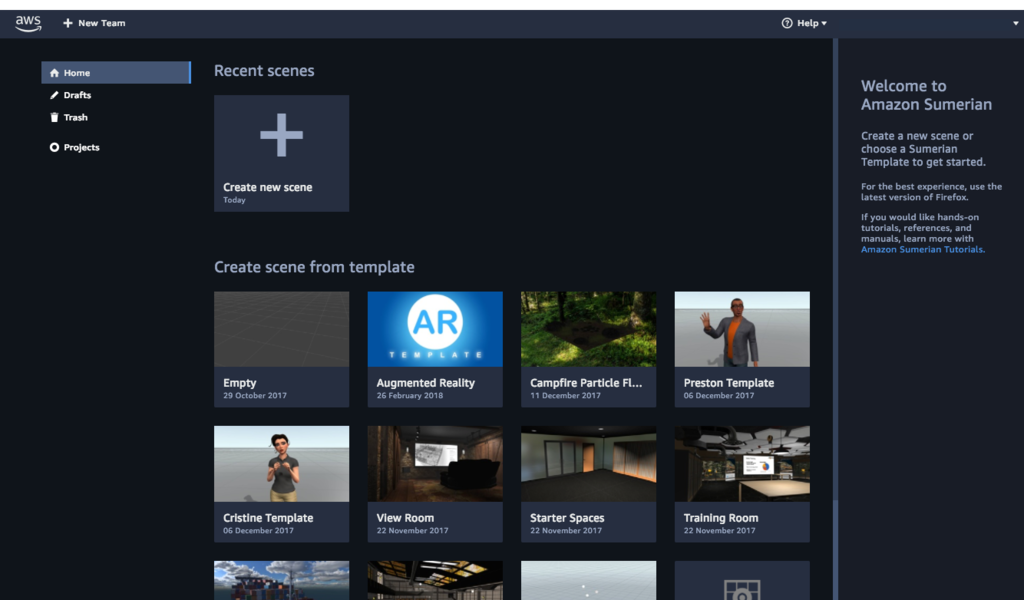
左側のサイドバーを使用すると、下書き、削除されたプロジェクト、およびグループプロジェクトにアクセスできます。プロジェクトはユーザーが共有でき、複数のシーンを含むことができます。
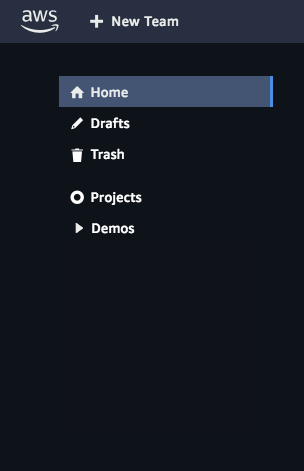
下書き(Drafts)を選択すると、すべてのプロジェクトのリストビューが表示されます。プロジェクトを選択することで、右側に詳細ウィンドウが表示され、シーンの名前を変更したり、削除したり、別のプロジェクトに移動したり、複製したり、公開時に見ることができます。
※シーン名やサムネイル画像をクリックすると、シーンの編集画面に移動するため、下記画像の赤枠内を選択しないといけません
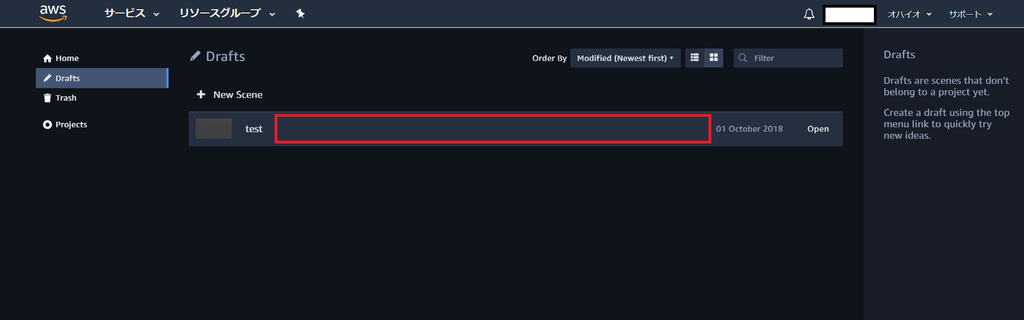
詳細ウィンドウ

複製(Duplicate)は、シーンを同じプロジェクトフォルダに複製します。
コピー(Copy)はシーンを別のプロジェクトにコピーします。シーンにサムネイルを変更または追加することもできます。
新しいシーンを作成する
Sumerianエディタは、アプリケーションや3D環境である3Dシーンの構築、制作、公開に使用されます。
ダッシュボードから新しいシーンを作成するには、いくつかの方法があります。
1. ホーム(Home)タブの一番上の、Create new sceneを選択して空のシーンを開くことができます。

2. Recent scenesの下にシーンテンプレートのリストがあります。一部のテンプレートは他のチュートリアルで使用されています。
・Empty:空のテンプレート。カメラのみが含まれます。
・Default Lighting:カメラ、方向性ライト、スカイボックス(青い空の背景)を含むデフォルトの照明。
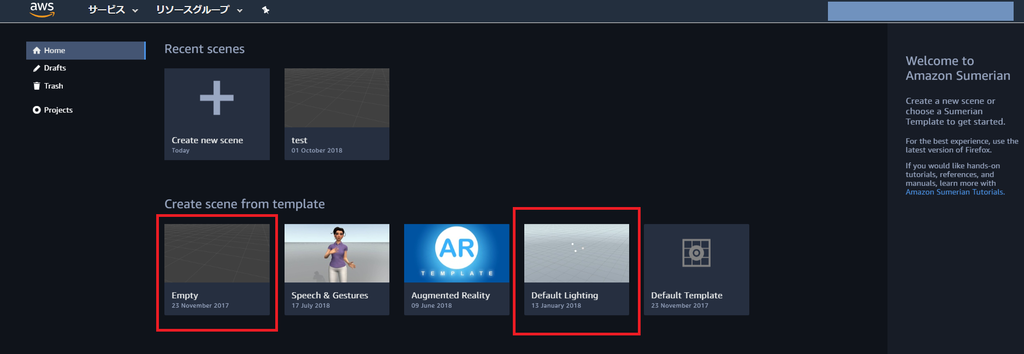
この練習では、Default Lightingテンプレートを使用して新しいシーンを作成します。
3. シーンに名前を付けるように求められたら下の画像のように入力します。
シーン名は好きな名前で構いません。

Amazon Sumerianインターフェイス
これでSumerianエディタに入りました。ご覧のとおり、いくつかのパネルとボタンがあります。インターフェイスの最も重要なコンポーネントについて簡単に説明します。

エンティティ(Entity)とアセット(Asset)とは?
チュートリアルを進めるにあたって、エンティティとアセットの概念を理解しておきましょう。
アセットは他のツールで作成してSumerianにインポートすることができ、画像、3Dモデル、メッシュ、オーディオファイル、ビデオなどの多くのファイルタイプを、Sumerian上で扱う際に1つのファイルタイプにすることができます。Sumerianのアセットライブラリや、自分のパソコンからアセットを追加できます。
アセットはシーンに追加されるとエンティティとなります。これらのエンティティは、Sumerianエディタ内で制御できます。
シーンはアセットを参照元としたエンティティで構成されます。
Sumerianでは、空のエンティティも作成できます。空のエンティティは、グループ化や「ネスト」を目的として、複数の他のエンティティのコンテナーとして機能することができるエンティティです。このチュートリアルを進めていくうちに、エンティティをすぐに理解できます。
※ネストとは、入れ子のこと
メニューバー
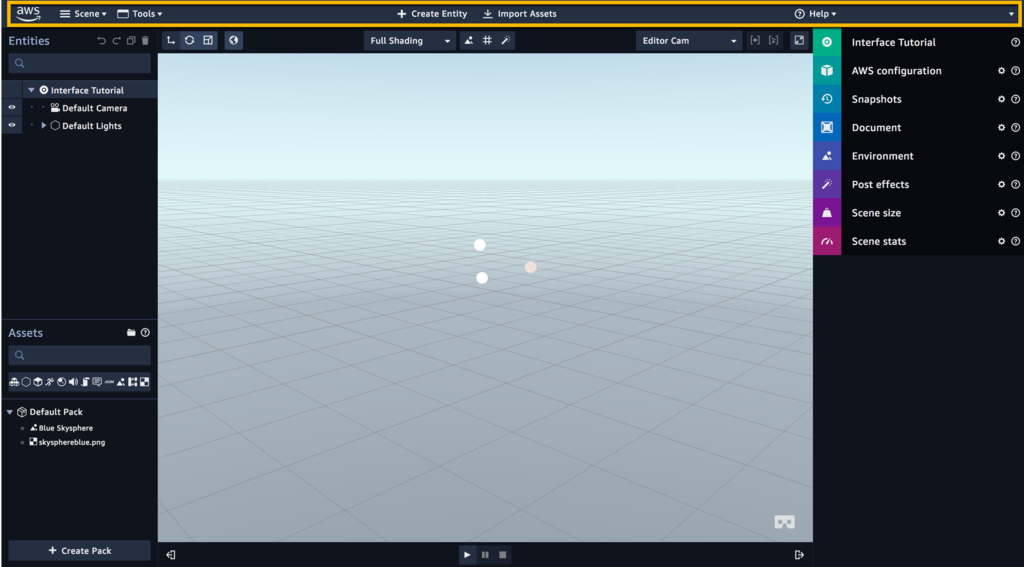
インターフェイスの上部にあるバーには、アカウントの管理、シーンの公開、検索、ヘルプのオプションがあります。
[ シーン(Scene) ]のドロップダウンメニューを使用すると、新しいシーン、オープン既存のシーンを作成シーン、輸出のシーンを複製し、URLにシーンを公開することができます。最近のシーンを開いてダッシュボードに戻ることもできます。

[ ツール(Tools) ]ドロップダウンメニューを使用すると、ステートマシン(State Mchine)とタイムラインエディタ(Timeline)だけでなく、Sumerianに含まれるスクリプトエディタ、HTMLコード、スピーチテキストファイルなどのテキストエディタにすばやく移動できます。
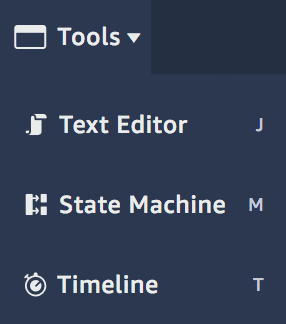
最も一般的なメニューバーのボタンは、エンティティの作成(Create Entity)およびアセットのインポート(Import Assets)です。エンティティの作成ボタンをクリックするとエンティティメニューが開き、3D プリミティブシェイプ、2Dシェイプ、空とHTMLエンティティ、ライトエンティティ、カメラ エンティティなど、シーンの新しいエンティティを作成できます 。
※プリミティブとは、3DCGでよく出てくる用語で、基礎的な形のことを意味しています。
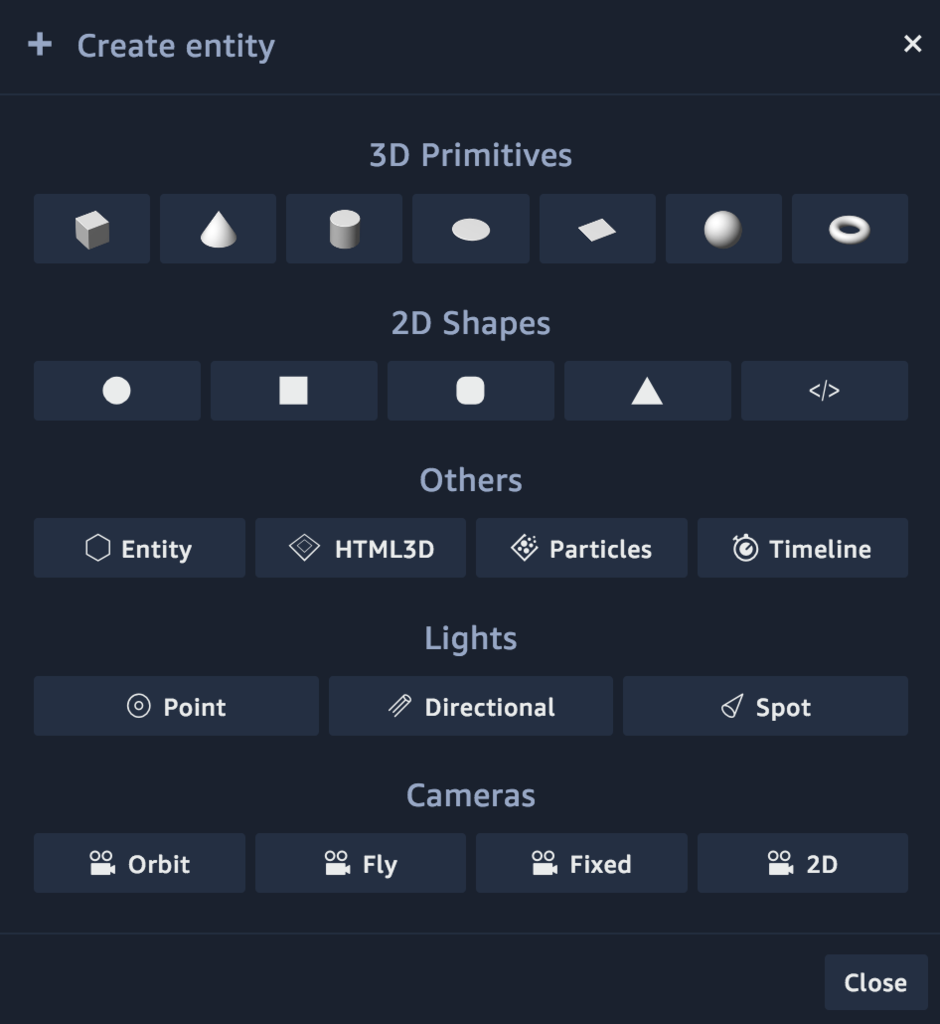
[ アセットを読み込む(Import Assets) ]ボタンを使用すると、3Dアセットの公開ライブラリであるアセットライブラリが開きます。

キャンバス
キャンバスはエディタの中心です。ここでは、シーンのすべてのコンテンツを表示、ナビゲート、インスペクタ、プレビュー、配置することができます。次の方法でカメラビューを変更できます。
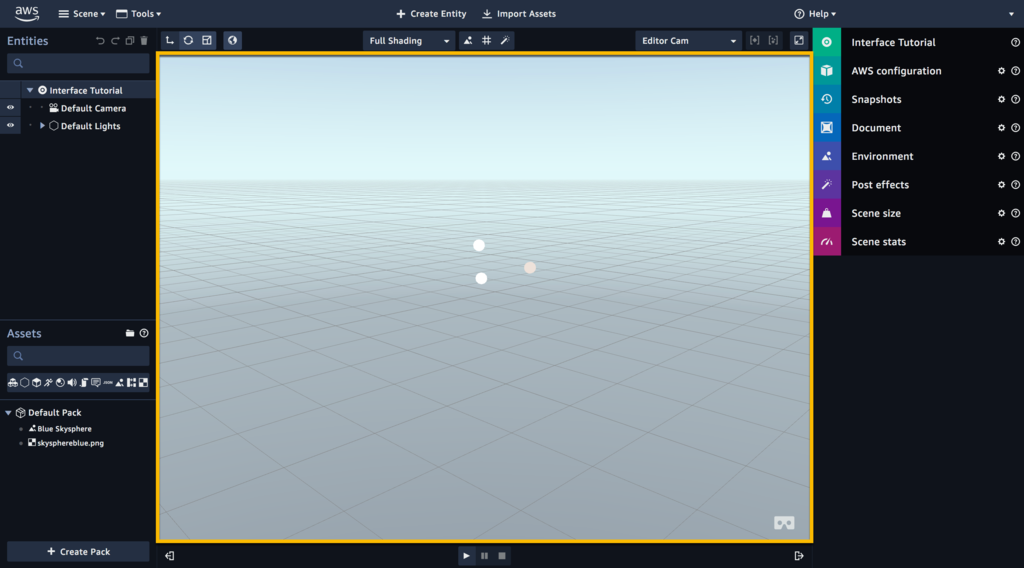
エディタカメラの制御
エディタカメラをマウスで制御するには(WindowsおよびMac):
・右クリックで視点の回転
・Shiftを押しながら左クリックで平行移動
・マウスのスクロールボタンを押しながらマウスを移動で平行移動
・マウスのスクロールで、ズームイン/ズームアウト
トラックパッドを使用してエディタカメラを制御するには(Mac):
・クリックしながらホールドで視点の回転
・Shiftを押しながらクリックして平行移動
・2本指のスワイプでズームイン/ズームアウト
トラックパッドを使用してエディタカメラを制御するには(Windows):
・右クリックで視点の回転
・Altを押しながら左クリックで視点の回転
・Shiftを押しながらクリックして平行移動
・2本指のスワイプでズームイン/ズームアウト
エンティティパネル
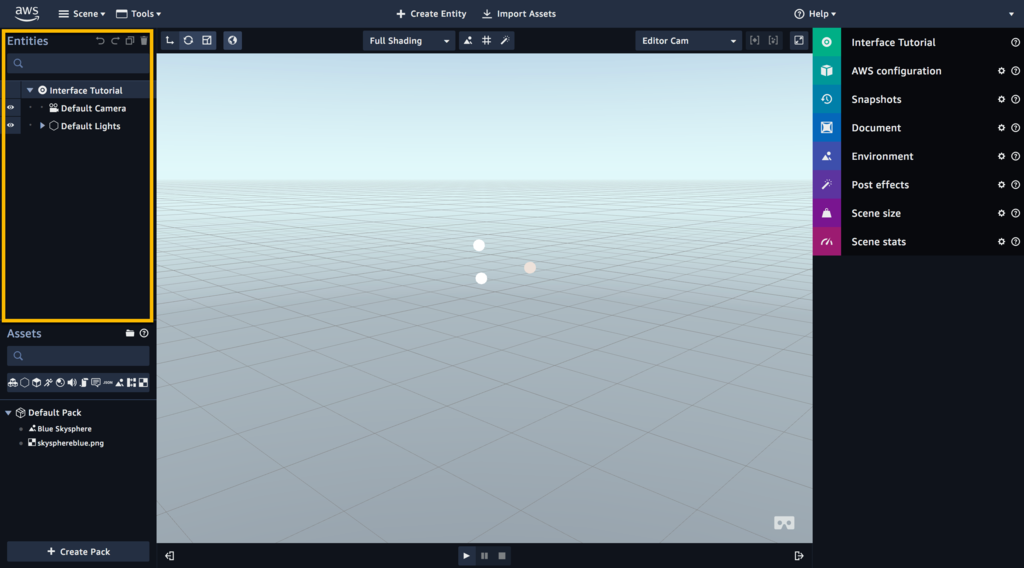
[ エンティティ(Entities) ]パネルは、インターフェイスの左上にあります。ここでは、シーンに追加するすべてのエンティティを閲覧できます。また、このパネルは階層ごとに表示されます。このチュートリアルのシーン名であるInterface Tutorialは、シーン全体の名前なので、トップ(またはルート)エンティティです。その下にデフォルトカメラが表示され、新しいシーンに自動的に適用されます。Interface Tutorialの横にある矢印をクリックすると、そのエンティティのすべてを表示または非表示にできます。
[ エンティティ ]パネルでは、エンティティは親エンティティの子になります。つまり、あるエンティティが別のエンティティ内に「入れ子になっている」という意味です。現在、Interface Tutorialは親エンティティで、Default Cameraは子エンティティです。説明のために、入れ子になっている親と子のエンティティを追加します。
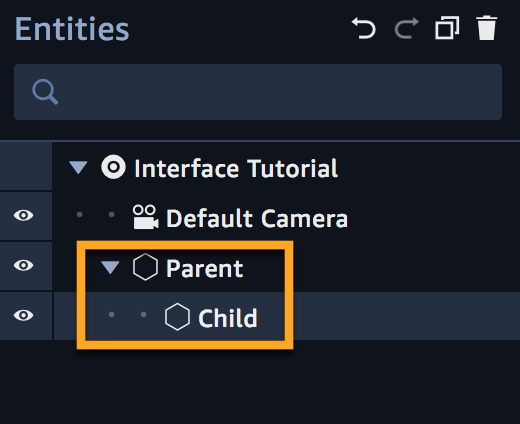
各エンティティの左側にある目のアイコンをクリックして、エンティティの表示をオンまたはオフにすることもできます。

[ エンティティ ]パネルは、特定のエンティティを選択するのに最適な場所です。ここでエンティティをクリックすると、キャンバス内で対象のエンティティが選択されます。インスペクタパネルで、選択されたエンティティのすべてのコンポーネント、プロパティ、および設定を確認できます。エンティティパネルの上部にあるボタンは、エンティティの取り消し、やり直し、複製、削除に使用されます。
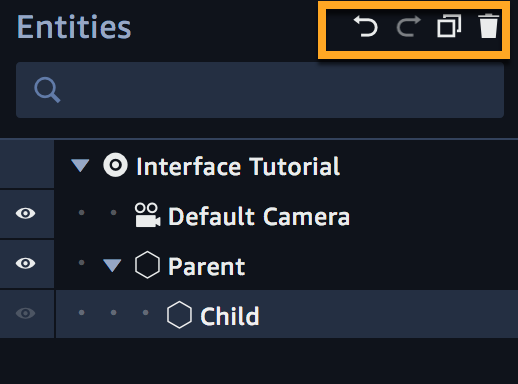
アセットパネル
[ アセット(Assets) ]パネル([ エンティティ ]パネルの下)は、インターフェイスの左下にあります。インポートされたアセットは、[ アセット ]パネルで見つけることができます。
※アセットは、シーンに追加するとエンティティになります。アセットをシーンに追加するには、アセットをアセットパネルからキャンバスにドラッグする必要があります。その後、エンティティパネルにアセットが表示されます。

アセットパネルの上部には、アセットタイプ(エンティティ、メッシュ、スケルトン、マテリアルなど)を表すいくつかのアイコンがあります。これらのアイコンの1つを選択すると、アセットパネルにフィルタが適用され、そのアセットタイプのみが表示されます。
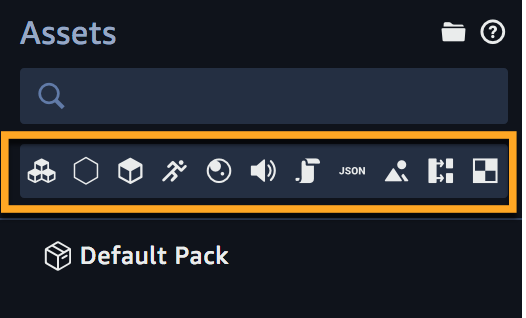
また、アセットパックやアセットのバンドル(束)を作成することもできます。例えば、アセットパックでは、3Dモデル、メッシュ、サウンドコンポーネント、アニメーション、およびテクスチャを含むアバターなどに利用されます。
すべてのシーンには、シーンに追加されたエンティティのデフォルトのストレージコンテナであるDefault Packが付属しています。新しい空のシーンを開くと、Default Packは空になります。そして、エンティティをシーンに追加すると、アセットがDefault Packに追加されます。
インスペクタパネル
インスペクタパネルは、エンティティの変更に最も使用されます。これはインターフェイスの右側にあります。
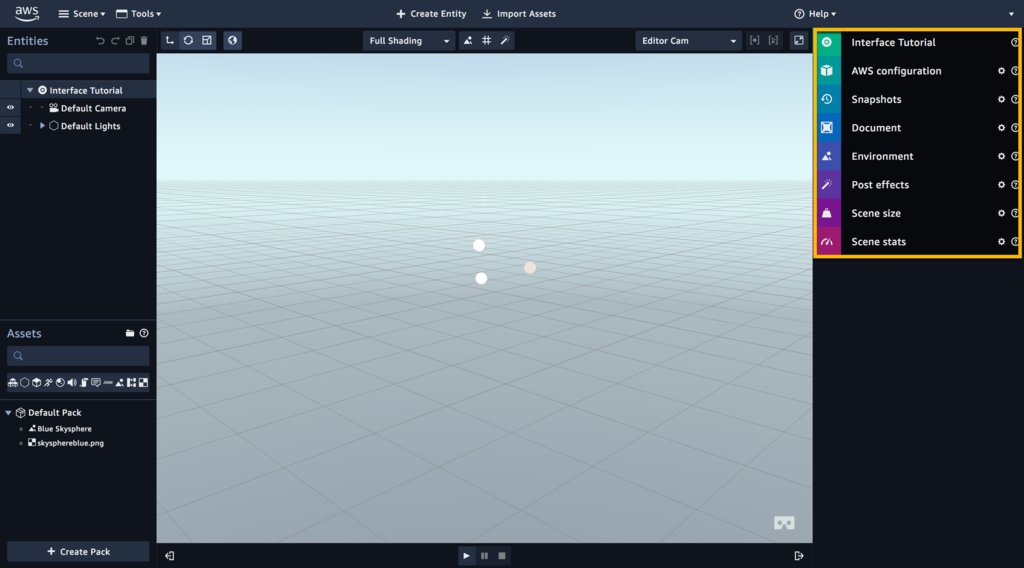
エンティティパネルでエンティティを選択すると、そのコンポーネントがインスペクタパネルに表示されます。
エンティティパネルに移動して、デフォルトのカメラとインターフェイスチュートリアルをクリックしてみてください。「インスペクタ」パネルのタブが変化します。
エンティティパネルで、デフォルトのカメラを選択して、インスペクタパネルを見てください。

変形(Transform)、Camera、Scriptは、エンティティに適用されるさまざまなコンポーネントです。すべてのエンティティには、デフォルトのコンポーネント(Transform:エンティティの位置、回転、サイズなど)が付属しています。ただし、「インスペクタ」パネルの下部にある「コンポーネントを追加」を選択してコンポーネントを追加することもできます。ここでは、物理特性(つまり、衝突と跳ね返り:Collider and Rigid Body)、アクション(State Machine)、外観(Material)などの多くのコンポーネントを追加できます。
※異なるエンティティタイプには、それぞれ対応するコンポーネントがあります。

エンティティパネルで、インタフェースチュートリアルのエンティティを選択し、インスペクタパネルを見てください。これらのコンポーネントは、トップレベルまたはシーンレベルのエンティティにのみアタッチされます。
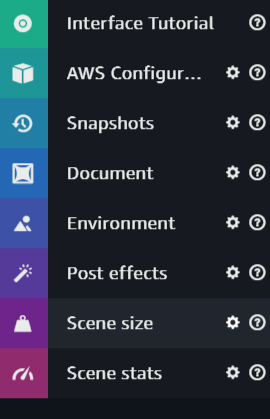
AWS configrationでは、AWSコンポーネントにアクセスできます。
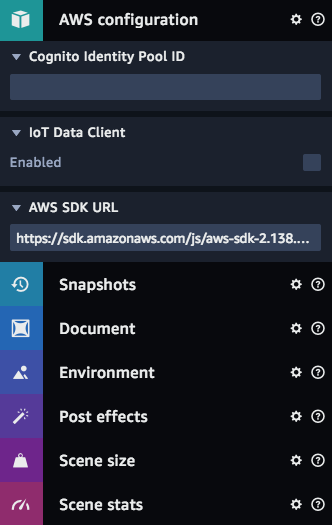
また、環境設定(空、霧、背景色)や、エフェクトの制御、対象のシーンの統計を見ることもできます。

キャンバスの上と下
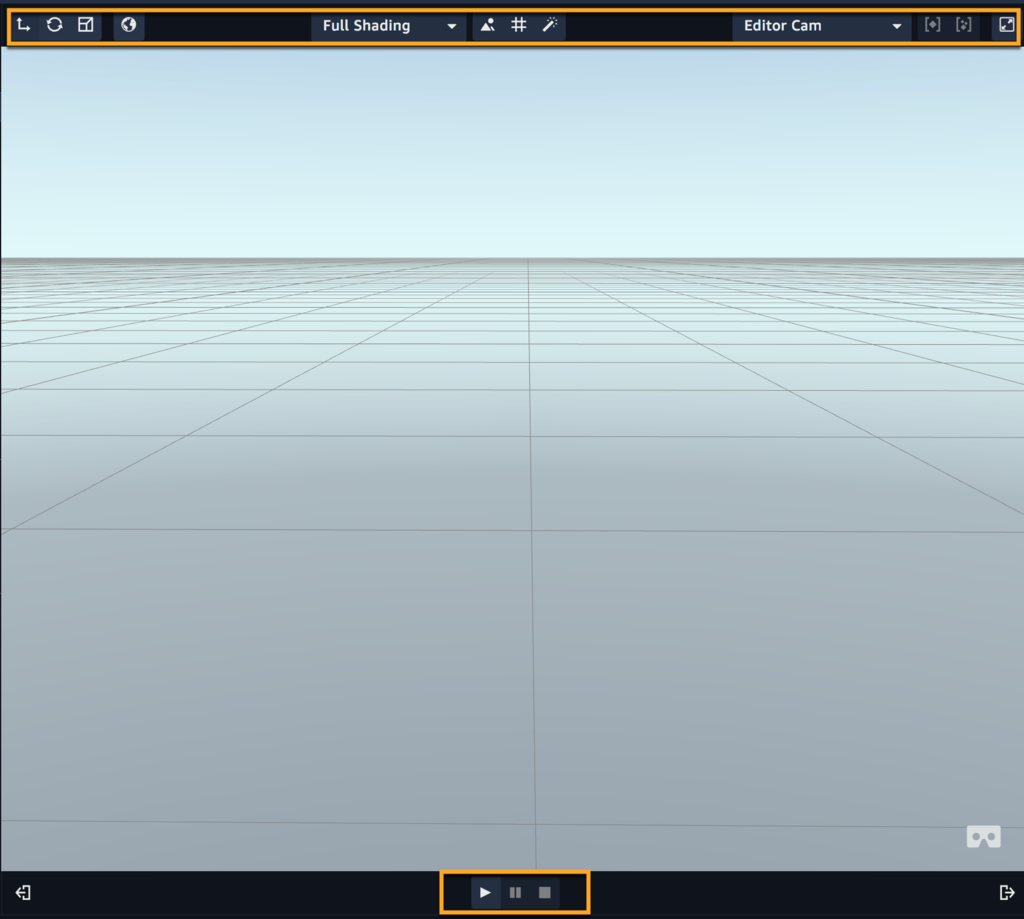
キャンバスの上下にはいくつかのボタンとドロップダウンメニューがあります。それらで何が出来るかを見てみましょう。
カメラコントロール(右上、キャンバス上)
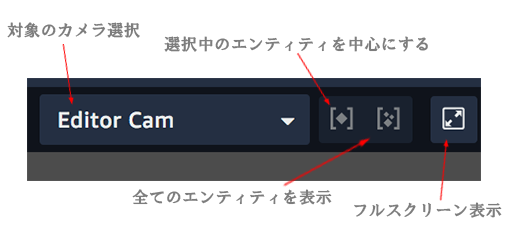
ここでは、キャンバスに設定された視点を制御できます。エディタカメラ、デフォルトカメラ、または2Dカメラを使用できます。
カメラオプションメニューの隣にはショートカットボタンがあります。最初のボタンはフレームセレクションボタンで、選択したエンティティを素早く中心に表示するために使用されます(これはSキーを押しても実行できます)。次のボタンはフレームボタンで、シーン内のすべてのエンティティを即時に表示します(これはFキーを押しても可能です)。最後に、フルスクリーンボタンはキャンバスをフルスクリーンモードにします。
※フレームセレクションボタンは、エンティティ未選択の場合は使用できません。
キャンバスコントロール(上の中央、キャンバスの上)
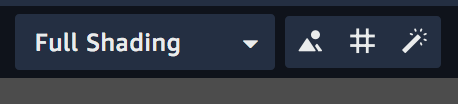
フルシェーディングメニューをクリックすると、マテリアルコンポーネントのシェーディングプロパティに簡単にアクセスできます。キャンバスの設定を変更して、フルシェーディング、ワイヤフレーム、テクスチャなどでエンティティを表示することができます。これらのビューをよりよく理解するには、このメニューをご自身で試して、見てください。
このドロップダウンメニューの横にある3つのボタン(左から右)は、次の操作を行います。
・スカイボックス(シーンに「空」を作成するプロパティ)のオン/オフを切り替えます。
・あなたのキャンバスに表示されているフロアグリッドのオン/オフを切り替えます。
・追加したポストエフェクトのオン/オフを切り替えます。
ギズモとグローバルシーン(左上、キャンバス上)
キャンバスの上の左上を見ると、さらに4つのボタンが表示されます。これらが何であるかを理解するために、シーン内のオブジェクトを使用しましょう。
※ギズモとは、シーン内で表示される視覚的に補助するもの。
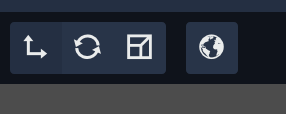
1. 上部のCreate Entityをクリックします。
2. Primitiveカテゴリの下のSelect Boxを選択します。
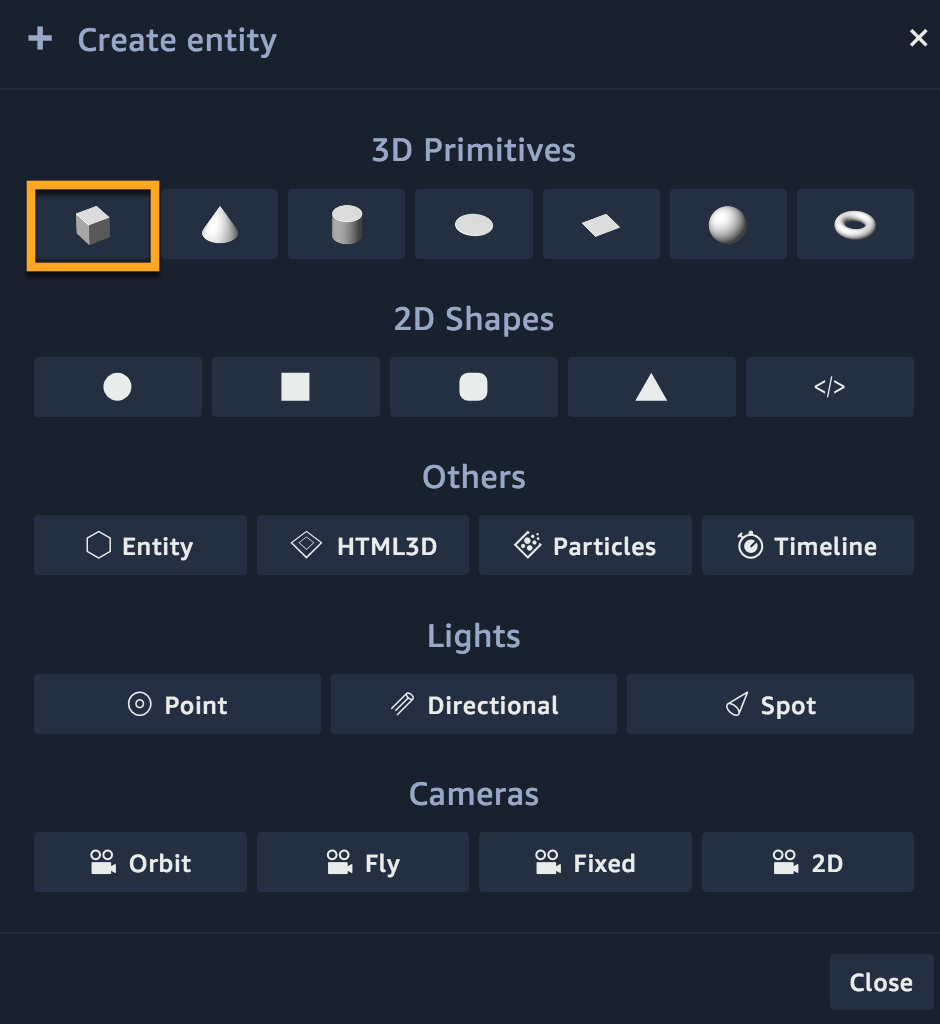
3. キャンバスパネルまたはエンティティパネルのいずれかで、ボックスを選択します。中央に3つの矢印が表示されます。
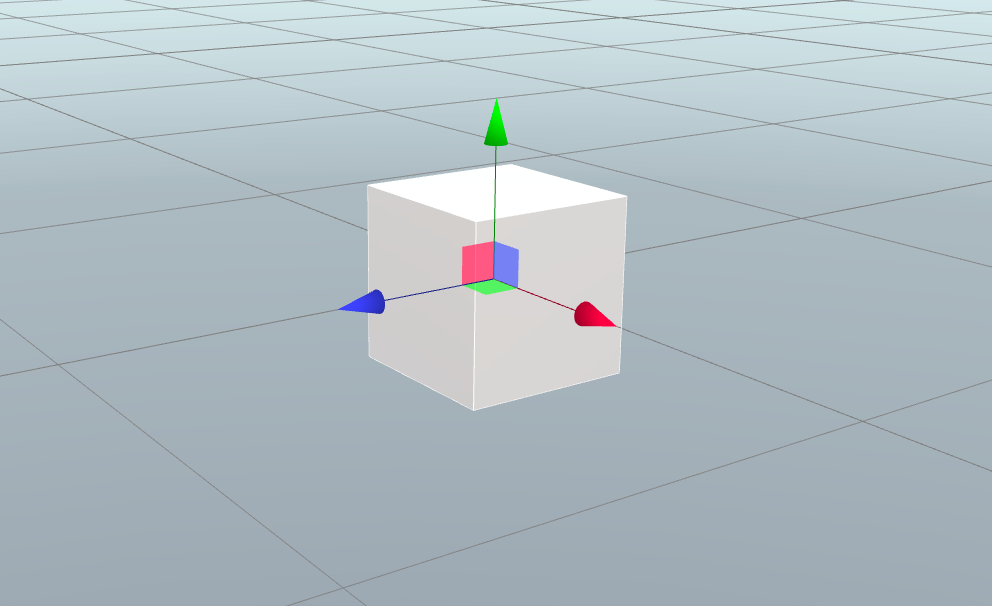
4. キャンパスの上、左上の3つのボタンに移動します。
最初の3つは、キャンバス内のトランスフォームギズモを切り替えるボタンです(矢印が一緒にギズモを作成します)。これらの最初の3つのボタンは、3つの異なるトランスフォームギズモ間で切り替えることができます:Transform(変形)、Rotation(回転)、およびScale(スケール)。
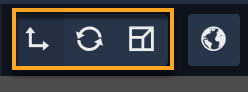
「変形」、「回転」、および「スケール」の値は、キャンバスのギズモと「インスペクタ」パネルの「トランスフォーム」コンポーネントの両方で制御できます。Gizmosは、エンティティをドラッグして位置を変更したり、コンポーネントの値を視覚的に把握できます。Transformコンポーネントは、正確な値をエンティティに設定するのに最適です。
各ボタンの説明(順番は左から右へ)
1. Translation Gizmo:このギズモを使用して、矢印(X、Y、Zの頂点を表す)をつかみ、それらの3つの頂点に沿って移動させて、任意の方向にボックスをドラッグします。インスペクターパネルのTransformコンポーネントでも、値を変更することで、同様のことができます。

2. Rotation Gizmo:このホイールギズモを使用して、X軸、Y軸、Z軸を中心に回転させます。
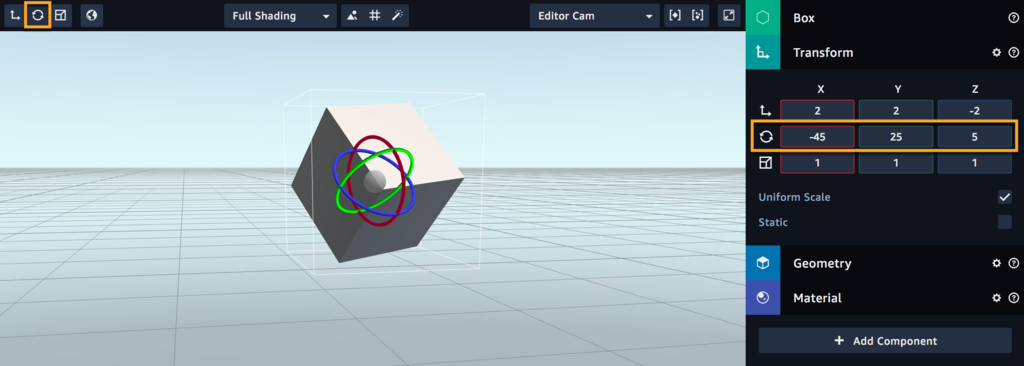
3. Scale Gizmo:このギズモを使用して、オブジェクトをX軸、Y軸、およびZ軸にスケーリングします。X、Y、Zアンカーをつかんで、その特定の頂点のエンティティを拡大/縮小することができます。キャンバス内のエンティティを均等に拡大または縮小するには、中央/灰色の四角形をクリックしてドラッグします。Transfomコンポーネントのエンティティを均等にスケールするには、[ 均一スケール(Uniform Scale)] チェックボックスをオンにします。
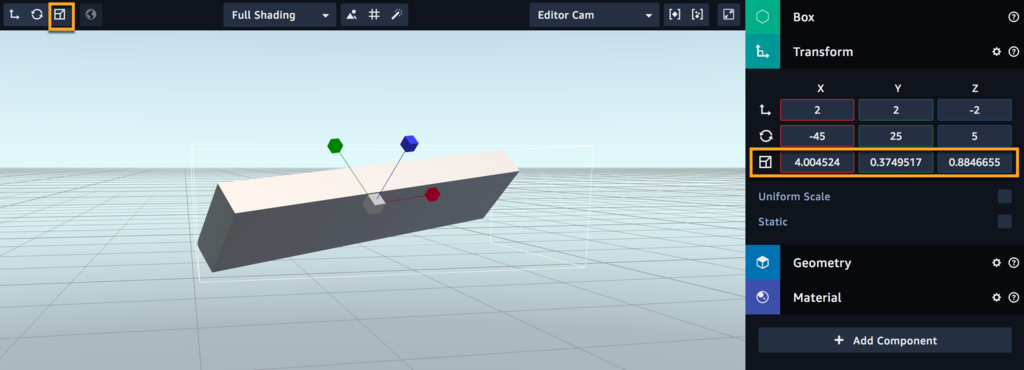
4. Global Scene:これはギズモではありません。このボタンは、選択したエンティティにローカル座標またはグローバル座標を使用するかどうかを制御します。この概念については、後のチュートリアルで説明します。このトピックの詳細については、およびを参照してください。
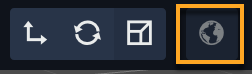
5. ボックスを選択して削除ボタンを選択するか、キーボードのDeleteキーを押してボックスを削除できます。

下:再生、一時停止、停止

キャンバスの下には、再生、一時停止、停止ボタンがあります。再生を押すとシーンが再生モードになります。
バーチャルリアリティをプレイする
バーチャルリアリティ(VR)でシーンを再生するには、キャンバスの右下にあるVRアイコンをクリックします。

VRでのシーン表示の詳細については、を参照してください。
関連するタスクとチュートリアル
・
・
・
上記の公式サイトの翻訳に自分なりにアレンジを加えたものです。
間違っている点や、付け足したほうがいい点などがあれば教えてくださると嬉しいです(*'ω'*)