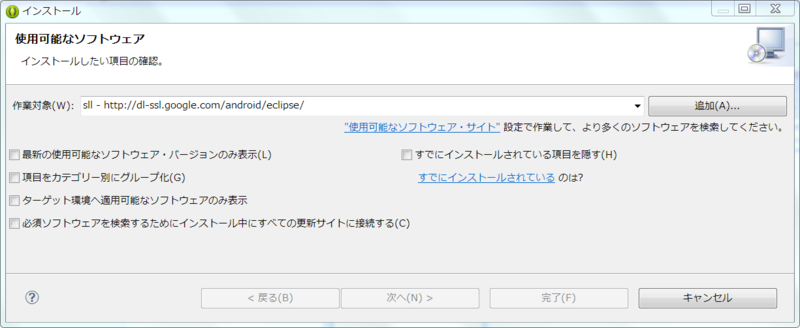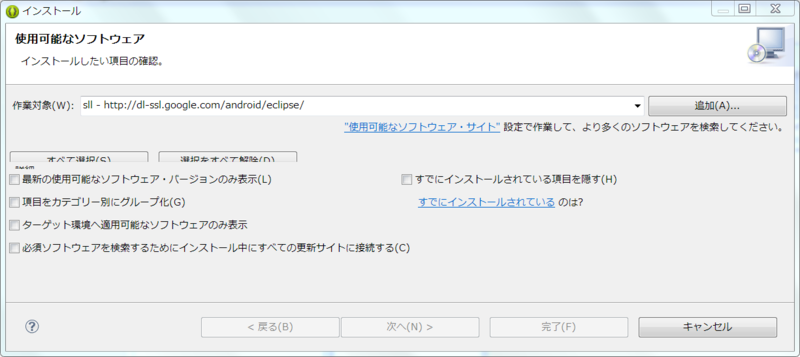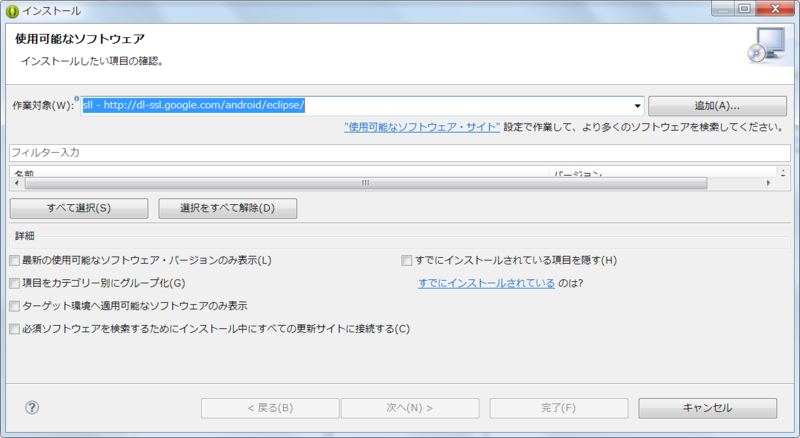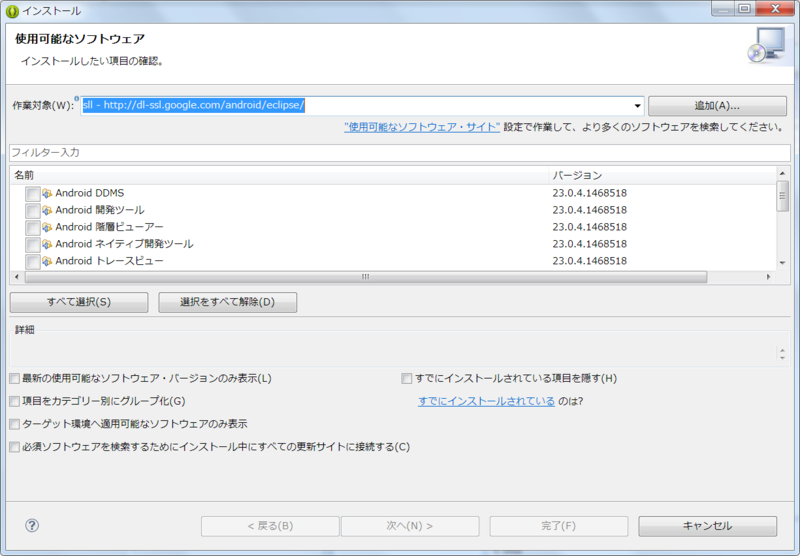Vagrantの仮想マシンにsublime text 3からSFTP
Synced folders
Vagrantでは特別に設定していなくてもホスト/ゲスト間でフォルダが共有されている。
ゲスト:/vagrant ⇔ ホスト:vagrantfileが置かれているフォルダ
また、設定すれば他のフォルダで同期できるけど、今回はsublime textのSFTPを試したかったのでやってみた。
vagrant側でホストネーム等確認
$ vagrant ssh-config
Host default
HostName 127.0.0.1
User vagrant
Port 2222
Sublime Text側はまず「PackageControl」を導入しておく。ほとんどの場合は導入してあると思う。そうしたら「PackageControl」の「InstallPackage」から「SFTP」を検索、インストール。
同期したいプロジェクト(あるいは新規のプロジェクトを)を開いて、サイドバーのプロジェクト名を右クリック、「SFTP/FTP > Map to Remote」を選ぶと設定ファイルが開く。
あとは適宜設定するだけ。
"type": "sftp", "save_before_upload": true, "upload_on_save": true, "sync_down_on_open": false, "sync_skip_deletes": false, "sync_same_age": true, "confirm_downloads": false, "confirm_sync": true, "confirm_overwrite_newer": false, "host": "127.0.0.1", "user": "vagrant", "password": "vagrant", "port": "2222", "remote_path": "/home/hogehoge/", …略…
基本的にデフォルトのままでOK。userとpasswordはデフォルトだとvagrantかな。remote_pathが同期ディレクトリのパス。
はてなブログで SyntaxHighligher を使う
はてなブログで SyntaxHighligher を導入したくなったので導入してみた
以下、最短で“とりあえず” SyntaxHighligher を導入するための最低限の手順
まずはダウンロード
SyntaxHighlighter の download ページからZipファイルをダウンロードする
何も考えずに最新版を選択(この記事を書いてる時点での最新版はver.3.0.83だった)
ダウンロードしたファイルを解凍してみると色々とフォルダがあってたくさんファイルがあるんだけど
styles フォルダ内の
scripts フォルダ内の
- shCore.js
- shBrush○○○.js
最低限必要なのはこの4個のファイル
(shBrush○○○.jsはshBrushPhp.jsなど自分が使う言語のファイル)
はてなブログの場合、ファイルをアップロードできないからcssファイルもjsファイルもペタペタとコピペ
はてなブログの管理画面から デザイン > カスタマイズ > デザインCSS
ここへshCore.cssの内容をコピペ
同様にshCoreDefault.cssの内容もコピペ
javascriptファイルはサイドバーにコピペ
はてなブログの管理画面から
デザイン > カスタマイズ > サイドバー > モジュールを追加 > HTML
shCore.jsの内容をコピペ
shBrush○○○.jsの内容をコピペ
初期化のための記述(以下のコード)をコピペ
/** initialize */ SyntaxHighlighter.config.bloggerMode = true; SyntaxHighlighter.all();
javascriptの記述なので最後にとscriptタグで囲めば終わり。簡単だー。
実際に使う時はこんな感じ
<pre class="brush:python">
print "hello world"
</pre>
[備忘録]PHPで一時的にエラーを表示する
php.ini で display_errors を Off に設定していると
当然画面上にエラーは表示されないわけだけど、一時的にエラーを表示したい時は
<?php ・・・ ini_set('display_errors','On'); ・・・ ?>
としてやればそのスクリプト中では設定が上書きされる
ついでにエラーの出力レベルも変更したい時は
<?php ・・・ ini_set('display_errors','On'); error_reporting(E_ERROR | E_WARNING | E_PARSE); ・・・ ?>
という具合に書けばいい
一応リファレンスにはこう書いてある
<?php ・・・ // E_NOTICE を表示させるのもおすすめ(初期化されていない // 変数、変数名のスペルミスなど…) error_reporting(E_ERROR | E_WARNING | E_PARSE | E_NOTICE); ・・・ ?>
ASUS K53E-SXBROWN のメモリ増設
あけましておめでとうございます。
2013年最初の記事は元日にと思ってたはずなのに
気がつけば既に1週間以上経っちゃってますね(;´∀`)
本当はタブレット福袋の話題なんかで盛り上がりたいんだけれど
新年最初はノートPCのメモリ増設です、はい。
ウチのASUS K53E-SXBROWNは Windos7 64bitOS メモリ4GB
普段はあまり不自由することはないんですけど
「メモリ増設したいなあ」なんて思ってたので
年末に増設しちゃいました。
特に面倒な事はないのでサクッといっちゃいます
スロットは2個。既に4GBが1個刺さってるので同じく4GBのメモリを購入して計8GBという計画。メモリはAmazonで購入。D3N1333-4G/Eって奴。

作業前にはちゃんとバッテリー外しておく。
静電気除去のために金属に触れておく。
さすがに全裸でなくてもいいと思うけど、いかにも静電気の発生しやすい格好はなしで。僕は中途半端に臆病なのでTシャツ半ズボンで作業しました^^;
裏蓋のネジは2ヶ所。ネジ外したら手前側にスライドするような感じで裏蓋が開く。


青い4GBのメモリがこんにちはー。最終的にはこいつの上に半分被るようにセットします。


メモリの金色の部分に触れないように注意。メモリの裏表は突起部分がメモリの溝と合致する向き。下の図のように斜めに差し込んでいく。たぶん20°~40°位の角度で刺さると思う(画像は撮り忘れたorz)。奥まで刺さったら、今度は斜めに刺さった状態のメモリを、倒すというか伏せる?(ノートPCの蓋をパタンと閉じる感じ)。

この時結構抵抗があって「大丈夫かよ・・・(;´∀`)」ってなるけど大丈夫。そのまま下まで倒すと左右のツメが引っかっかってパチッとか音がして固定される。音がしない場合は最初の差し込みが弱いか最後まで倒しきってないか、どっちかの可能性あり。特に慎重にゆっくりと倒していると少しツメが引っかかった状態で、固定されたと勘違いしてしまうかもしれない。最後まで倒しきってカチッだかパチッだか知らないけど音を確認すること。
上手くいけばこんな感じに

あとは元通り蓋を閉じて完了。早速電源を入れて認識されているか確認。
おー、ちゃんと8GBになってる。なってない場合はとりあえず正しく装着できているか再度確認。装着できているのならメモリの不良等が原因かもしれない・・・。
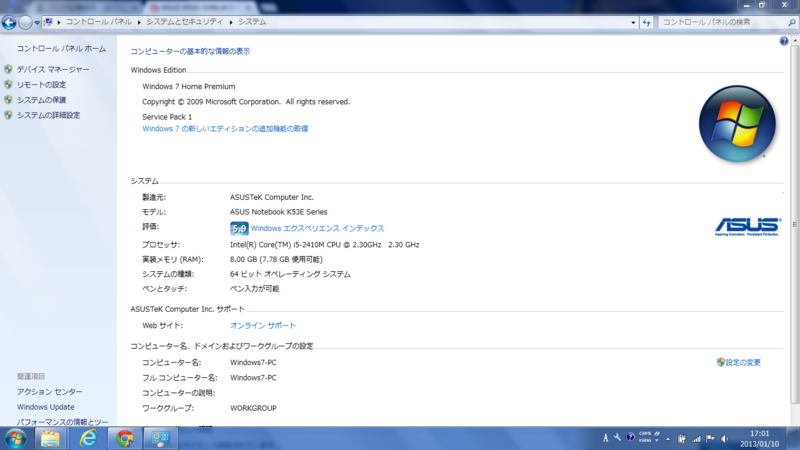
ついでにWindows エクスペリエンス インデックスも比較・確認。メモリのスコアは5.9→7.5とサブスコアの中で最大に。結果的にグラフィックスパフォーマンスもアップ。
正しく表示されていない場合は右下の「評価を再実行」を押せば正しく表示されるはず(僕の場合は評価値が下がってた)。


実質の作業時間は10分もかからなかったと思う。
増設から2週間ぐらい経過しての感想。4GB→8GBの増設なので、普段は恩恵を感じないけどやっぱりメモリを食うような作業してると違いが実感できる。楽しさのピークはAmazonにメモリを発注してから届くまでの間だったね^^;