みっしょん10:フィリピンにいるし建国記念の日だから考える
みっしょん10:フィリピンにいるし建国記念の日だから考える
本日2月11 日、日本は建国記念の日。
私は現在フィリピンセブ等で暮らしているため、祝日の恩恵を享受できておりませんが、
今頃日本ではお仕事・学校がお休みでとてもハッピーな日です。
ところが先日、英会話学校の先生から「建国記念の日は日本でどのように祝うの?」 と聞かれたところ、私自身何も祝っていないことに気づきました。
そんなこんなで、今回は日本の建国記念の日とフィリピンの独立記念日について考えてみました。
建国記念の日と独立記念日
「建国記念の日」と聞いて最初に「休みだやったぜ!」と思うのは私だけではないと信じています。 建国された時代とはいつのことなのか気になり、Google先生に聞いてみました。
そもそも建国記念の日とは、神武天皇の即位の日が由来となっており、史実に基づく建国の日ではないそうです。 神武天皇は日本神話に登場する人物で、古事記や日本書紀では日本の初代天皇として描かれています。 建国記念の日は「建国をしのび、国を愛する心を養う日」として1966年に定められました。
一方で、フィリピンでは長きに渡ったスペインの支配からの独立を宣言した6月12日が独立記念日とされています。 独立を宣言した1898年の後もアメリカ軍、日本軍の支配を受け、 日本軍の軍政が撤廃された1943年にようやく正式な独立を迎えることとなります。 フィリピンの人々にとって「独立」はとても重要な史実であることが推測されます。 フィリピンの人々は独立記念日を国が一体となって盛大にお祝いするそうです。
日本はあんまり祝日に関心がない!?
英語の先生からの質問を受けて、日本にいてそんなに祝日を「特別で大切な日」として考えたことが ないことに気づかされました。 ちなみにこちらの記事によると日本人の7割が由来となっている天皇を知らないとか。
英語の先生とお話をしていて、フィリピンの方々はその他の祝日についてもとても真剣に考えているように見受けれられました。クリスマスやサンクスギビングデー、ハロウィンなどなど・・・ 「日本人は祝日に関心がなく、なんだか恥ずかしいな・・・」と思ったりしました。
しかしながら、一言に「関心がない」と片付けてしまうことはちょっと違うように思いました。
文化や宗教の違いがあれば、同じ祝日でも考え方が異なってくるのは当然です。 無宗教である日本人にとって、宗教色の強い祝日をそれぞれの宗教的な考え方に則ってお祝いすることは馴染みがなく、日本で生まれた文化に則って向かい合うことは自然と思います。
また、歴史的背景が色濃く反映された特別な日や、身近な人々への感謝の日は、日本でもフィリピンと同じように真剣に考えるでしょう。 母の日や父の日、終戦記念日は国民の祝日ではないですが、日頃の感謝を伝えたり、戦争について考えたりする人々は決して少なくないはずです。
母国をちゃんと知っておくことが大切な気がした
以上を踏まえますと、日本人が祝日に関心がないわけではなく、私自身が母国のことをちゃんと知ることが大切だと思いました。
日本の皆様、自分の無知を日本人の特徴に仕立て上げようとしてゴメンなさい。
例えフィリピンの人のように真剣に祝日を考えたことがなかったとしても、こんな経緯でできた祝日だよ、ということが言えるくらいちゃんと日本のことをも知らなければいけないな、と思うのでした。
明日もガンバルンバです(((o(*゚▽゚*)o)))
■
みっしょん9:シネマグラフに挑戦
どうもこんにちは。
本日は小休憩、シネマグラフを作ってみました。
シネマグラフとは、一部分だけが動くちょっと不思議な画像です。
Webサイトに使うとちょっとしたアクセントになりそうですね!
使用させていただいたもの・参考にさせていただいたサイトは以下となります!
| ツール | Photoshop |
|---|---|
| 動画 | Vimeo: Free HD stock footage(Phil Fried さん) |
| 参考サイト | 「写真が動く・・・だと!?Photoshopを使ったシネマグラフの作り方」 |
作り方の大まかな流れとしては、動画の上に静止画を乗せて、動かしたい部分だけ動画が見えるようにする、という形になるようです。
完成品はこちら!
ぎこちないのは私のポンコツ仕様です(苦笑)
では作り方をご紹介いたします。
動画を準備する
シネマグラフのもとになる動画は、以下のようなものが容易なようです。
- 繰り返す動きのある動画
- 画面自体が左右に動いたりしていない。1点から同じ場所を取り続けている動画
- 動かしたい対象が他の動いている対象と重なっていない動画
photoshopで動画を編集
動画をphotoshopに取り込む
「ウィンドウ」→「タイムライン」を選択し、画面下にタイムラインが表示されていることを確認します。
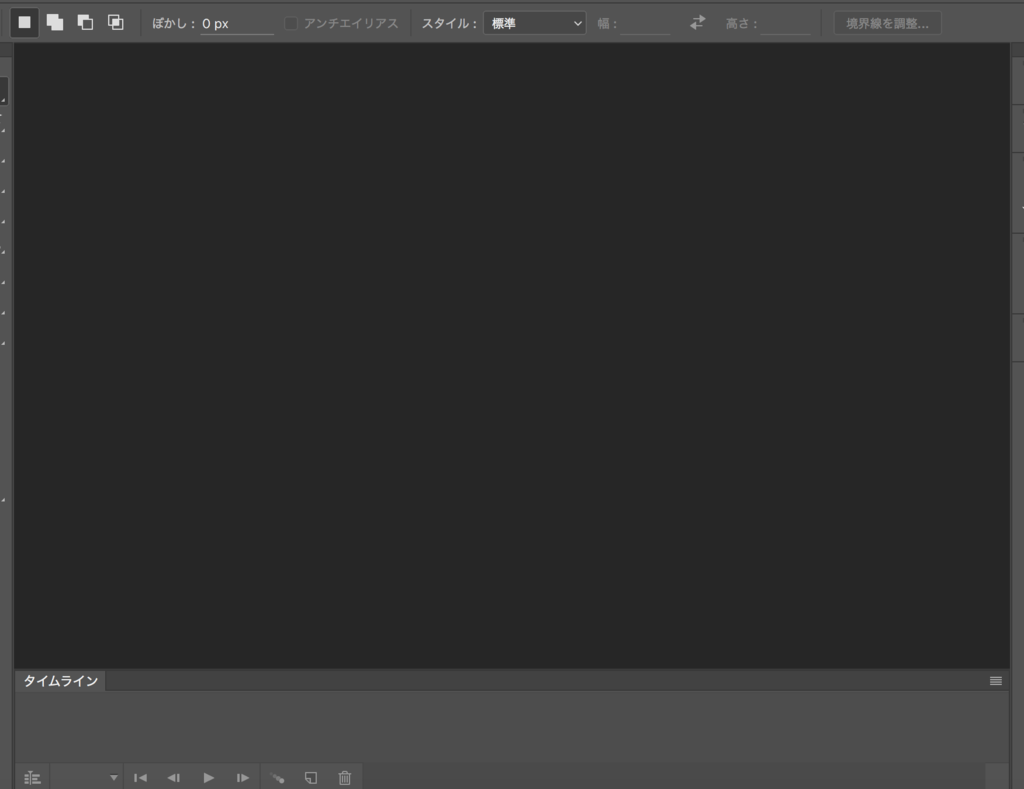
使用する動画をphotoshopアイコンにドラッグアンドドロップします。
すると動画が開きます。

動画をいい感じに切り取る
続いて、ループしたい箇所まで動画を切り取ります。
動画の中で上手くループする時間を見つけ、その時間まで青いバー(再生ヘッド)を動かします。
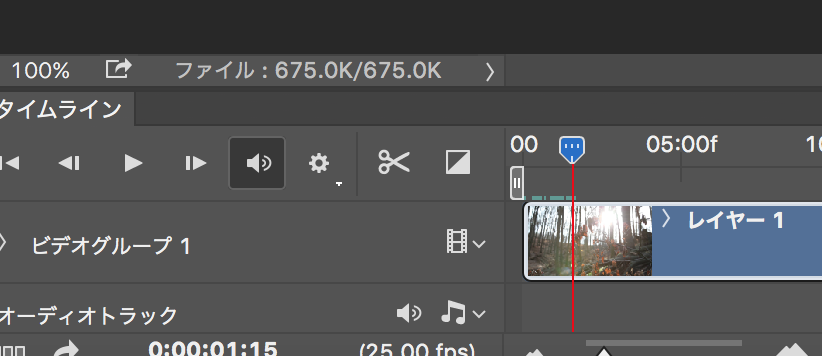
右クリック→「ワークエリア終了時間を設定」をクリックします。その後、ハサミのマークをクリックして動画を切り取ります。
レイヤーパネルに作成された「レイヤー1のコピー」を削除します。
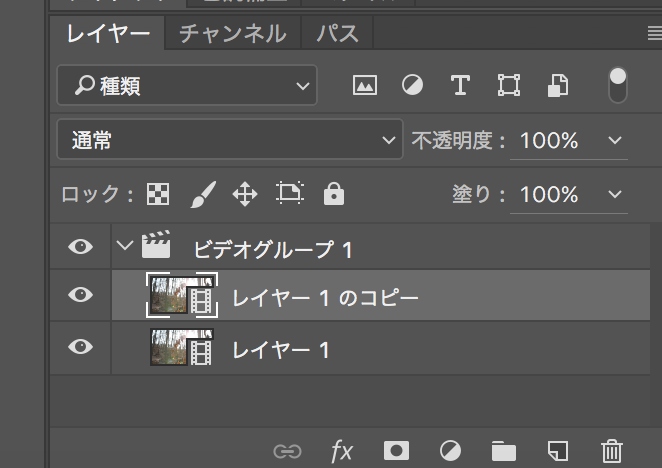
静止画を動画の上に設置する
続いて静止画を作成します。
再生ヘッドを動画の一番先頭に戻し、レイヤーパネルにて動画レイヤー(レイヤー1)を「option+一番上にドラッグアンドドロップ」を行います。
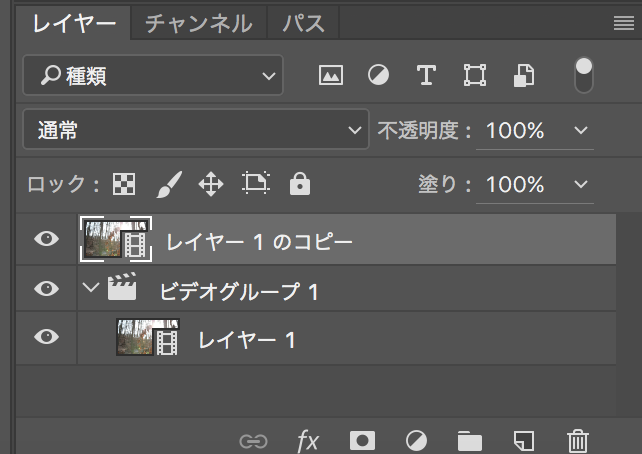
上記でコピーしたレイヤーを選択した状態で、「レイヤー」→「ラスタライズ」→「ビデオ」をクリックします。
※ラスタライズとは、データをビットマップデータに変えることをいうそうです。つまり静止画になります。
動かしたい部分だけ動画を見せる
まずは静止画レイヤーにマスクを追加します。
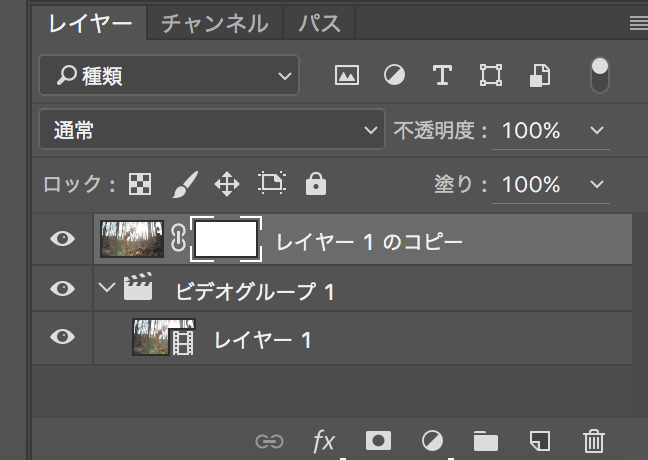
続いて選択ツールまたはペンツールを使って動かしたい部分を選択します。
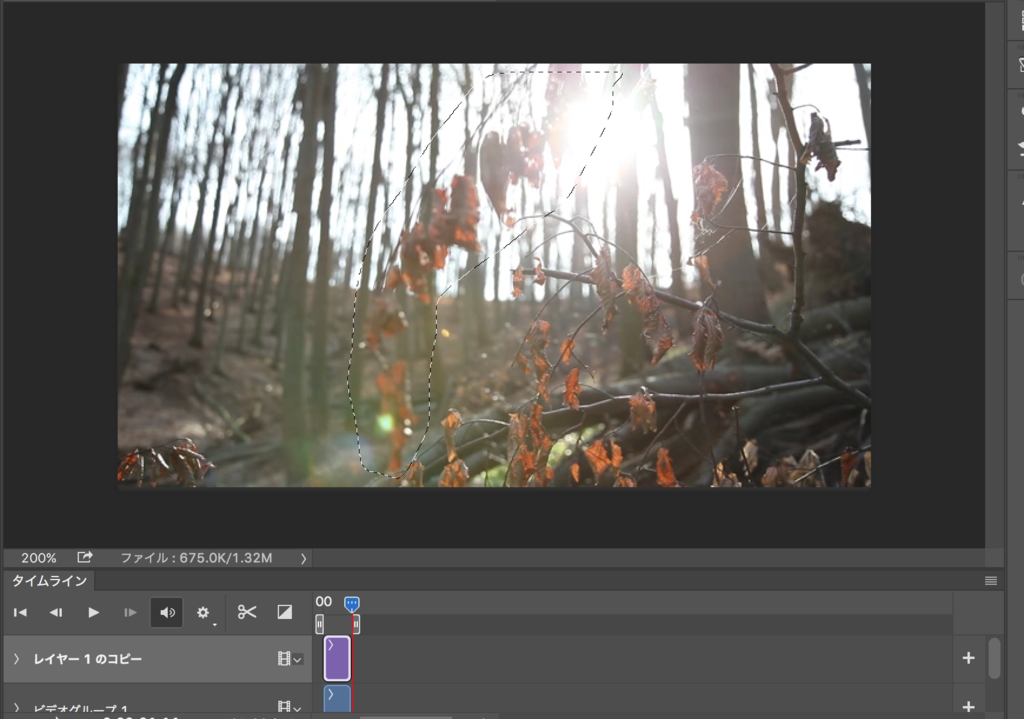
描画色を「黒」にしたのち、静止画のマスクを選択した状態で「編集」→「塗りつぶし」→内容に「描画色」を指定して「OK」を押下します。
以下のようにマスクに選択範囲が黒く表示されていればOKです!
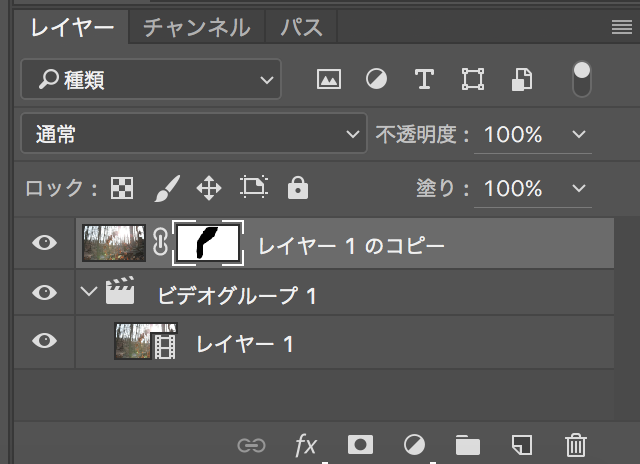
gif形式で出力
「ファイル」→「書き出し」→「Web用に保存」をクリックします。
表示されたメニュー下の「ループオプション」を「無限」に設定し、保存します!
これで完成です!
やったー!
今後はシネマグラフを使ってWebサイトを作ってみたいなーなんて思いました!本日はこれにて終了でっす!
明日もガンバルンバです(((o(*゚▽゚*)o)))
■
みっしょん8:VMware fusionにCentOS6.7の開発環境を構築したい⑥
どうもこんにちは。
本日はWordpressのインストールを実施しました!が、NTPを導入していなかったので導入してから実施します!
NTPを設定する
NTPの設定の前に・・・現在私の開発環境は10日ぐらい時刻がずれています。
原因は仮想環境で構築していることにありそう・・・。
Linux系サーバでは、時刻をハード(ハードウェアクロック)とOS(システムクロック)で保持しているそうです。
通常OSがハードから時刻を取得しているそうなのですが、仮想環境で動作しているOSは起動時に同期が取れない、ハードとの頻繁な同期ができない(処理しきれない)、等の理由で時刻に大幅なズレが発生してしまうとか。
なんとか時刻を合わせたい!という思いのもとNTP導入を決意しました!
NTPとは、「Network Time Protocol」の略称で、コンピュータがネットワーク上の他のコンピュータの時刻を参照して同期をとるためのプロトコルです。
ハードとうまく同期できなくても、OSがNTPを使ってネットワークから時刻の同期を行っちゃうぜ!ということです。多分。
まずは開発環境にてntpをインストールします。
# yum install ntp
続いて自動起動設定を入れます。
# chkconfig ntpd on
さらに設定ファイルに同期するサーバ情報等を設定します。
# vi /etc/ntp.conf
私はこんな感じで設定を入れました!
restrict default ignore (デフォルトでNTPアクセス拒否)
restrict 127.0.0.1 (ローカルからのNTPアクセス許可)
↓特定のNTPサーバへのアクセス許可
restrict 210.173.160.27 mask 255.255.255.255 nomodify notrap noquery
restrict 210.173.160.57 mask 255.255.255.255 nomodify notrap noquery
restrict 210.173.160.87 mask 255.255.255.255 nomodify notrap noquery
↓外部のNTPサーバの指定
server -4 ntp1.jst.mfeed.ad.jp
server -4 ntp2.jst.mfeed.ad.jp
server -4 ntp3.jst.mfeed.ad.jp
保存してNTPを起動します。
# /etc/rc.d/init.d/ntpd restart
同期を確認します。少し時間をおいてから実施します。
# ntpq -p
先頭に「*」や「+」「-」が付いていればOKです!やったね!
Wordpressをダウンロードする
やっとWPのインストールに移りました・・・
まずはWordpressを開発環境にダウンロードしてきます。
開発環境で以下のコマンドを実行します。
# cd /tmp(ディレクトリを移動します)
# wget https://ja.wordpress.org/wordpress-4.4.1-ja.tar.gz
ダウンロードしたら解凍します。
# tar zxvf wordpress-4.4.1-ja.tar.gz
解凍したディレクトリを移動します。
# mv wordpress /var/www/html/
apacheが操作できるよう、所有者とグループを変更します。
# chown -R apache:apche /var/www/html/wordpress
apacheの設定ファイルを修正する
続いてwordpressのファイルをWebサーバが参照できるように設定します。
apacheの設定ファイルを修正します。
# vi /etc/httpd/conf/httpd.conf
DocumentRoot "/var/www/html/wordpress"
<Directory "/var/www/html/wordpress">
保存して再起動します。
# /etc/rc.d/init.d/ntpd restart
Wordpress用のDBを作っておく
MySQLにログインします。
# mysql -u root -p[設定したパスワード]
データベースを作っちゃいます。
> create database wordpress;
準備OK!
Wordpressをインストールする
早速ブラウザからアクセスしてみます。「http://123.456.789.013」へ行ってみました!

おお!「さあ、始めましょう!」を押下してみます。
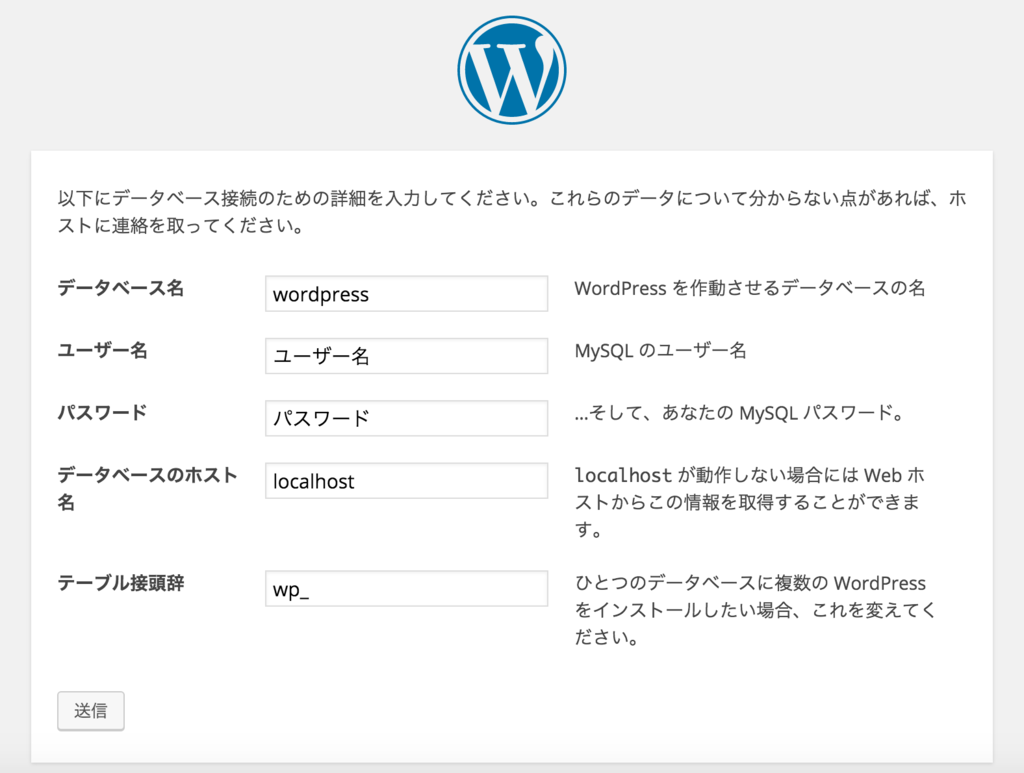
入力画面が出てきたので、先ほど作ったDB名と、MySQLのユーザ、パスワードを入力します。ホスト名は開発環境なので、デフォルトのままでOKです。接頭辞もこのままで。
送信を押すとWordpressに設定するユーザIDとパスワード、メールアドレス等の入力画面が表示されるので、入力します。
設定が完了すれば・・・「http://123.456.789.013」に・・・
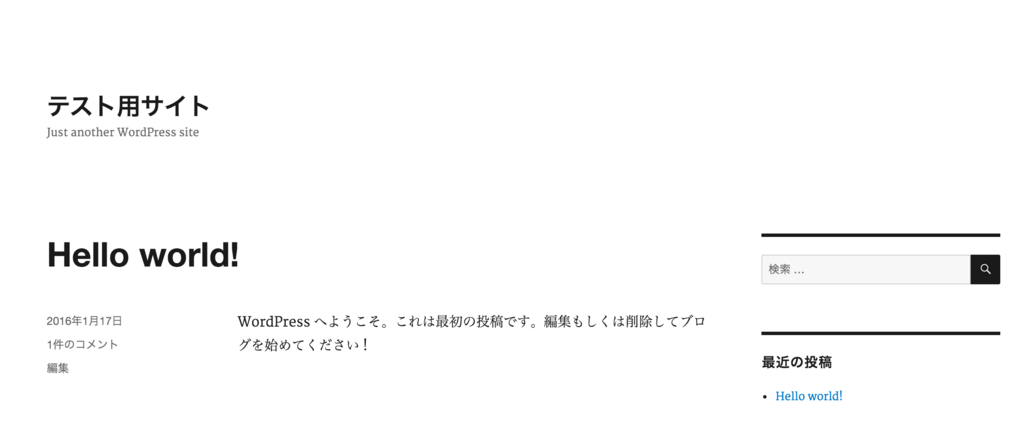
表示されました!!やったー!!!
これで一通りの開発環境構築は完了です!
開発環境については、今後なんちゃって証明書を入れたりもしてみたいと思ってます。
本日はここまで!
明日もガンバルンバです(((o(*゚▽゚*)o)))
■
みっしょん7:VMware fusionにCentOS6.7の開発環境を構築したい⑤
どうもこんにちは。
本日はMySQLの初期設定を行っていきます!これが終われば後はWordPressを入れて完了です!!
データベースのデフォルト文字コードを設定する
開発環境にターミナルでログインし、MySQLのファイル設定ファイルを修正します。
基本的にMySQLで作るDBは文字コードを全てUTF-8にしたいので、デフォルト設定をUTF-8にします。
# vi /etc/my.cnf
以下の設定を「[mysqld]」の一番下に加えます。
character-set-server = utf8
保存してmysqlを起動します!
# /etc/rc.d/init.d/mysqld start
mysqlの初期化が始まるので、「OK」が出るのを確認して完了です!
MySQLの初期設定をする
続いてMySQLの初期設定を行います。今回はrootの設定のみを行います!
# mysql_secure_installation
以下のような確認が発生するので、設定を行っていきます。
# Enter current password for root (enter for none): そのままEnter
・・・
Set root password? [Y/n] そのままEnter
New password: rootユーザに設定するパスワードを入れる
Re-enter new password:rootユーザに設定するパスワードを入れる
Remove anonymous users? [Y/n]そのままEnter(匿名ユーザを削除する)
Disallow root login remotely? [Y/n]そのままEnter(リモートからのrootログインを禁止する)
Remove test database and access to it? [Y/n]そのままEnter(testDBを削除する)
Reload privilege tables now? [Y/n]そのままEnter(権限テーブルのリロードを行う)
以上で初期設定はOKです!
MySQLにログインする
後は設定したパスワードでログインできるか確認してみます。
# mysql -u root -p[設定したパスワード]
無事ログインできました!やったね!
次回はWordpressのインストールをやっていきます!
明日もガンバルンバです(((o(*゚▽゚*)o)))
■
みっしょん6:VMware fusionにCentOS6.7の開発環境を構築したい④
どうもこんにちは。
環境構築が終わらないですね。違うネタでブログを投稿したいのですが終わりません涙
ですが私は負けません!今日はmysqlとphpをダウンロードします。
多分すぐ終わります。すみません・・・
必要な物を一括インストール
今回はmysqlとphp、そして今後使用するwgetを一緒にインストールします。
wgetはインターネット上からファイルをダウンロードしてくる際に使うコマンドを使用できるようになります。
※ちなみにwgetは「www」から「get」の意味らしいです・・・
開発環境にターミナルでログインして、以下のコマンドを実行しました。
# yum install mysql-server php php-mysql wget
これで終わりです(笑)
ちなみにyumコマンドからインストールされるパッケージのバージョンを調べるコマンドは
# yum list
です。
php動作確認
以下のコマンドでファイルを作ります。
# vi /var/www/html/phpinfo.php
以下を入力し保存します。
<?php phpinfo(); ?>
あとはブラウザで確認です!
http://123.456.789.013/phpinfo.php
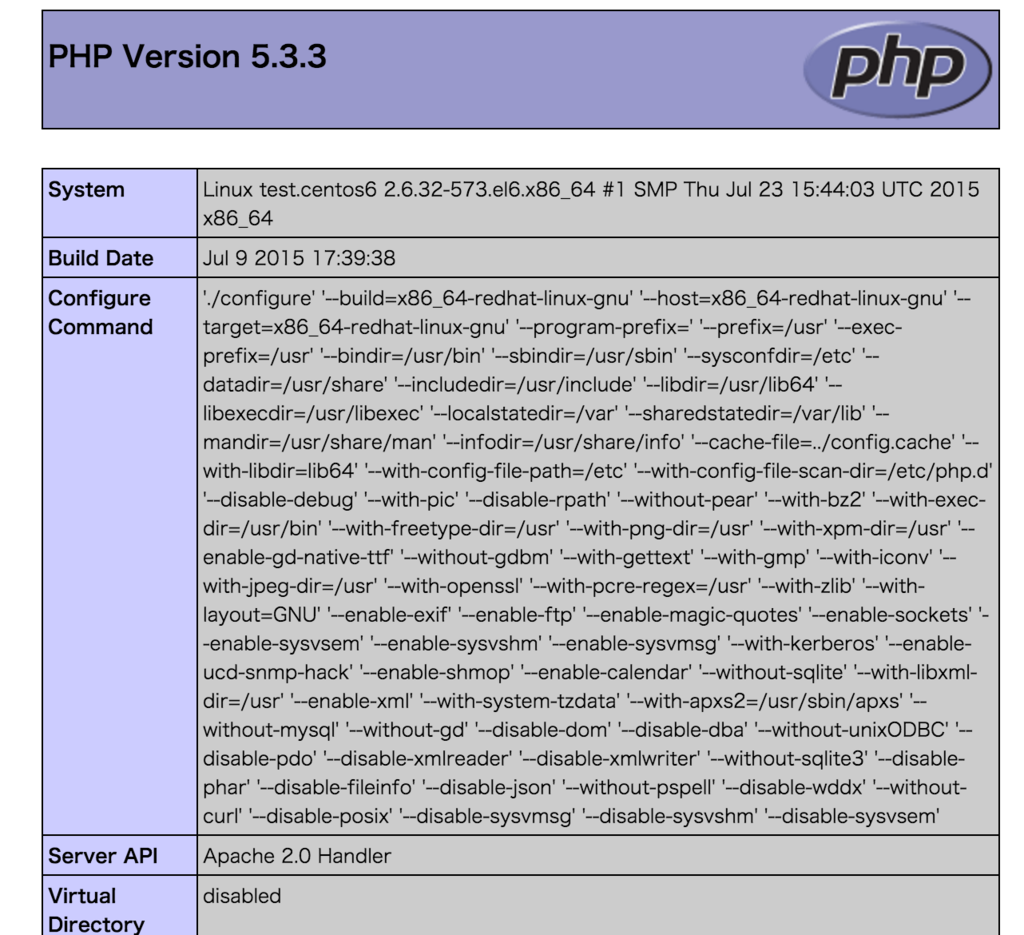
上記の画面が表示されればまずはOKのはず!
明日こそmysql設定しまーす!
明日もガンバルンバです(((o(*゚▽゚*)o)))
■
みっしょん5:VMware fusionにCentOS6.7の開発環境を構築したい③
どうもこんにちは。
本日は構築したcentOSの環境にapacheを導入します!
apacheはwebサーバの一つで、HTTPリクエストを処理してくれます。
Webサイト構築用の開発環境には必須ですので、インストールしてみました!
apacheをインストールする
今回はcentOS6のデフォルトであるapache2.2をインストールします。
デフォルトのバージョンは「yum」コマンドで簡単にインストールできます。
構築した開発環境にターミナルでログインし、以下のコマンドを実行します。
# yum install httpd
すると以下のような画面が表示されるので、全て「y」で進めます。

「完了しました!」の表示が出れば完了です。
confファイルを編集する
続いてapacheの設定ファイル「/etc/httpd/conf/httpd.conf」を開発環境ように修正します。
まずはhttpd.confのバックアップを取得し、以下のように設定を修正しました。
ServerName www.example.com:80
↓
ServerName 123.456.789.013:80
Options Indexes FollowSymLinks ↓
Options Includes ExecCGI FollowSymLinks
AllowOverride None
↓
AllowOverride All
上から順にサーバー名の指定、CGI使用の指定、.htaccessの許可、といった設定を行っています。
最後に保存します。
SELinuxを無効化する
次はSELinuxを無効化します。SELinuxはセキュリティ管理をするモジュールだそうです。
この子が動いていることでWebからのサーバへのアクセスができないので無効化します。
SELinuxの動作状況は以下のコマンドで確認します。
# getenforce
「enforcing」と表示されたらSELinuxが有効化されているので以下のコマンドで設定ファイルを編集します。
# vi /etc/selinux/config
以下のように設定しました
SELINUX=enforcing
↓
SELINUX=disabled
ポートの開放をする
最後にポートの開放をします。apacheはポート80を使用しているので、
以下のiptablesの設定ファイルを編集して設定を加えます。
# vi /etc/sysconfig/iptables
以下の設定を入れました!
-A INPUT -m state --state NEW -m tcp -p tcp --dport 80 -j ACCEPT
設定を入れたらサーバを再起動します!
# shutdown -r now
確認する
まず、開発環境でapacheが起動しているか確認します。
# ps -ef | grep httpd
「/usr/sbin/httpd」が表示されていればOKです。自動起動するようにしておいたほうがよかったですね・・・
続いて適当なhtmlファイルを作ります。
# vi /var/www/html/index.html
あとはブラウザで確認です。「http://123.456.789.013」にアクセスするとhtmlが表示されるようになりました!

これでとりあえず今日は終わりです!今度はphpとmysqlですね・・・先は長い。
明日もガンバルンバです(((o(*゚▽゚*)o)))
■
みっしょん4:VMware fusionにCentOS6.7の開発環境を構築したい2
どうもこんにちは。
昨日に引き続き開発環境のネットワーク設定を行います。
ちなみに前回の記事はこちらです。
前回確認した設定値例
| 項目 | 設定値 |
|---|---|
| ホスト名 | CentOS6.7 |
| ゲストIP | 123.456.789.013 |
| サブネットマスク | 255.255.255.0 |
| ゲートウェイ | 123.456.789.2 |
| DNS | 123.456.789.2 |
| ホストIP | 123.456.789.1 |
/etc/sysconfig/network の設定
/etc/sysconfig/networkは、ネットワークインターフェースに有効な追加設定を指定できるそうです。
以下のコマンドをゲストマシンで実行します。
# vi /etc/sysconfig/network
以下のような設定を入れました。
NETWORKING=yes
HOSTNAME=CentOS6.7
GATEWAY=123.456.789.2
NETWORKING_IPV6=no
eth0の設定
次はifcfg-eth0の設定です。ifcfg-eth0はインターフェースファイルの一つで、システム内のネットワークインターフェースカードを制御するそうです。
以下のコマンドをゲストマシンで実行します。
# vi /etc/sysconfig/network-scripts/ifcfg-eth0
以下のような設定を入れました。
DEVICE=eth0
HWADDR=00:00:00:00:00:00
TYPE=Ethernet
UUID=c59e54a8-b5c4-49e1-9b96-81c51ec36684
ONBOOT=yes
NM_CONTROLLED=yes
BOOTPROT=none
IPADDR=123.456.789.013
NETMASK=255.255.255.0
GATEWAY=123.456.789.2
ポイントは
ONBOOT=yes(OS起動時に起動する)
BOOTPROT=none(起動時プロトコルを使用しない)
IPADDR=123.456.789.013(ゲストIPを指定する)
NETMASK=255.255.255.0(サブネットマスクを指定する)
GATEWAY=123.456.789.2 (ゲートウェイを指定する)
hostsの設定
続いてhostsファイルの設定です。IPアドレスとホスト名の紐付けを行います。
以下のコマンドをゲストマシンで実行します。
# vi /etc/hosts
以下のような設定を入れました。
127.0.0.1 localhost localhost.localdomain localhost4 localhost4.localdomain4
::1 localhost localhost.localdomain localhost6 localhost6.localdomain6
123.456.789.013 centos6.7
一番下の行にゲストIPアドレスとホスト名を記入します。
/etc/resolv.conf の設定
次はresolv.confの設定です。resolv.confはDNSでの名前解決の設定を行うファイルです。
以下のコマンドをMacのターミナルで実行します。
# vi /etc/resolv.conf
以下のような設定を行いました。
search centos6.7
nameserver 127.0.0.1
nameserver 123.456.789.2
DNSの設定値を追加しています
ネットワーク再起動・確認
最後に設定を反映し、ネットワークが通ることを確認します。
ゲストOSにターミナルで接続し、以下のコマンドを実行します。
# /etc/rc.d/init.d/network restart
全て「OK」が出ていれば設定OKのはずです!
まずはIPアドレスがちゃんと反映しているか、以下のコマンドで確認します。
# ifconfig
eth0の「inet addr」のところ固定IPが表示されていることを確認します。
続いてはMacからの接続確認です。
Mac(ホスト)にて以下のコマンドを実行します。
$ ping 123.456.789.013
以下のような表示がされれば、ネットワークが無事つながっています!
64 bytes from 123.456.789.013: icmp_seq=0 ttl=64 time=0.321 ms
参考サイト
以上で設定は完了のはずです!今度はapacheの設定を行っていきたいと思います。
今回の調査で参考にさせていただいた主なサイト一覧です
- VMware FusionにインストールしたCentOSのネットワーク設定
- VMwareFusionに移動した仮想マシンのネットワークが使えなくなったので復活させる
- ネットワークカードを認識させるには
→最初にeth0が出てこなかったので参考にさせていただきました
なんとかできそうで安心しました・・・
明日もガンバルンバです!