RDPを使わずにADユーザーを管理するには
対象読者
・ドメインユーザーを追加/変更/削除したいけど、ADサーバーにRDPするのが面倒な人
・自分のドメインアカウントには変更権限がない(普段は別の管理者アカウントでRDPしている)人
クライアントPCで Active Directory ユーザーとコンピューター を実行するには
RSATを使うとできる。
Win 10 October 2018 Update (1809) 以降の場合
1. [Windows] + [S] キーを押し、 [オプション] と入力します
2. [オプション機能の管理] が候補に表示されるので、開きます
3. [機能の追加] をクリックします
4. [RSAT: Active Directory Domain Services およびライト(略」をクリックし、インストールします
5. ウィンドウ左上の [←] ボタンをクリックするとインストール状況が確認できます
6. インストールが完了したら、[Windows] → [管理ツール] 内に [Active Directory ユーザーとコンピューター] があるはず!!!!
Win 10 October 2018 Update (1809) より前の場合
ここからダウンロード&インストールします
自分のドメインアカウントに変更権限がない人は...
自分のアカウントに変更権限がない場合、
RSATをインストールしただけではユーザーの作成や変更、削除ができない。
※逆に Domain Admins などに所属している場合はできるので、以下の手順は必要ない
解決策
runasコマンドを使って、別ユーザーとしてADユーザーとコンピューターを実行する
コマンドプロンプトを [管理者として実行] してから、以下のコマンドを実行する
runas /netonly /user:USER@DOMAIN "mmc %SystemRoot%\system32\dsa.msc"
・USER:変更権限のあるユーザー名
・DOMAIN:ドメイン名
おまけ:ダブルクリックで別ユーザとして実行したい場合
「コマンドプロンプトを管理者として実行してからコマンド実行」なんて面倒くせぇ!
って方(私)には、以下の方法をオススメする
1. 以下のバッチファイルを作る
@echo off runas /netonly /user:USER@DOMAIN "mmc %SystemRoot%\system32\dsa.msc"
※バッチファイルを作るといっても、.txt ファイルに↑を保存してから .bat に拡張子を変更するだけでOK
2. 作ったバッチファイルを [右クリック] → [ショートカットの作成] をクリックすると、
ショートカットが作成される。
3. ショートカットファイルを [右クリック] → [詳細設定] → [管理者として実行] にチェックを入れる
以降はショートカットをダブルクリックするだけで、 [Active Directory ユーザーとコンピューター] を別ユーザーとして実行できます。
【Laravel】ADアカウントでログインできるようにする
検証時のバージョン
OS:Amazon Linux 2
Apahe:2.4
MariaDB:5.5.64
PHP:7.3
Laravel:7.27.0
Adldap2-laravel:6.1.1
プロジェクト作成
sudo chown ec2-user:ec2-user /var/www/html cd /var/www/html composer create-project laravel/laravel [project-name] --prefer-dist
プロジェクトフォルダ内のパーミッション変更
※Laravelが普通に動くパーミッションであれば、なんでもよいです。
参考:CentOS/Apache/Laravel使用時のpermission設定方法 - Qiita
データベース作成
mysql -u root -p create database laravel; exit;
DB接続情報の追加
・.env
DB_DATABASE=laravel DB_USERNAME=root DB_PASSWORD=設定したパスワード
Laravelプロジェクトの日本語化
・config/app.php
'timezone' => 'Asia/Tokyo', 'locale' => 'ja',
DBマイグレーションエラー対策
※MariaDBのバージョンが新しい場合は不要
・app/Providers/AppServiceProvider.php
use Illuminate\Support\Facades\Schema; ←追加
・・・
public function boot()
{
Schema::defaultStringLength(191); ←追加
}
マイグレーションファイルの編集
・database/migrations/2014_10_12_000000_create_users_table.php
$table->id();
$table->string('name');
+ $table->string('username')->unique();
- $table->string('email')->unique();
+ $table->string('email')->nullable();
- $table->timestamp('email_verified_at')->nullable();
$table->string('password');
$table->rememberToken();
$table->timestamps();・database/migrations/2014_10_12_100000_create_password_resets_table.php は削除する
マイグレーション実行
php artisan migrate
nodejsインストール
php artisan migrate curl -sL https://rpm.nodesource.com/setup_12.x | sudo bash - sudo yum install -y nodejs npm -v
ログイン機能導入
composer require laravel/ui
php artisan ui vue --auth
npm install
npm run dev
PHP-LDAPの導入
sudo yum install -y php-ldap
sudo vi /etc/php.ini
以下を追記する
extension=ldap.so
PHPを再起動する
sudo systemctl restart php-fpm
Adldap2の導入
composer require adldap2/adldap2-laravel
・config/app.php
'providers' => [ ・・・ + Adldap\Laravel\AdldapServiceProvider::class, + Adldap\Laravel\AdldapAuthServiceProvider::class, ], 'aliases' => [ ・・・ + 'Adldap' => Adldap\Laravel\Facades\Adldap::class, ],
Adldap2設定ファイルのパブリッシュ
php artisan vendor:publish --provider "Adldap\Laravel\AdldapServiceProvider" php artisan vendor:publish --provider="Adldap\Laravel\AdldapAuthServiceProvider"
ldapサーバの接続設定
・config/ldap.php
'account_suffix' => env('LDAP_ACCOUNT_SUFFIX', '@example.co.jp'),
'hosts' => explode(' ', env('LDAP_HOSTS', dc1.example.co.jp dc2.example.co.jp')),
'base_dn' => env('LDAP_BASE_DN', 'dc=example,dc=co,dc=jp'),
'username' => env('LDAP_USERNAME', 'example\ldap-admin'),
'password' => env('LDAP_PASSWORD', 'password'),※ユーザ作成/パスワード変更を実装する場合は以下も設定
'use_tls' => env('LDAP_USE_TLS', true),
ログイン周りの修正
・app/Http/Controllers/Auth/LoginController.php
class LoginController extends Controller
{
・・・
+ public function username()
+ {
+ return 'username';
+ }
}・config/auth.php
'providers' => [
'users' => [
- 'driver' => 'eloquent',
+ 'driver' => 'ldap',・resources/views/auth/login.blade.php
変更前
<div class="form-group row">
<label for="email" class="col-md-4 col-form-label text-md-right">{{ __('E-Mail Address') }}</label>
<div class="col-md-6">
<input id="email" type="email" class="form-control @error('email') is-invalid @enderror" name="email" value="{{ old('email') }}" required autocomplete="email" autofocus>
@error('email')変更後
<div class="form-group row">
<label for="username" class="col-md-4 col-form-label text-md-right">Username</label>
<div class="col-md-6">
<input id="username" type="username" class="form-control @error('username') is-invalid @enderror" name="username" value="{{ old('username') }}" required autocomplete="username" autofocus>
@error('username')・config/ldap_auth.php
※以下を編集
'ldap' => [
'locate_users_by' => 'samaccountname',
'bind_users_by' => 'samaccountname',
],
'database' => [
'guid_column' => 'email',
'username_column' => 'username',
],
'sync_attributes' => [
'email' => 'mail',
+ 'username' => 'samaccountname',
'name' => 'cn',
],
ルート編集
・routes/web.php
Auth::routes();
↑を
Auth::routes([
'reset' => false,
'verify' => false,
'register' => false,
]);↑に変更する
Welcomeページから「Registerボタン」が、
Loginページから「パスワード忘れリンク」が消える。
ログインを試してみる
JR STATION WORK でテレワークしてみた(ホテルメッツ高円寺)
憎き新型コロナウィルスの影響でテレワークの流れができ、
それに便乗するように様々なテレワーク応援キャンペーンが現れた。
今回はその一つと思われる(?)JR東日本の「STATION WORK」を使ってみたのでご紹介する。
STATION WORK は大きく分けて2種類
自宅や職場以外でも仕事ができるのが売りのSTATION WORK。
大きく分けて2種類が存在する。
※最新の情報は公式サイトで確認してください。
1. 駅内にあるボックス
駅構内にある1~2人が入れるほどのボックスで、中で仕事ができる。
外部ディスプレイやコンセントがあり、PCを使った仕事が快適にできるようになっている。
東京、新宿、品川駅など主要な一部の駅に設置されているらしい。
2. ホテルを利用するタイプ
JRと連携しているホテルの客室で仕事ができる。
ホテルの立地も駅に近いため、ビジネスにピッタリである。
渋谷、五反田、秋葉原などで利用できる模様。
今回はホテルタイプを利用
ホテルタイプには様々なプランがあり、午前・午後・一日から選べる。
今回は午後(12:00~19:00)で、税込み 3,520円 のプラン。
ホテルメッツ高円寺は、高円寺駅の北口を出て徒歩10秒で入口がある好立地。
もっとも、ホテルメッツの1階が高円寺駅、という表現のほうが正しいのだが。
今回の部屋は5階。客室としては最も低い階と思われる。

また、今回のプランにはいくつかの制限がある。
・ベッド利用不可
・部屋の風呂、トイレ利用不可(4階の共用トイレを使用)
など。

といっても、ほかの備品はほとんどが使ってもよいようで、
・テレビ(PCのセカンドモニタとして利用可)
・コンセント
・冷蔵庫
・有線LAN、無線LAN
・コーヒーメーカー(共用)
・電子レンジ(共用)
・プリンター(共用)
などなど、テレワークをするには申し分ない環境が整っている。

半日テレワークしてみた感想
結果から言うと、とても良かった。
これだけだと小学生の感想になってしまうので、具体的にメリデメを挙げておく。
- メリット
- とても静か
ホテル独特の静寂さはきっと想像に難くないと思いますが、まさにそれ。
自宅と違ってインターホンも鳴らなければ、ご近所の生活音もない。 - 立地が良い
2階はデニーズになっており、ホテルエレベータの2階を押すだけで行くことができる。
ほかにも駅前ゆえに食事には事欠かず、富士そば・松屋・かつや・てんやなどが徒歩1分圏内にある。 - ネットが高速
まぁ上り下りが40Mbps程度なので中の下といったところだが、カフェやマックなどのフリーWiFiに比べると非常に高速であるといえる。 - コロナの心配がほぼゼロ
当然ながら清掃が行き届いており、ほかに人もいない。
マスクをして、清掃されたかも怪しいテーブルで、ほかの人との距離を気にしながらカフェでするテレワークとは雲泥の差である。
- とても静か
- デメリット
- トイレ環境が×
ホテルメッツ高円寺のみだと思うが、トイレがフロントの階にしかなく、しかもそのトイレが大便器1個しかない。
もっとも、部屋内のトイレを利用できるプランもあるのでお腹を下しやすい人はそっちを利用しよう。 - ベッドの誘惑がすごい
机から1mの距離にきれいに整えられたふかふかのベッドがあるのに、それに飛び込まずにいられようか(感じ方には個人差があります)。部屋に入るなりベッドにダイブする癖のある人は気をつけよう。(もちろん私は堪えました) - 机が高い
椅子が高さ調節できないタイプ&机がやや高いので、パソコンをタイプするのがちょっとだけ辛かった。もちろん個人差はあると思いますが、身長173cmの私が正座してちょうど良いといったところ。
別にそこまで気になる高さではないのだが、足が長くて座高が低い人はクッションなどを持参したほうがよさそう。
- トイレ環境が×
以上。
もはやデメリットはいちゃもんの領域であった(しかも内2つはプランを上げると解決できる)が、総合して「とても良かった」と思えた。
気乗りのしない"クソ"リモート会議が入っている日、連日のテレワークで疲弊しきった日などは、リフレッシュになるので利用してみてはいかがでしょうか。
STATION WORK の公式HPはこちら
EC2上にLaravel環境を構築してみた(2/2)

前回の記事でプロジェクト作成直前までの構築を行った。
本記事では「プロジェクト作成→ユーザ認証導入」を実施して動作確認を行う
バージョンはこちら
| Amazon Linux 2 | |
| Apache | 2.4 |
| MySQL | 5.5 |
| PHP | 7.3 |
| Laravel | 7.23.2 |
1. メモリ不足について
EC2インスタンスが「t2.micro」だと、プロジェクト作成時やログイン機能インストール時に
必ずメモリ不足を起こす(cannot allocate memory みたいな)。
そのため、プロジェクト作成時のみ「t2.medium」に変更することをお勧めします。
※t2.mediumの利用料金は一時間で7円程度です(最新の料金は調べてください)
※プロジェクト作成後に戻すのをお忘れなく!
↓ここから変更できる(インスタンスは停止/Stopしておく)
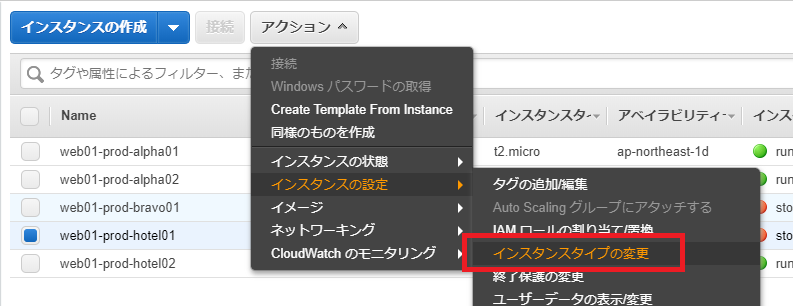
↓インスタンスタイプを変更せず、スワップ領域を作成する方法もあります
Laravel で Cannot allocate memory がでたときの対策 - Qiita
2. Laravel プロジェクトを作成する
Composerでプロジェクト作成
sudo chown ec2-user:ec2-user /var/www/html cd /var/www/html composer create-project laravel/laravel プロジェクト名 --prefer-dist
プロジェクトフォルダの権限変更
「プロジェクト名」は作成したものに変更する
sudo groupadd laravel sudo usermod -aG laravel ec2-user sudo usermod -aG laravel apache cd /var/www/html sudo chown -R ec2-user:laravel プロジェクト名 sudo find プロジェクト名 -type d -exec chmod 750 {} \; sudo find プロジェクト名 -type f -exec chmod 640 {} \; sudo chmod -R 770 プロジェクト名/storage/ プロジェクト名/bootstrap/cache/
ドキュメントルートを変更する(任意)
php artisan serve でテストするにはこのままでいいのだが、常時アクセスできるようにする場合は以下を実施する。
sudo vi /etc/httpd/conf.d/vhost.conf
以下をコピペする(サーバ名・プロジェクト名は各自の環境に変更する)
<VirtualHost *:80>
ServerName hoge.example.com
DocumentRoot "/var/www/html/プロジェクト名/public"
<Directory "/var/www/html/プロジェクト名/public">
AllowOverride all
</Directory>
</VirtualHost>以下を実行してサーバを再起動する
sudo shutdown -r now
アクセスしてみる
ひとつ前の「ドキュメントルートを変更する」を実施した人は「http://サーバ名」にアクセス。
※実施してない人はphp artisan serveを実行して(以下略
3. ユーザログインを実装する
無事にLaravelホーム画面が表示されたら、ログイン機能をインストールする。
データベース作成
最後の「laravel」はデータベース名。好きなものに変更してもよいです。
mysql -u root -p create database laravel; exit;
Laravel 側のDB用設定
以下のファイルを編集する
/var/www/html/プロジェクト名/.env
変更箇所は以下の通り
DB_DATABASE=laravel DB_USERNAME=root DB_PASSWORD=設定したパスワード
さらに以下のファイルを編集する
/var/www/html/プロジェクト名/config/app.php
変更箇所は以下の通り
'timezone' => 'Asia/Tokyo', 'locale' => 'ja',
ログイン機能のインストール
以下のファイルを編集します。
/var/www/html/プロジェクト名/app/Providers/AppServiceProvider.php
2行、追加する
use Illuminate\Support\Facades\Schema; ←追加
・・・
public function boot()
{
Schema::defaultStringLength(191); ←追加
}以下でログイン機能が実装される
php artisan migrate curl -sL https://rpm.nodesource.com/setup_12.x | sudo bash - sudo yum install -y nodejs npm -v composer require laravel/ui php artisan ui vue --auth npm install npm run dev
Laravelのページをリロードすると、LoginとRegisterボタンが追加されている。
ユーザを登録したり、ログインして正常に動くか確かめる
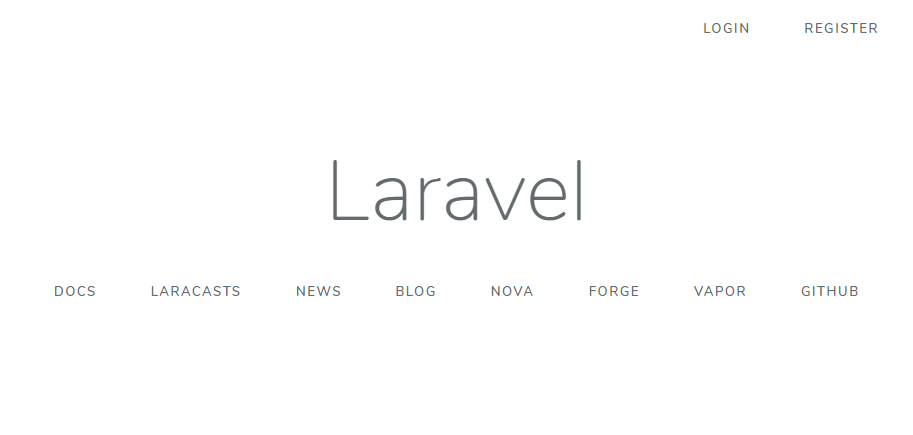
以上!
おつかれっしたー
インスタンスタイプを変更してる人は、戻すのを忘れずに!
EC2上にLaravel環境を構築してみた(1/2)

私は基本インフラ担当なのだが、フロントチームから「Laravelの開発環境作って!」って言われてしまった。
次の記事でログイン実装までやります!
バージョンはこちら
| Amazon Linux 2 | |
| Apache | 2.4 |
| MySQL | 5.5 |
| PHP | 7.3 |
1. LAMPサーバの構築
OS時刻を日本時間に
sudo yum update -y sudo vi /etc/sysconfig/clock # UTC を Asia/Tokyo に変更 sudo ln -sf /usr/share/zoneinfo/Asia/Tokyo /etc/localtime
PHPインストール
sudo amazon-linux-extras install -y php7.3
以下でLaravel公式のPHP要件の最低限のものをインストールする。
※最低限なので、ほかに好きなものを入れる。
sudo yum install -y php-bcmath php-mbstring php-xml
Apache・MySQLインストール
sudo yum install -y httpd mariadb-server sudo systemctl start httpd sudo systemctl enable httpd sudo systemctl start mariadb sudo systemctl enable mariadb
MySQLの初期設定
sudo mysql_secure_installation # Enter current password for root (enter for none): 何も入力せずEnter # Set root password? [Y/n] Y # New password: 新しいパスワードを入力 # Re-enter new password: もう一度新しいパスワードを入力 # Remove anonymous users? [Y/n] Y # 以降もすべてYを入力する
PHPの設定
sudo vi /etc/php.ini
expose_php = Off
date.timezone = Asia/Tokyo
は最低限設定しておきたいところ。
sudo systemctl restart php-fpm
↑で変更を反映させる
2. Composerを導入
ここはインフラの領域ではないが、サービスで入れてあげることにした
cd ~ curl -sS https://getcomposer.org/installer | php sudo mv composer.phar /usr/local/bin/composer
以上!
次回はプロジェクト作成と、依頼のあったユーザ認証をテストする。
AWS EC2上でZabbixサーバを構築してみた(Zabbix 5.0)
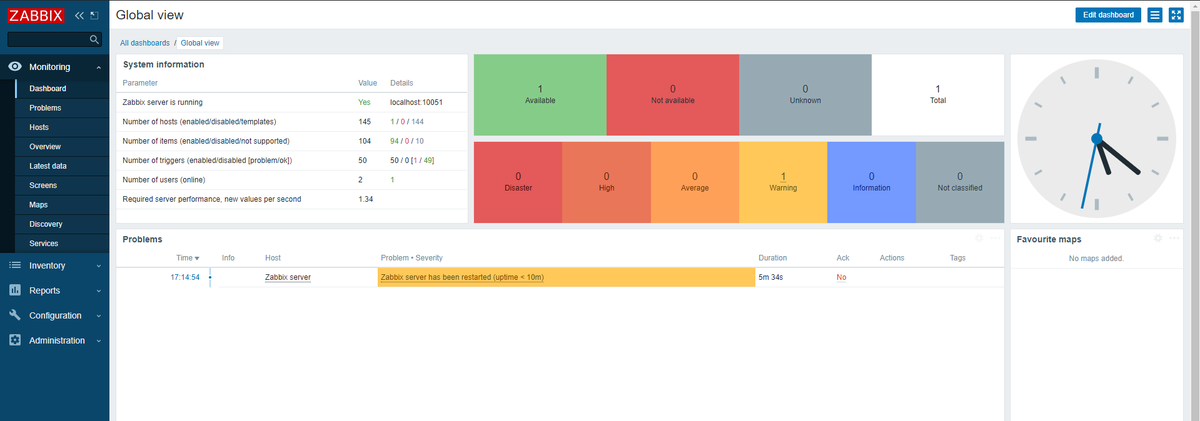
CentOS 7 + AWS EC2 環境でのZabbix 5.0の構築方法をご紹介!!!
物理サーバにZabbixはもう古い!と思う...
1. EC2インスタンスを作成する
インスタンスの作成方法はググってください。
私は以下のように作成した
・CentOS 7
・t2.micro
・セキュリティグループ:アウトバウンドでSSHとHTTPを0.0.0.0/0に開放
その他はデフォルト値で。
ElasticIPの割り当ても忘れずに!
(グローバルIPが再起動の度に変わってしまいます!)
2. EC2インスタンスにSSH接続する
作成時にダウンロードした秘密鍵を使って接続する。
CentOSの場合はcentosユーザでログイン。
※ec2-userではないよ!
3. Zabbixをインストール
※紹介する手順は、一部を除き公式の手順 のパクリ と同じ。
https://www.zabbix.com/jp/download?zabbix=5.0&os_distribution=centos&os_version=7&db=mysql&ws=apache
ログイン後「sudo su -」でルートユーザに切り替えます。
1. リポジトリのダウンロード
rpm -Uvh https://repo.zabbix.com/zabbix/5.0/rhel/7/x86_64/zabbix-release-5.0-1.el7.noarch.rpm yum clean all
※最新のリポジトリURLは以下から確認する
Zabbix Official Repository
2. Zabbix サーバーとエージェントのインストール
yum -y install zabbix-server-mysql zabbix-agent
3. Zabbix frontend のインストール
yum -y install centos-release-scl
vi /etc/yum.repos.d/zabbix.repo
↑ [zabbix-frontend]内の enabled=0 を、enabled=1 に変更する
yum -y install zabbix-web-mysql-scl zabbix-apache-conf-scl
4. MariaDBのインストール
yum -y install mariadb mariadb-server systemctl start mariadb systemctl enable mariadb mysql_secure_installation Enter current password for root (enter for none): ← 入力せずEnter Set root password? [Y/n] ← Yを入力してEnter New password: ← DBのrootパスワードを設定 Re-enter new password: ← もう一度パスワードを入力 ※その後も色々聞かれるが、全て「Y」を入力する
5. DB周りの設定
mysql -u root -p Enter password: ← 先ほど設定したパスワードを入力する
ここでプロンプトが「MariaDB [(none)]>」に変化している。
create database zabbix character set utf8 collate utf8_bin; create user zabbix@localhost identified by 'DBユーザのパスワード'; grant all privileges on zabbix.* to zabbix@localhost; quit;
zcat /usr/share/doc/zabbix-server-mysql*/create.sql.gz | mysql -uzabbix -p zabbix Enter password: → 設定したDBユーザのパスワードを入力する
6. Zabbixの設定ファイルを編集する
vi /etc/zabbix/zabbix_server.conf
↑ 「# DBPassword=」を「DBPassword=DBユーザのパスワード」に変更
vi /etc/opt/rh/rh-php72/php-fpm.d/zabbix.conf
↑ 「; php_value[date.timezone] = Europe/Riga」を「php_value[date.timezone] = Asia/Tokyo」に変更
7. サービスの起動・有効化
systemctl restart zabbix-server zabbix-agent httpd rh-php72-php-fpm systemctl enable zabbix-server zabbix-agent httpd rh-php72-php-fpm
4. WEB画面での設定
WEBブラウザで「http://サーバのIPアドレス/zabbix」へアクセスする
「Welcome」画面は「Next step」で飛ばす。
「Check of pre-requisites」画面も飛ばす(サーバに問題がある場合は飛ばせない)。
「Configure DB connection」画面で「DBユーザのパスワード」を入力
後の画面は適当にNextをクリックしていく。
ログイン画面まで進んだら
Username:Admin
Password:zabbix
でログインする
5. Adminパスワードの変更
画面左下「User settings」→「Change password」とクリックし、Adminパスワードを変更する
6. ホーム画面で「Zabbix server is running」が「No」と表示される問題
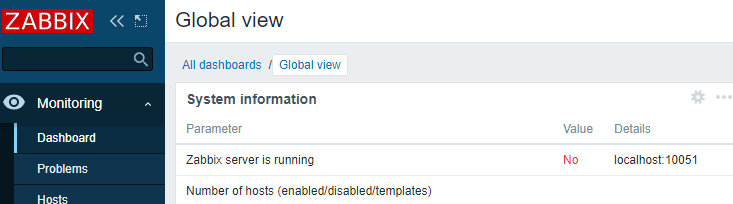
SELinuxを無効化すると直る。
※無効化したくない場合はググって解決方法を調べる。
vi /etc/selinux/config
↑ 「SELINUX=enforcing」を「SELINUX=disabled」に変更する
shutdown -r now
でサーバを再起動する。
Zabbix server is runningがYesになっている。
終わり
構築手順は以上です。
よいZabbixライフを!
電話でアルファベットを1文字ずつ伝えるやつ
私の中で「かっこいいな」と思うものをまとめておく。
※こういうのを「フォネティックコード」と呼ぶ。
A アメリカのA
B ブラジルのB
C チャイナのC
D デンマークのD
E イングリッシュのE
F フランスのF
G ゴルフのG
H 香港のH
I イタリアのI
J ジャパンのJ
K コリアのK
L ロンドンのL
M メキシコのM
N 日本のN
O 大阪のO
P ポルトガルのP
Q クイーンのQ
R ロシアのR
S スペインのS
T 東京のT
U USAのU
V ベトナムのV
W ワシントンのW
X X線のX
Y 横浜のY
Z ゼブラのZ
ちょっと無理やりに見える?
上記のうち「USAのU」「X線のX」などは、結構無理があるように見える。
そういったものは大抵「アルファベットのU」「アルファベットのX」と言ってしまえば伝わるので、
無理にフォネティックコードにしない方が良かったりする。
個性って大事
さらにご自身の業界用語に合わせると、より伝わりやすく、より魅力的なものになると思います。
例えば医療関係の職種なら「ドクターのD」「ナースのN」「クリニックのC」とか
IT関連の職種なら「データのD」「ヌルのN」「コンピューターのC」とか。
私の職場には「日本の地名」でほとんど全てを表す人もいます。
自分にとって最も良いと思うフォネティックコードを探すのも楽しいのでは?