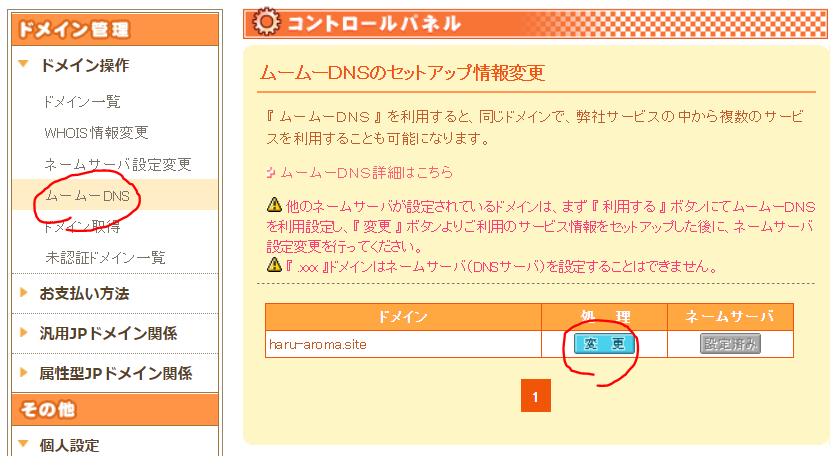簡単ホームページ作成③ Google Search Console で SEO対策
第1回、第2回では Mobirise を使って一切コーディングをせずにホームページを作成して、カスタムドメインを設定するところまで書きました。
簡単ホームページ作成① Mobirise - hatehate_masaki’s blog
簡単ホームページ作成② GitHub Pages + カスタムドメイン - hatehate_masaki’s blog
今回は、作成したホームページが検索にヒットするように、 Google Search Console に登録していきます。
目次
Google Search Console にホームページのURLを登録する
1. Google Search Console にアクセスする
https://search.google.com/search-console/welcome
ホームページの URL を入力して、プロパティを追加ボタンをクリックする
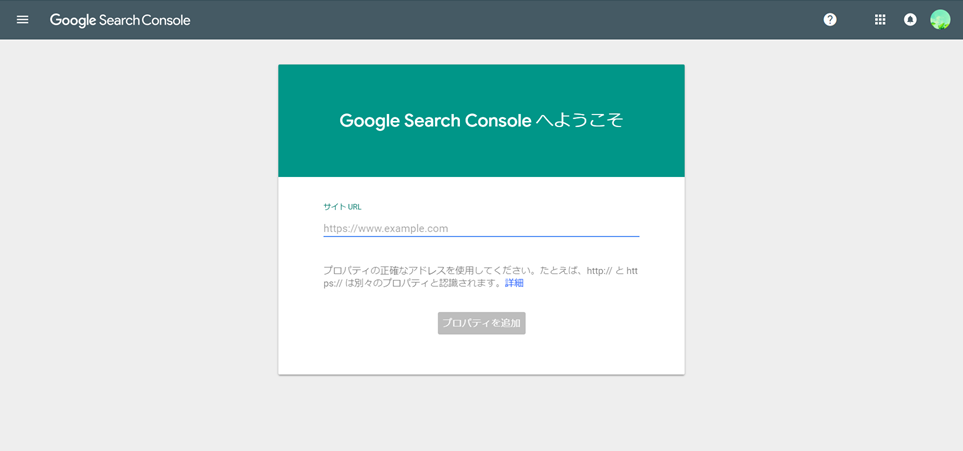
2. その他の確認方法から HTMLタグ(赤枠)をコピーする

3. コピーした metaタグを index.html に追加する
[GitHubのリポジトリ名]/index.html にmetaタグを追加してコミット & プッシュする
4. 上記キャプチャの確認ボタンをクリックする
所有権を確認しました となればOK

サイトマップを作成して配置する
1. フリーソフト Sitemap Creator をインストールする
http://forest.watch.impress.co.jp/library/software/sitemapcreat/
2. Sitemap Creator でサイトマップを作成する
ホームページの URL を入力してGOボタンをクリックする
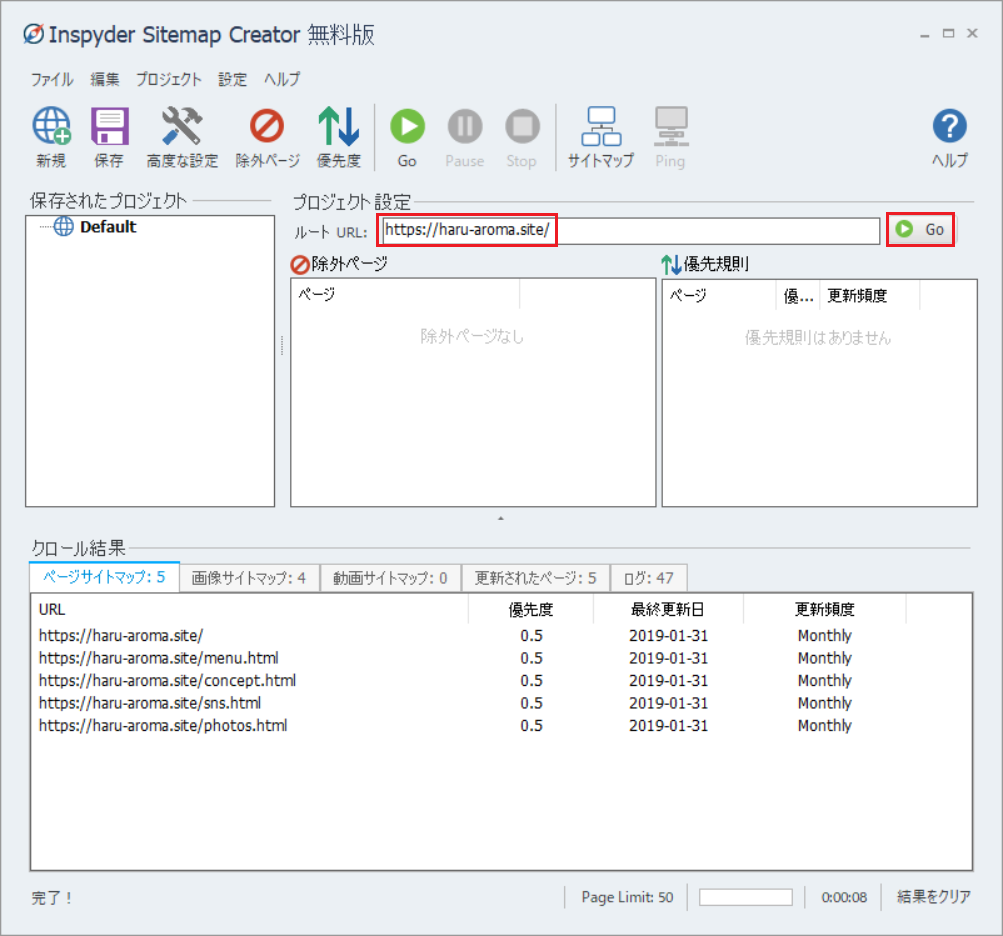
サイトマップをクリックしてOKする
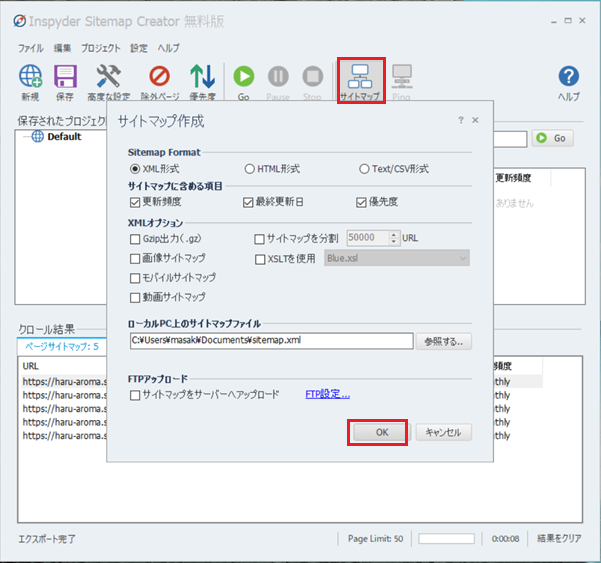
3. 作成した sitemap.xml をコミット & プッシュする
[GitHubのリポジトリ名]/sitemap.xml
Google Search Console にサイトマップを追加する
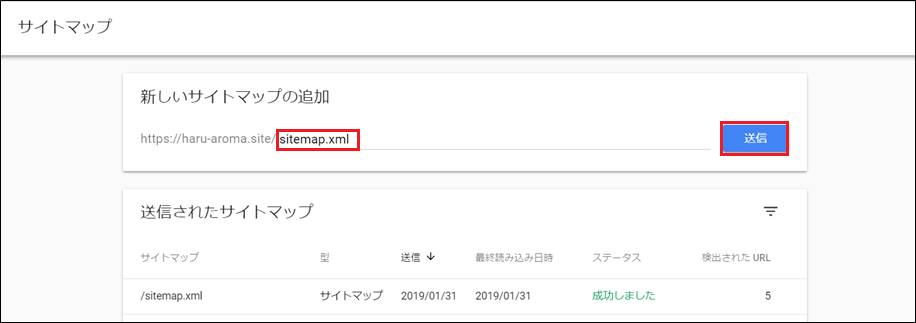
以上で Google Search Console の登録が完了です。
2-3日後からサマリーや検索パフォーマンスが表示されるようになります。
ホームページの title や meta name="description" content="..." に記載したキーワードで Google検索をしてみてください。きっと、検索結果に表示されるはずです。

3回に渡って書いてきましたが、今回が最後となります。
少しでもご覧いただいた方の参考になれば幸いです。
ありがとうございました!
簡単ホームページ作成② GitHub Pages + カスタムドメイン
前回の記事では、Mobirise を使って GitHub Pages でホームページを公開するところまで書きました。今回は、作成したHPにカスタムドメインを設定する方法を書いていきます。
ドメインはムームードメインで取得します。
目次
ムームードメインにユーザー登録
1. 以下のURLからムームードメインにアクセスする
https://muumuu-domain.com/account/new
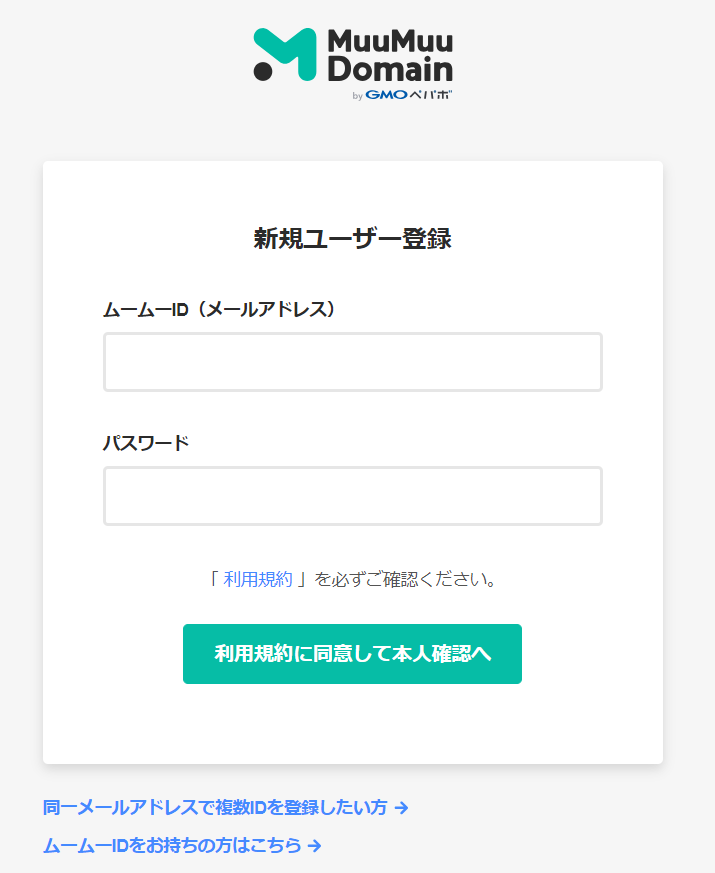
2. SMS認証による本人確認を行う

3. 届いた認証コードを入力する

4 .ログインしてユーザー登録情報変更を行う
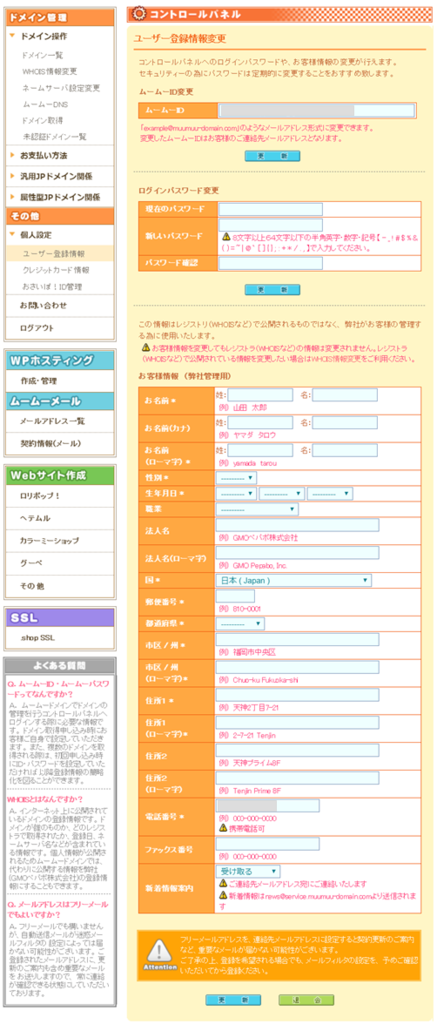
ドメイン取得 & DNS設定
1. 任意のドメインを取得する
※支払方法は、クレジットカード決済、おさいぽ!決済、銀行振込、コンビニ決済に対応しています。
3. 設定2 で ALIASレコードを設定する
※内容の赤枠には、[GitHub UserName].github.io を入力する
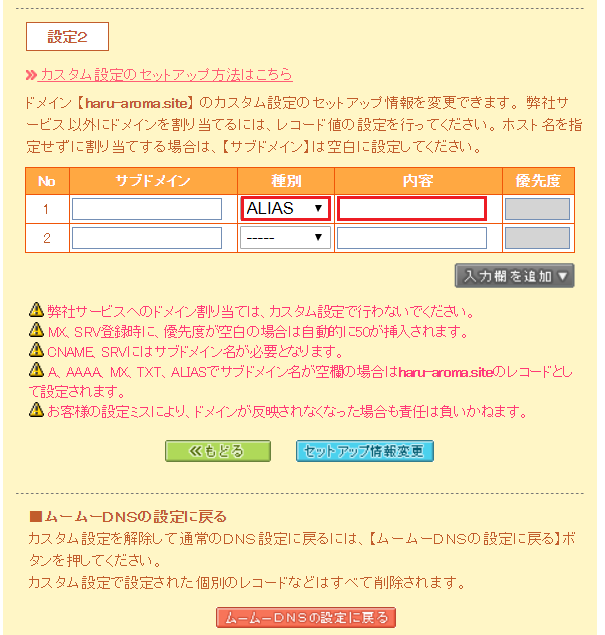
「セットアップ情報変更」ボタンをクリックして完了する
GitHubの設定
1. Mobirise から作成した GitHub のリポジトリを開く
https://github.com/[GitHub UserName]/[folder]
Mobirise から GitHubにプッシュするときに指定した[folder]がリポジトリ名になっています。詳細は前回の記事を参照してください。
簡単ホームページ作成① Mobirise - hatehate_masaki’s blog
2. Settings から GitHub Pages の Custom domain を設定する
ムームードメインで取得したドメインを入力してSaveする。Enforce HTTPS: ON が推奨
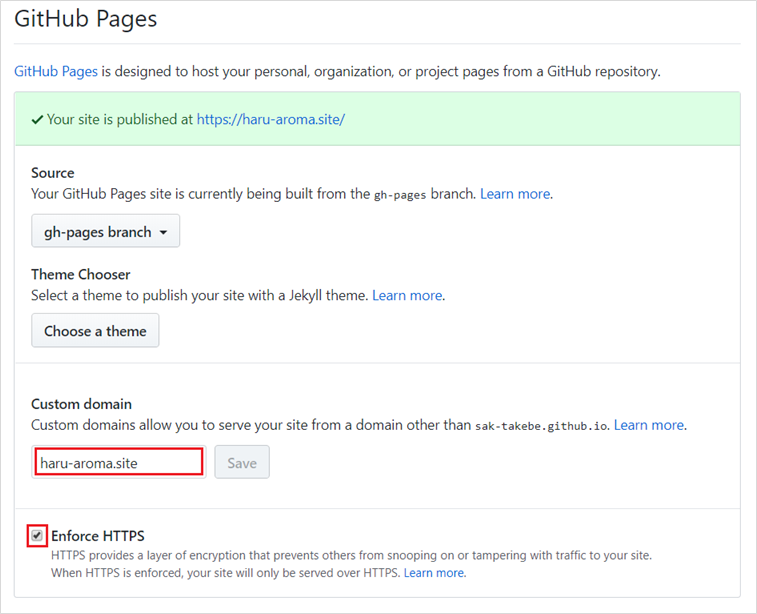
以上でカスタムドメインの設定が完了です。
15分程度で反映されるので、https://[ムームードメインで取得したドメイン] にアクセスしてみてください。元のURLでも引き続きアクセスが可能です。
簡単ホームページ作成① Mobirise
Webサイトビルダー Mobirise と GitHub Pages を使って、一切コーディングをしないでホームページを作成していきます。
Mobirise をインストールしてホームページを作成する
1. 以下のURLからMobiriseをダウンロードする
https://mobirise.com/ja/
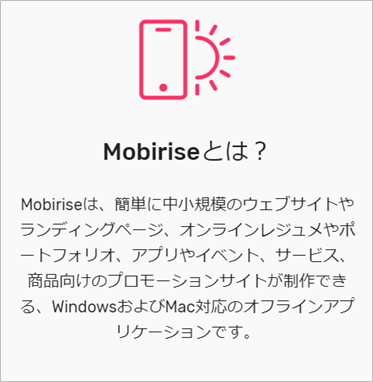
2. 実行ファイル(MobiriseSetup.exe)をダブルクリックしてインストールする
3. デスクトップのショートカットアイコンから起動して、任意のアカウントでログインする
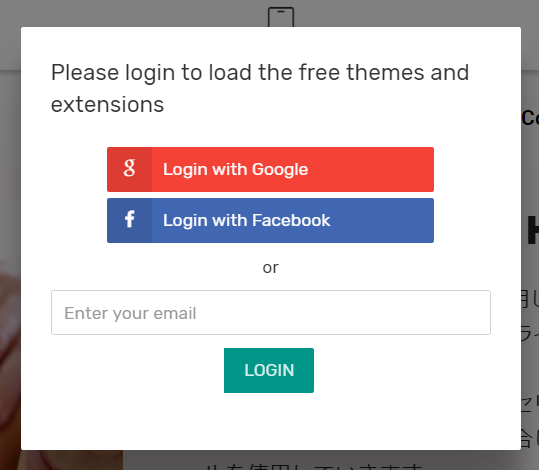
4. Create New Site から新しいサイトを作る
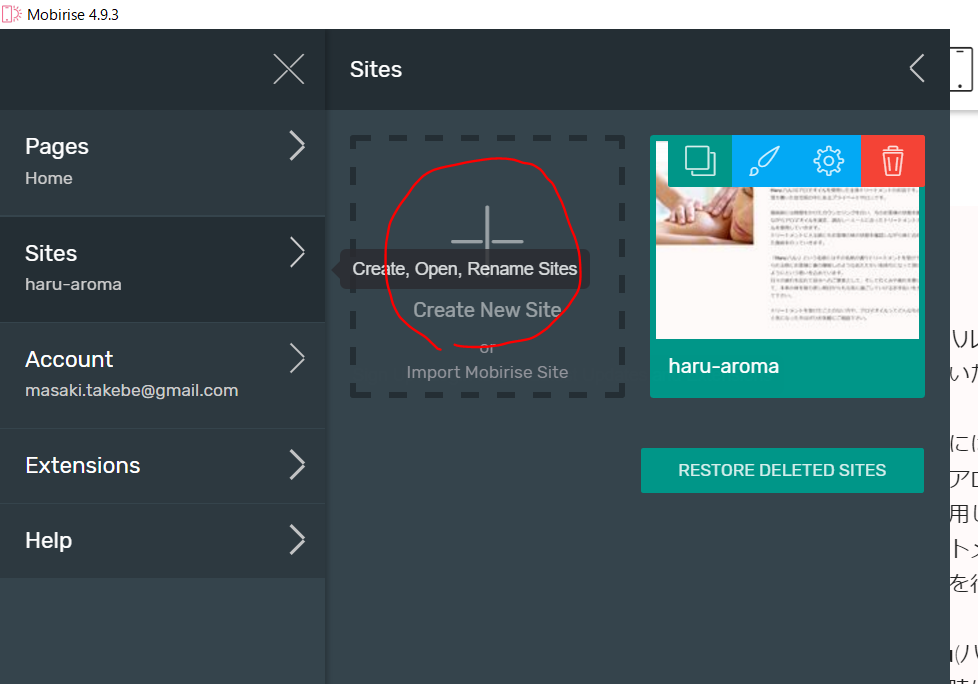
5. 任意のテーマを選択する
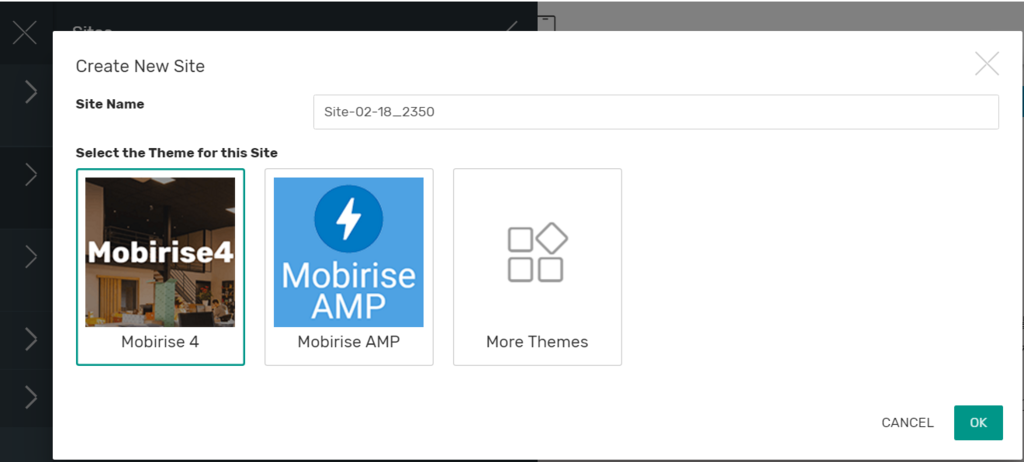
6. +ボタンで任意の部品をドラック&ドロップしてHPを作成する
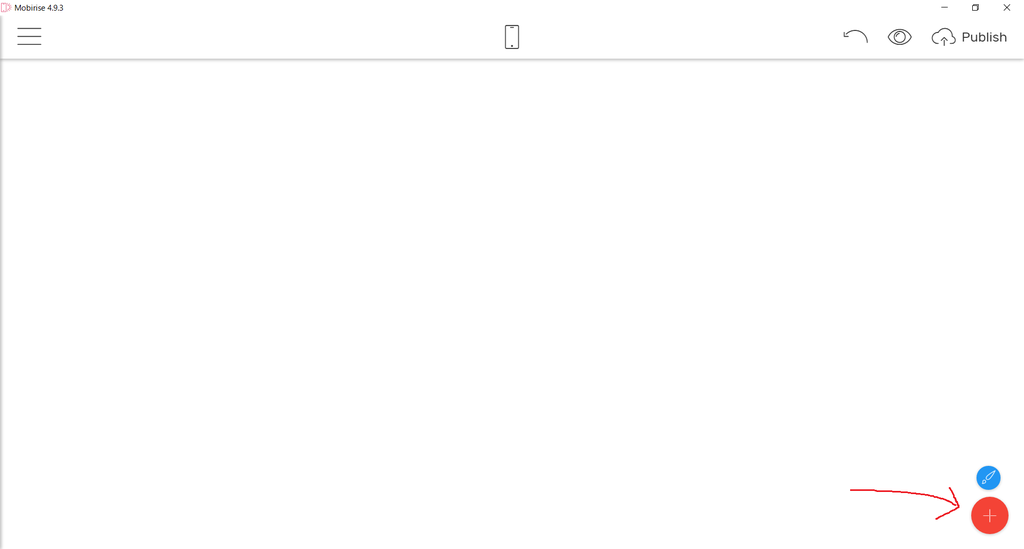
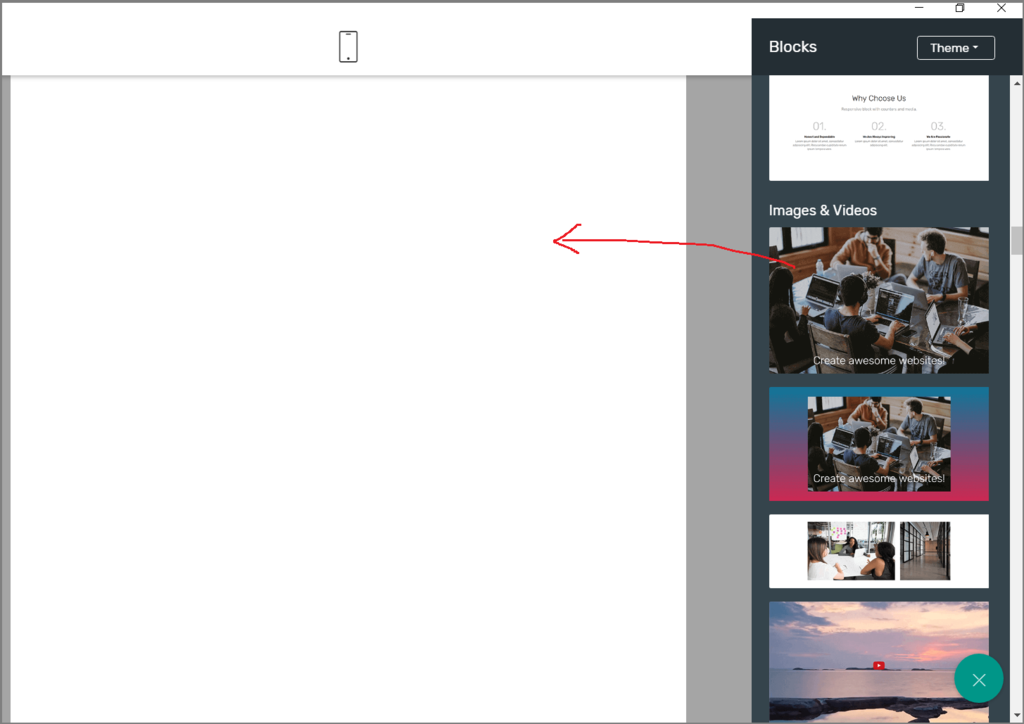
7. Git Hub Pages にプッシュしてHPを公開する
※Git Hub のアカウントは事前に作成しておくこと
※Git Hub の Two factor authentication は無効にしておくこと
※folderは任意でOK. ここで指定したfolder名がリポジトリ名になります
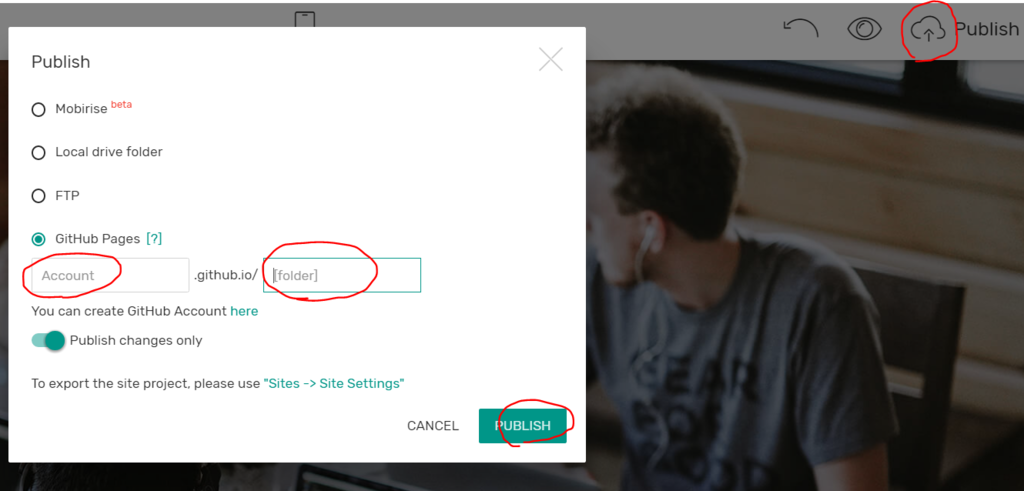
8. 公開したHPにアクセスする
https://[account].github.io/[folder]/
以上で簡単にホームページを作成&公開することが出来ました。
試しに作った友人のHPを載せておきます↓ Mobiriseを使えば30分程度で出来ます。
haru-aroma.site
【Ubuntu】Ubuntu Desktop 16.04 ~ MicroSDにインストールする手順 ~
Windows 10 のノートPCで、microSD カードに Ubuntu Desktop をフルインストールする手順を記載します。
Windows環境には影響を与えずに、microSD カード内に Ubuntu 環境を構築していきます。
以下の手順を実施すると、デフォルトで起動する OS を Windows または Ubuntu の好きな方に設定することができるようになります。
「Ubuntuを導入する環境」
・ThinkPad X1 Carbon 4th Signature Edition
・Windows 10 home
「準備するもの」
・外付けDVDドライブ http://pioneer.jp/pcperipherals/bdd/products/bdr_xd05bk2_r2_w2_sv2/
・DVD-R (データ用)
・microSD https://www.teamgroupinc.com/jp/product/color-card
・USBアダプタ http://buffalo.jp/product/peripheral/card-reader/bscrmsdc/
※ microSD と USB アダプタは、USBメモリでも代用可能です。
「目次」
1. microSDカードをフォーマットする
2. インストール DVD を作成する
3. 作成したインストールDVDからPCを起動する
4. MicroSD に Ubuntu をインストールする
5. BIOS の Boot Priority Order を設定する
1. microSDカードをフォーマットする
USBアダプタにmicroSDカードを装着して、USBポートに挿す。
ファイルエクスプローラーのデバイスとドライブで、挿入したMicroSDカードを右クリックする。
フォーマットをクリックして、クイックフォーマットにチェックを入れてOKをクリックする。
2. インストール DVD を作成する
2.1 ISOイメージをダウンロードする
以下のサイトから、ubuntu-ja-16.04-desktop-amd64.isoをダウンロードする
https://www.ubuntulinux.jp/download/ja-remix
2.2 外付けDVDドライブをPCに繋いで、データ用DVD-Rを入れる
2.3 ISOイメージをDVD-Rに焼く
ダウンロードした、isoイメージを右クリックして、プログラムから開く > このPCで別のアプリを探すをクリックする。
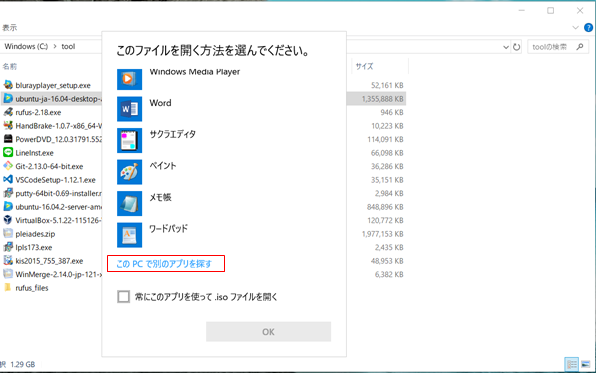
isoburn.exeを選択して開く。
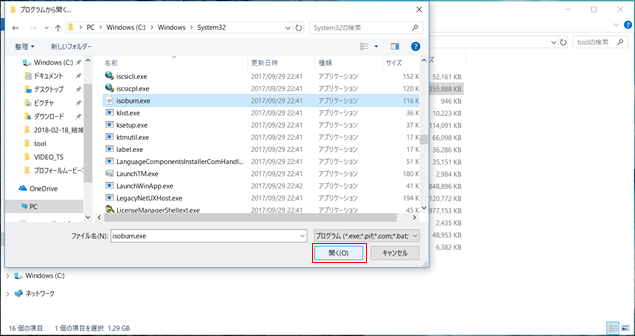
書き込みをクリックする。
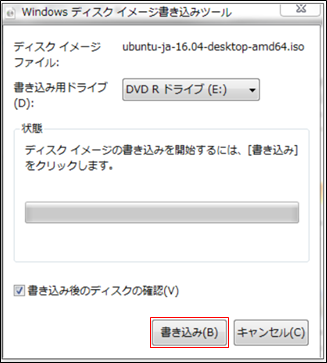
3. 作成したインストールDVDからPCを起動する
コントロールパネル > 電源オプション > カバーを閉じたときの動作 から、現在利用可能でない設定を変更します をクリックする。
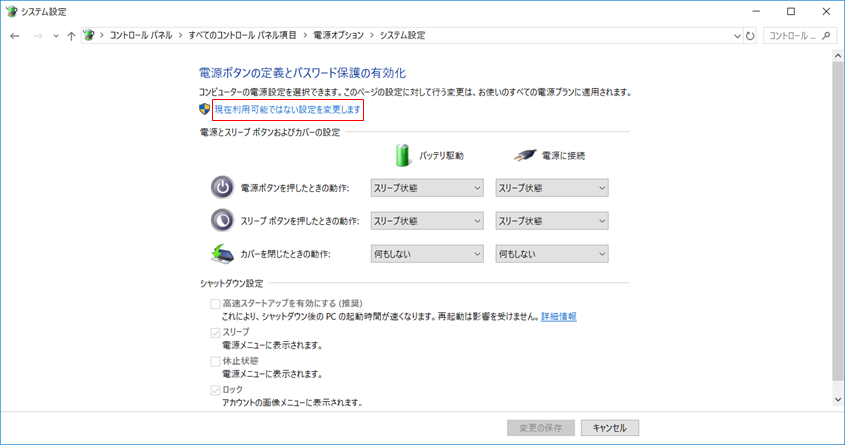
高速スタートアップのチェックを外す。
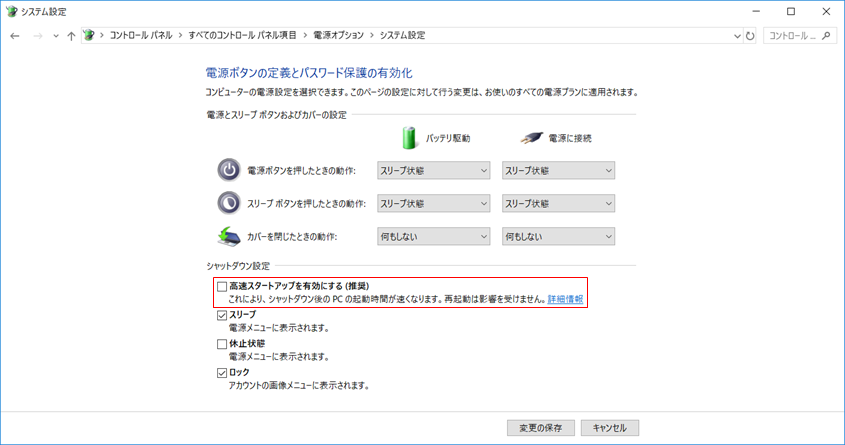
PCを再起動して、起動ロゴ表示中にF12を押下して、DVDからブートする。

4. MicroSD に Ubuntu をインストールする
Try Ubuntu without installing を選択してEnter
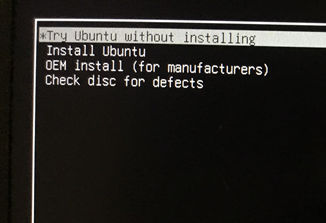
デスクトップでインストールアイコンをダブルクリックする
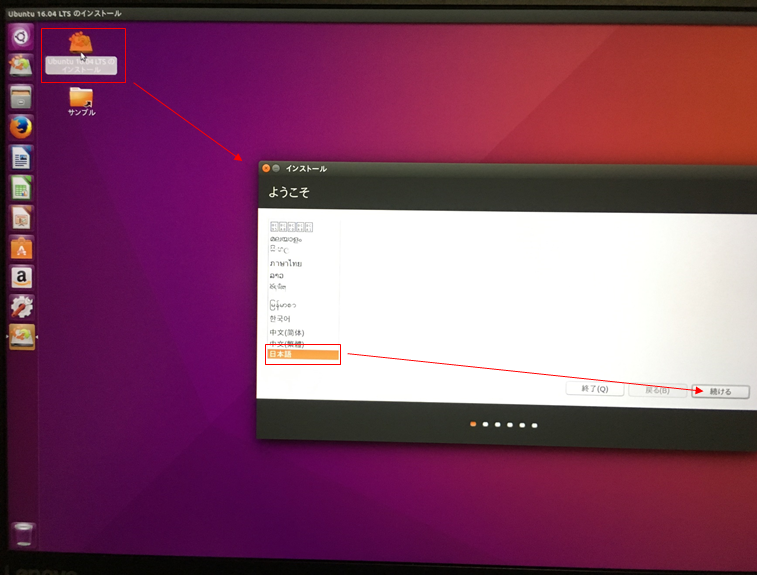
サードパティソフトウェアをインストールするのチェックを外して、続ける
(※ ココにチェックが入っていると古いPCで Ubuntu OS を起動した場合に失敗する恐れがあるため)
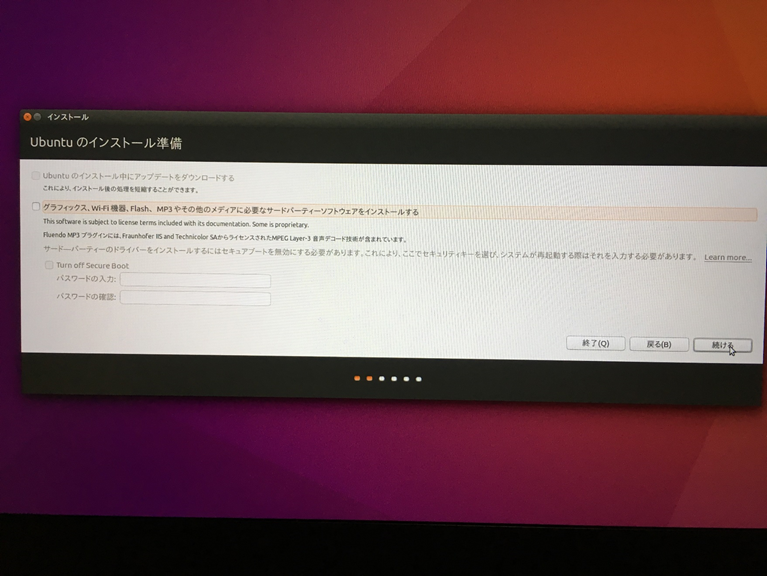
インストールの種類は、"それ以外" を選択する
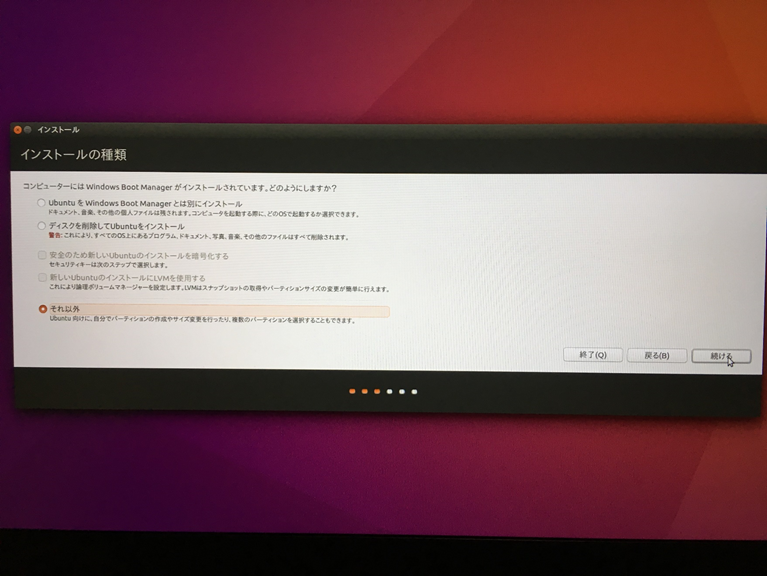
sdaの部分はいじらない。/dev/sdbの部分を変更する
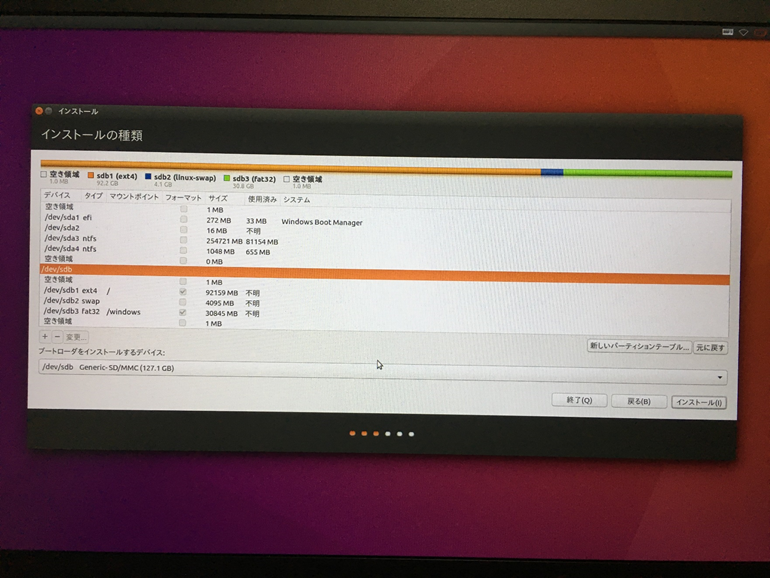
パーティション3: Ubuntu OS用
パーティション2: swap領域
パーティション3: Windows とファイル共有用
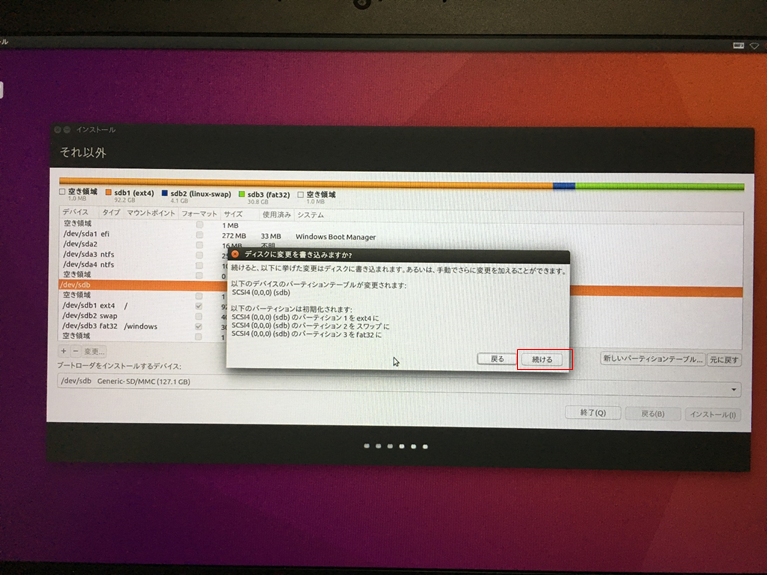
インストール開始
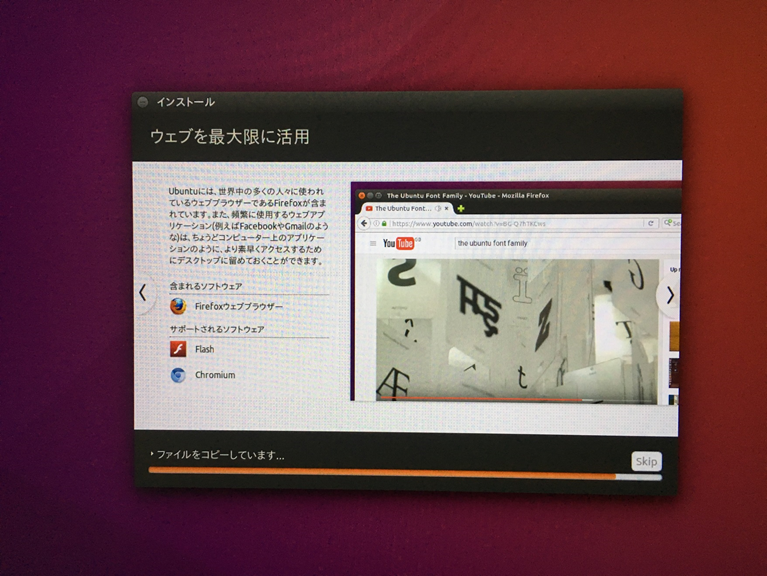
5. BIOS の Boot Priority Order を設定する
Ubuntu のインストール完了後に、再起動を求められるので、再起動中に F12 を押下して、OSの起動優先度を設定する
(Ubuntu のインストール後は Ubuntu が1番になっているので、デフォルト起動を Windows にしたい場合は Windows Boot Manager を1番上にする)

お疲れさまでした。以上ですべて完了です。
MicroSDカードを持ち運ぶことで、外出先でもUbuntu環境を利用できるようになりました。
JavaScript スコープとクロージャ
スコープとクロージャの例
var logElementNumber = function(len) { var funcArray = []; var i; // 1.0 まだ解釈されない。 var func = function(n) { return function() { console.log(n, i); }; }; for (i = 0; i < len; i++) { // 1.1 i:0 len:3 // 1.2 i:1 len:3 // 1.3 i:2 len:3 funcArray[i] = func(i); // 1.1.1 i:0 → var func = function(0) { // 1.2.1 i:1 → var func = function(1) { // 1.3.1 i:2 → var func = function(2) { // この時点では、 console.log(n, i); の n は決定している。 // console.log(n, i); の i はundifine } // funcArray[0]の中では、iはundefineのまま関数が定義される。 // funcArray[1]の中では、iはundefineのまま関数が定義される。 // funcArray[2]の中では、iはundefineのまま関数が定義される。 // ※funcArrayを返却したときには、iは3または5になっている。 return funcArray; }; // 1. 定義 var myArray1 = logElementNumber(3); var myArray2 = logElementNumber(5); // 2. 実行 // funcArray[x]の中では、iはundefineであるが、 // ※印の時には、3または5になっているので、以下の実行結果となる。 myArray1[0](); // 結果: 0 3 myArray1[1](); // 結果: 1 3 myArray1[2](); // 結果: 2 3 myArray2[0](); // 結果: 0 5 myArray2[1](); // 結果: 1 5 myArray2[2](); // 結果: 2 5
【Ubuntu】Windows端末にLinux環境構築
Windows端末にVirtualBoxを使ってLinux環境を構築する手順を記載します。
ホストOS(Windows)からゲストOS(Ubuntu)にSSH接続可能な状態に設定します。
「導入環境」
- Windows10 home 64bit (lenovo x1 carbon)
「インストールするソフトウェア」
「目次」
「手順」
1. VirtualBoxをインストール
インストーラをダブルクリックして、すべて"Next"でOKです。


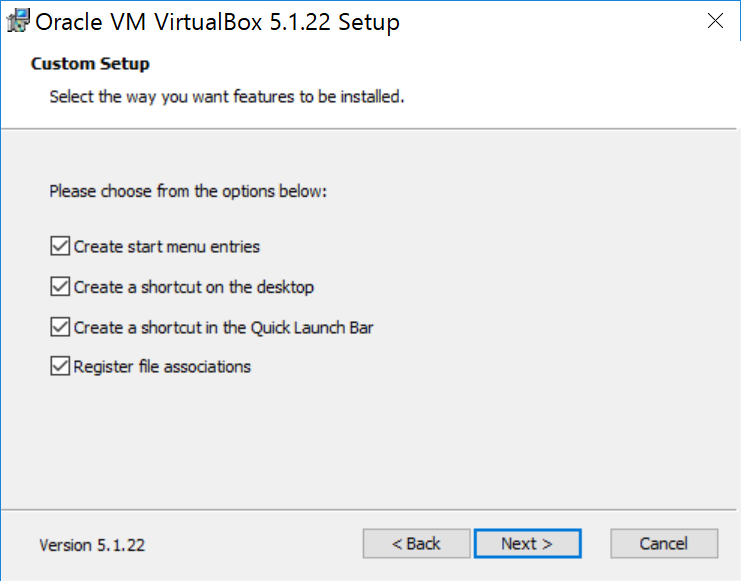
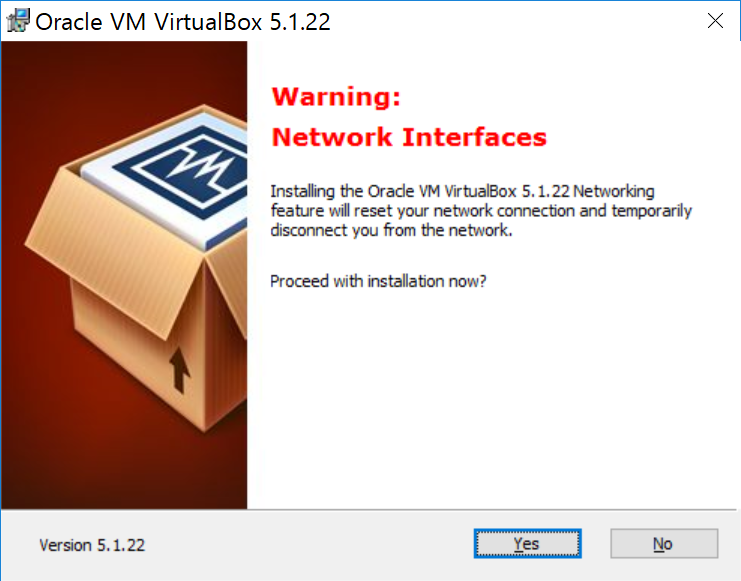

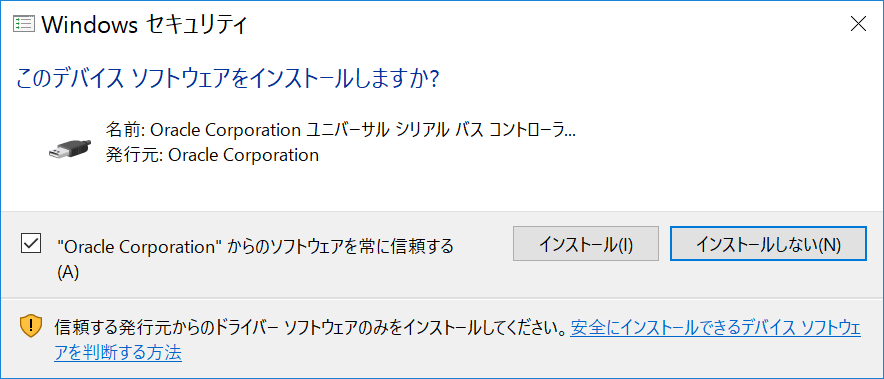
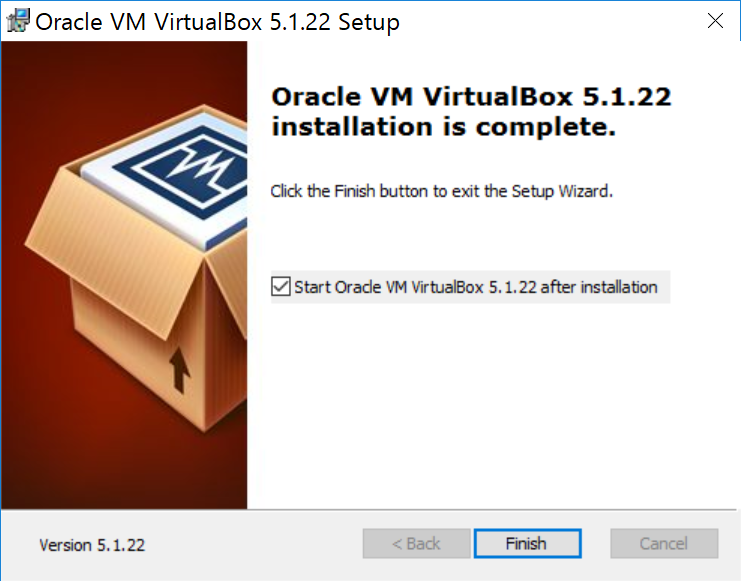
2. 仮想マシンを作成
- 新規をクリック
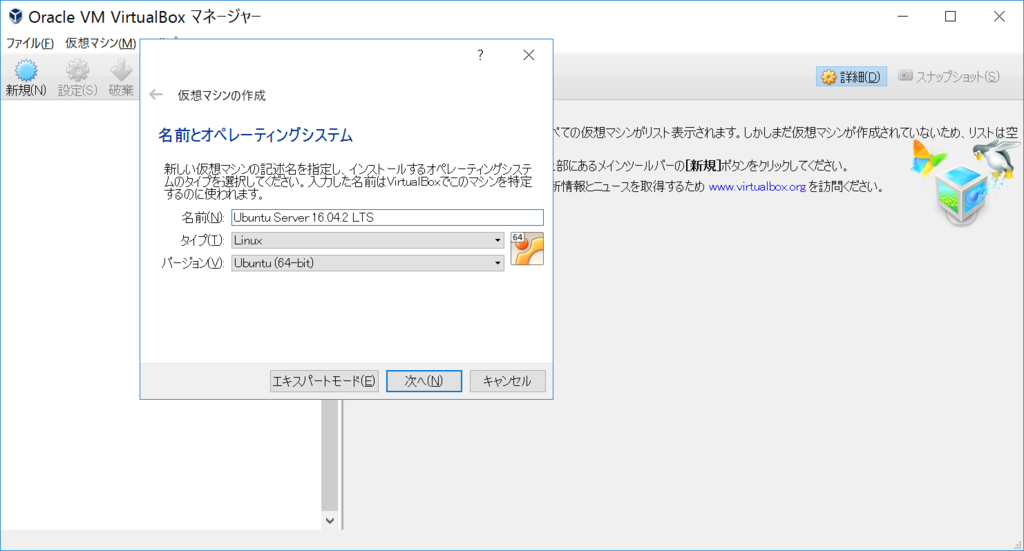
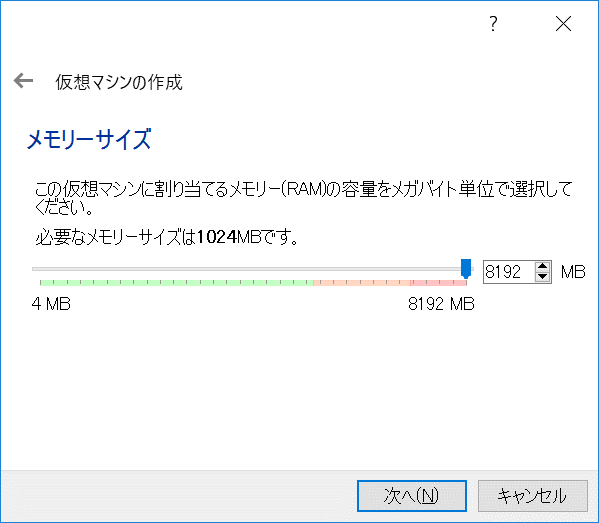
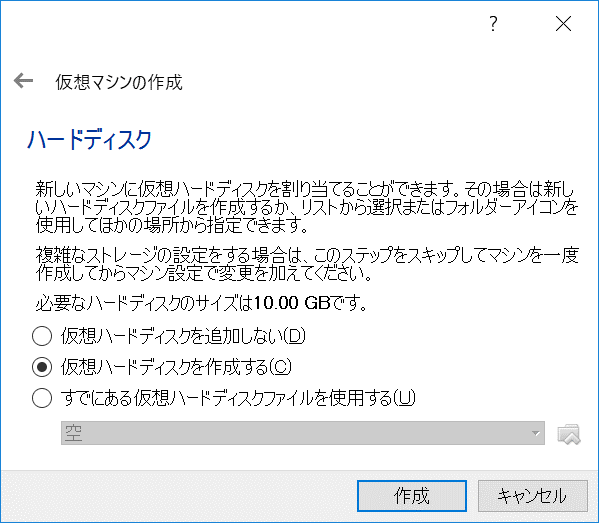
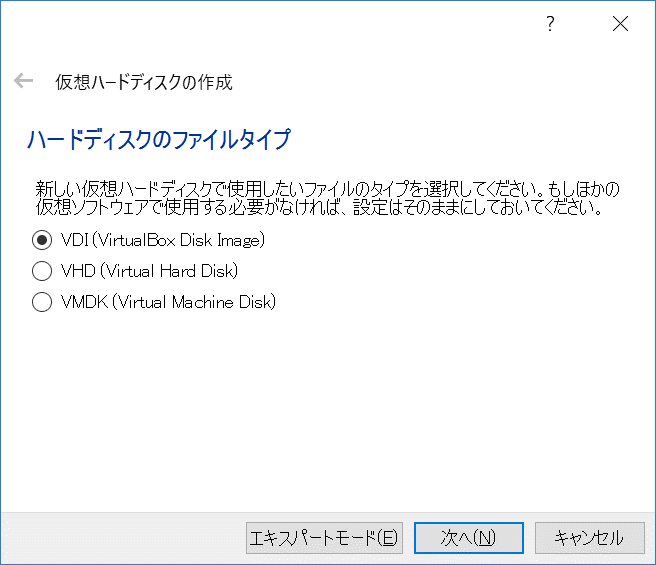
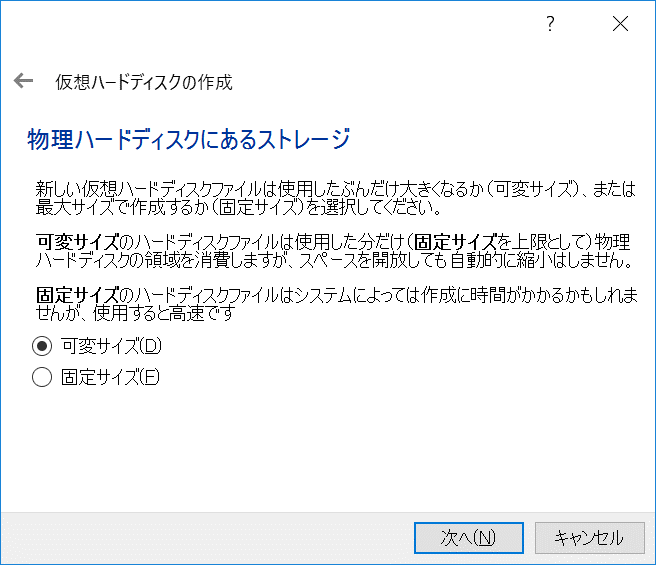
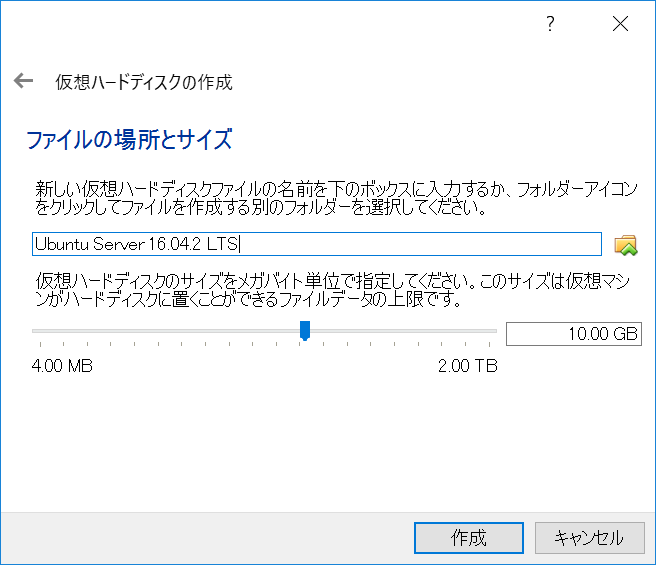

3. Ubuntuをインストール
[光学ドライブ]空をクリックして、ダウロードしたOSイメージを選択する。
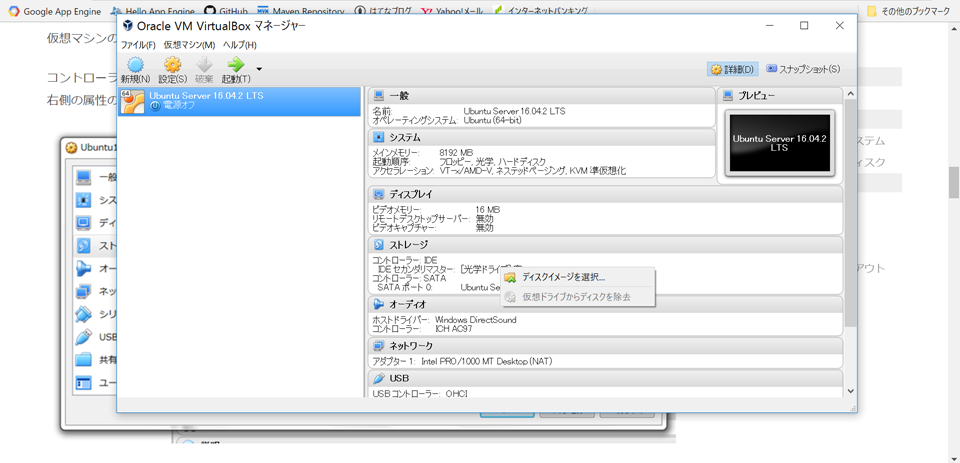
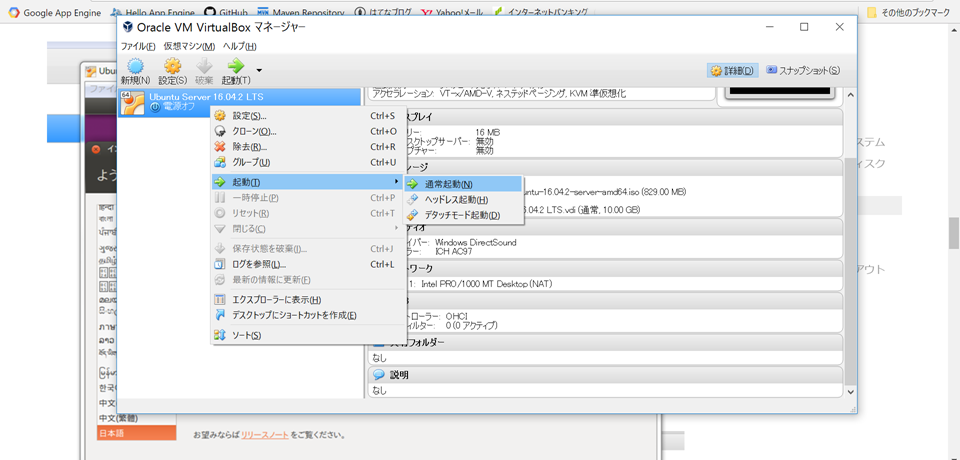
詳細は以下のサイトに書いてありました。
4. 仮想マシンの設定
作成した仮想マシンを右クリック > 設定
ポートフォワーディングの設定を行う。
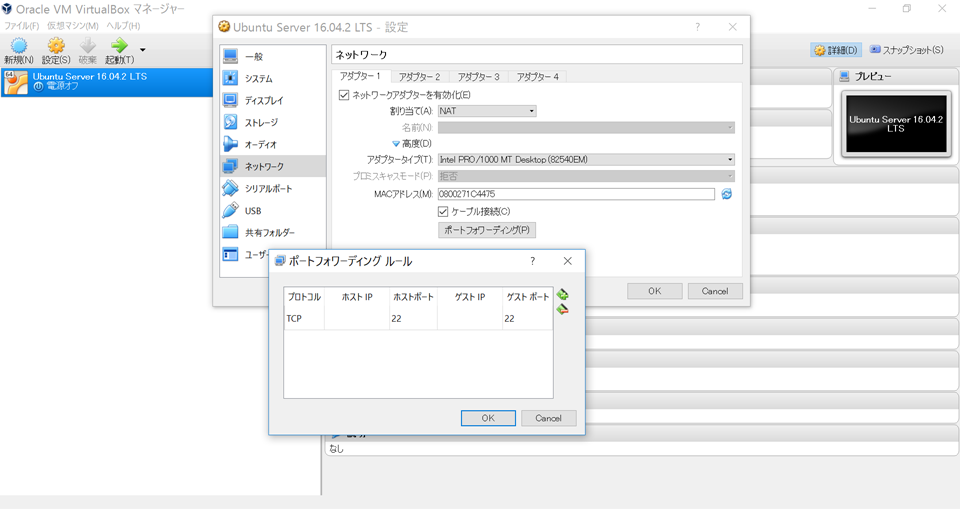
5. UbuntuのSSH設定
openssh-serverをインストールして、22番(SSH)ポートを有効にする。

サブウィンドウで以下のコマンドを実行する。
> sudo apt-get install openssh-server
> sudo ufw allow 22
6. ホストOSからゲストOSにSSH接続
puttyをインストールして、起動する
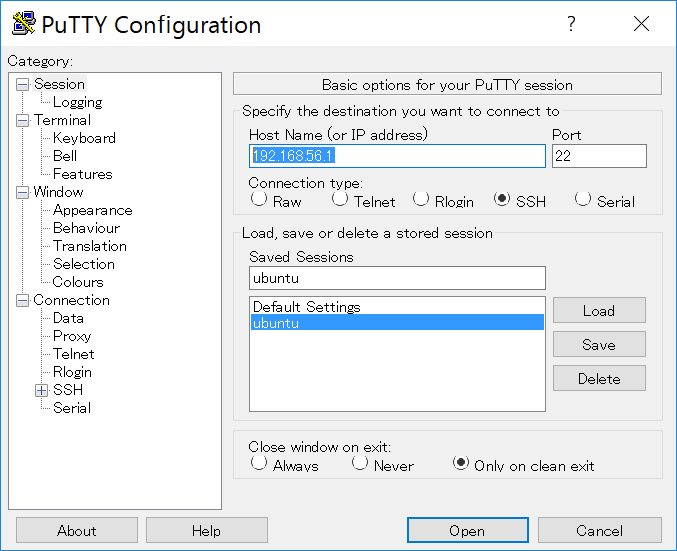
接続先IPは、コマンドプロンプトでipconfigして確認してください。

以下のようにSSH接続が出来れば完了です。
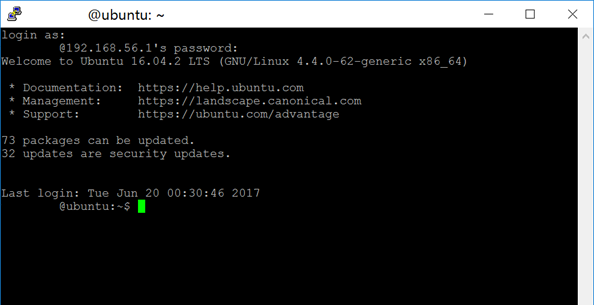
以上です。お疲れさまでした。^^
Bean型のリストから特定のフィールドを抜き出して、Integer型リストに変換する
package trial; import java.util.ArrayList; import java.util.List; import java.util.stream.Collectors; public class Loop { public static void main(String[] args) { /****************************************** * ループ処理いろいろ * HogeBean型のリストから、Integer型のリストを作る * HogeBean * - private int id * - private String password; * - String name; ******************************************/ List<Integer> idList; List<HogeBean> hogeList = new ArrayList<HogeBean>(); int cnt = 0; while (cnt < 5) { HogeBean hogeBean = new HogeBean(); hogeBean.setId(cnt); hogeList.add(hogeBean); cnt++; } /******************** * Java5より前の場合 ********************/ // 普通のfor文 idList = new ArrayList<Integer>(); for (int i = 0; i < hogeList.size(); i++) { idList.add(hogeList.get(i).getId()); } /******************** * Java6 ~ Java7の場合 ********************/ // 拡張for文 idList = new ArrayList<Integer>(); for (HogeBean hogeBean : hogeList) { idList.add(hogeBean.getId()); } /******************** * Java8の場合 ********************/ // Stream ラムダ式 idList = hogeList.stream().map(hogeBean -> hogeBean.getId()).collect(Collectors.toList()); // Stream コロコロ式 idList = hogeList.stream().map(HogeBean::getId).collect(Collectors.toList()); } }