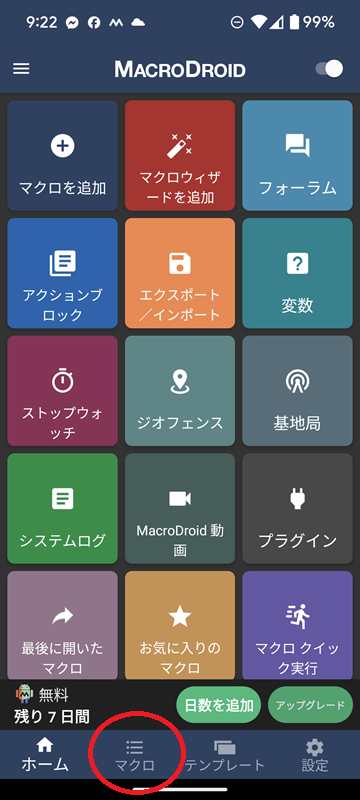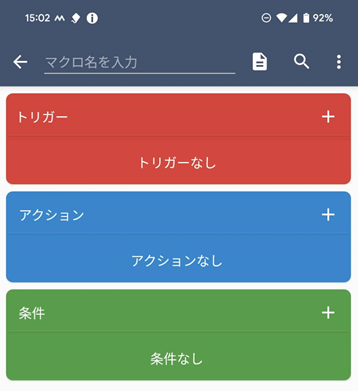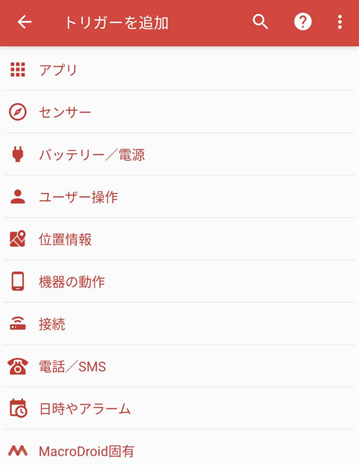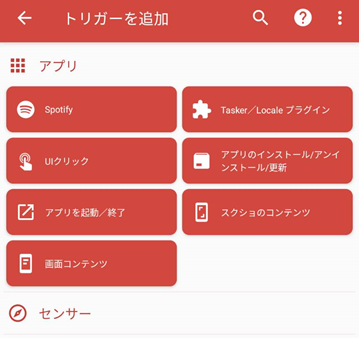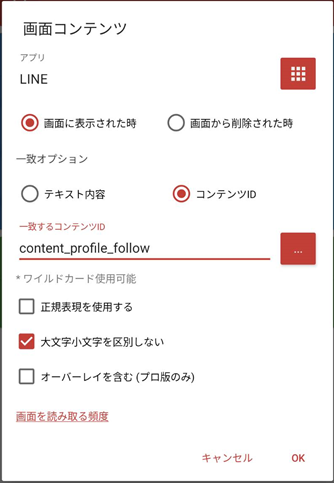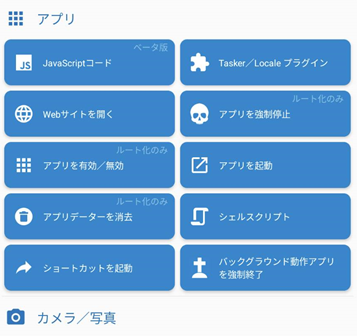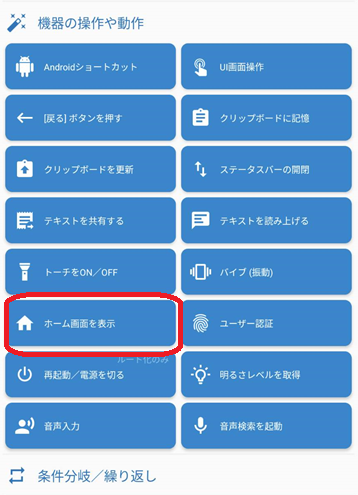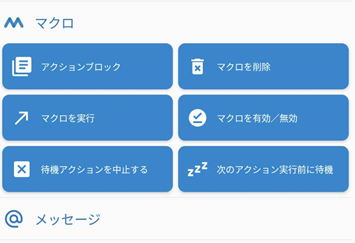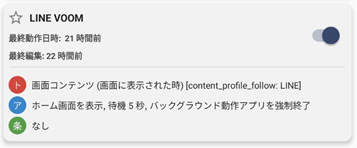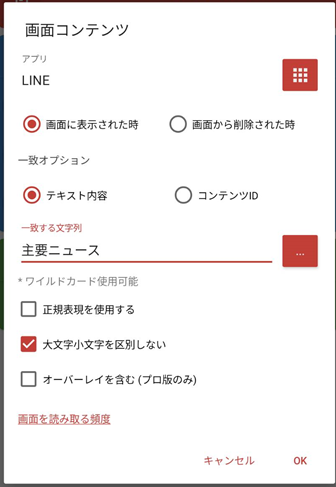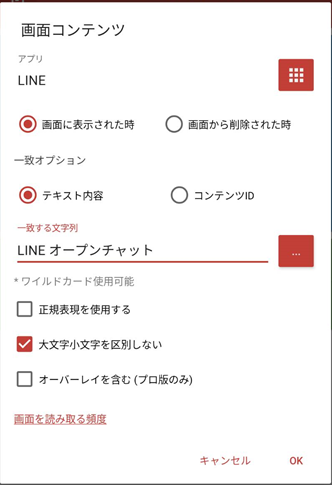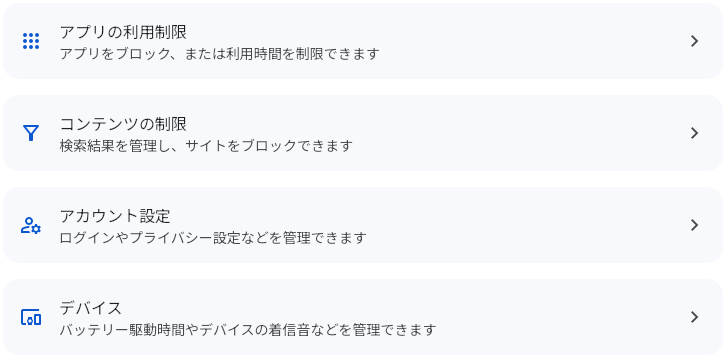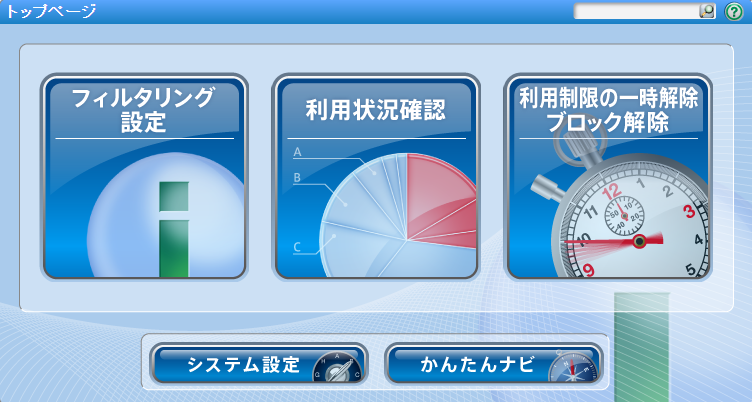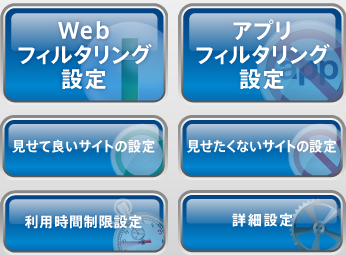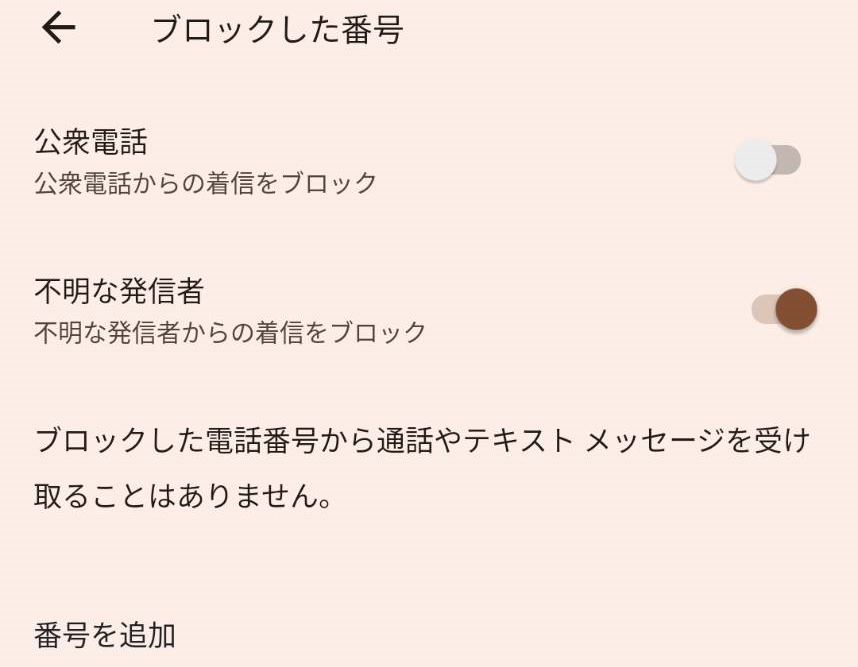伊勢市の電子入札制度が、R6年4月から変更になるそうです。
いままでは、伊勢市が業者登録等を取りまとめていたものを、三重県市町総合事務組合というところでまとめて行うようになるそうです。
で、ここを利用した新しいシステムでは、 IC カードで認証する方式になるとのこと。以前、三重県の入札資格を申し込んだ(こちらの記事)際に、 IC カード取るのが面倒だなと思っていたけど、どうもそうも言ってられなくなってきたようです。
もっとも、伊勢市の場合も、物品・役務の提供の場合は、税込み落札予定価格が50万円以下のオープンカウンター(オープンビッド)案件であれば、新システムでも IC カードは不要なんですが、まあそろそろ諦めて準備しようかなと思います。
というわけで、電子入札の準備をいろいろとやったので、一連の手続きをメモっておきます。
IC カードの発行
まずは、 IC カードを発行するところから、始めます。
伊勢市の入札の案内にも載ってる、下記のサイトから、民間認証局を選びます。
電子入札コアシステム対応の民間認証局お問い合わせ一覧|電子入札コアシステム(JACIC)
こちらのリストをざっと確認してみます。商工会議所に入っているので、そことの提携のある帝国データバンクにしようかとも思ったのですが、値段的に三菱電機のサービス(DIACERT-PLUS と呼ぶらしいです)が一番お安く済みそうだったので、こちらにしました。
三菱電機インフォメーションネットワーク :DIACERT-PLUSサービス(電子入札用電子証明書)
まずは、申し込み時に必要となる公的書類を準備します。詳しくは、三菱電機のサイトを見てもらえればいいのですが、今回は下記を用意しました。
- 印鑑証明書
- 住民票の写し
- 確定申告書
開業届の写しも有効な書類に入っているのですが、こちらの記事でも書いたように, 開業届に屋号を書き忘れていたため、より確実と思われる確定申告書を使いました。
で、申し込みを行います。申込みの書類作成をオンラインで行って、印刷してから、実印で押印して郵送という、なんとも言えない微妙な手続きになります。
電子入札用のICカードの申請に、印鑑がでてくるあたりに日本の手続きのセンスのなさを感じます。こんなところにこそ、(個人事業者に限られますが)マイナンバーを使えるようにすればいいのにね。
ま、それはおいといて、郵送後連絡が来るのをしばし待ちます。
連絡がきたら、受取です。受取は通常の郵便とか書留とかのように直接指定住所宛に送られてくるのではなく、『本人限定受取郵便』というやつできます。
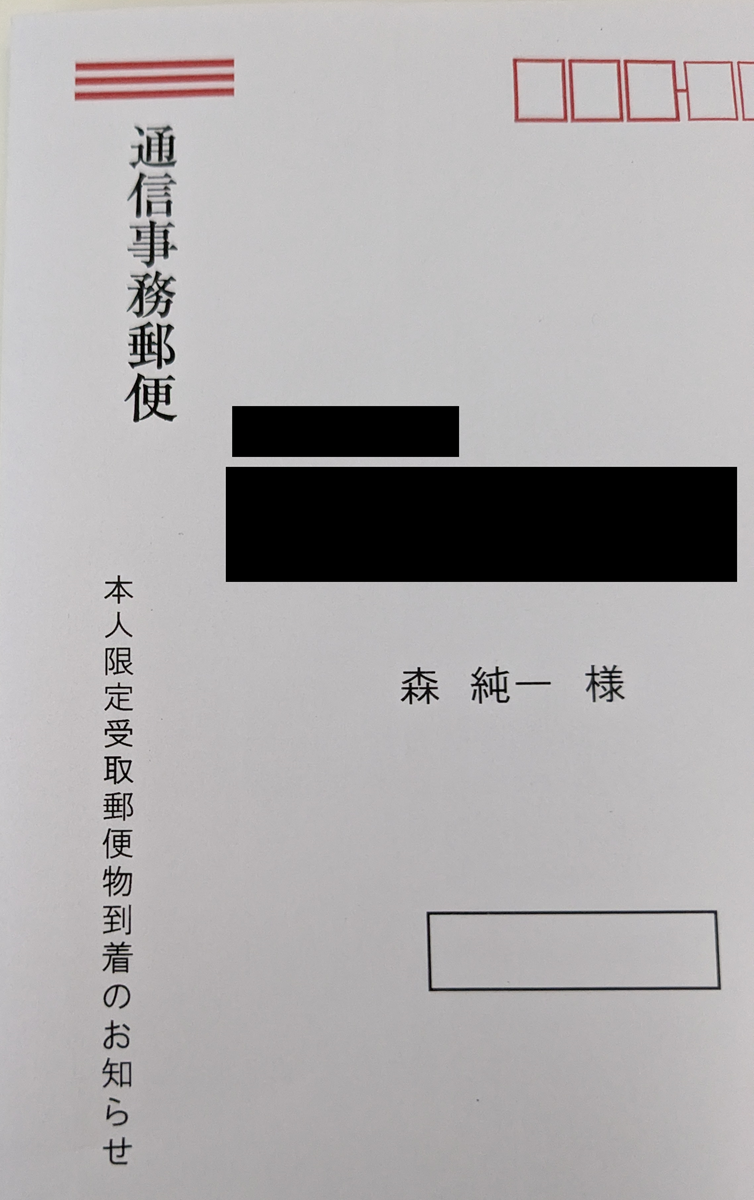
住所のほうには、こんなお知らせ通知が送られてきます。中を開けて読むと、本人以外は受け取れないというものだそうです。こんなのあるんですね、知らなかった。

なので受取の際も、証明書類を持って郵便局に直接受け取りに行く必要があるという流れになります。
セットアップ
電子証明書の到着と同じころに、 IC カードリーダーも到着しました。両方が揃ったので、セットアップします。なお、DIACERT-PLUS の場合は、専用の IC カードリーダーが必要だそうです。
セットアップの手順は、同梱の資料にもありますし、こちらのページにも手順のPDFへの参照がありますので、詳しくはそちらを見てもらえれば思いますが、一応流れだけ書いておきます。
まずは、ソフトウェアをセットアップします。 IC カードリーダー一式の中に、セットアップ CD もあったんですが、今回は web サイトから最新版をダウンロードしてそちらを使います。ダウンロード時には、電子証明書(IC カード)に印刷されている証明書番号の入力が必要ですので、手元に IC カードを用意してから行ってください。
なお、ダウンロードしたバージョンは 1.8 でした(CD-ROM は 1.7)。
ダウンロードしたら、おもむろにダブルクリックして、解凍します。すると、ブラウザに手順が表示されるので、

こちらに従って必要なソフトウェアを順次インストールしながら、並行して設定していきます。大まかに下記のとおりです。
- ICカードリーダーのドライバのインストール(GemPcCCID.exe)
- 電子入札補助アプリのインストール (CoreRelay.msi)
- 電子入札補助アプリを起動 (runCoreRelay.exe) この時、証明書をインストールします
- DIACERT電子証明書設定ソフトのインストール (diacert.msi)
- 接続許可リスト(アクセス許可サイトリスト)の更新 (runWLUpdater.exe)
- IC カードリーダライタをPCに接続
- ICカードリーダライタ設定ツールの実行 (runSetICRW.exe)
- 認証局ルート証明書登録の実行 (tool.exe) 15個のルート認証局の証明書をインストールします
セットアップが完了したら、こちらの手順に従って、動作確認を行っておきます。
問題ないですね。
コア分離について
なお、CDと一緒に入っていた説明書によると、 WIndows 11 等の場合は、『設定』の『プライバシーとセキュリティ』->『Windows セキュリティ』->『デバイスセキュリティ』->『コア分離の詳細』にある『メモリ整合性』

をオフにするように書かれていました。

詳細情報をクリックして、メモリ整合性の説明を読むと、一部のドライバーはメモリ整合性が有効な場合に問題が生じるようです。
ですが、ダウンロードした1.8およびセットアップ手順等を読む限りでは、このコア分離ついては特に言及されていませんでした。これは変更しなくてよくなったのかな?それともネット上に書かれていないだけなんだろうか?
ちょっと疑問は残りますが、とりあえずはコア分離はそのまま有効にしておいて、もし問題が生じたら、無効にしてみようと思います。
なお、参考までに、上記の手順で IC カードリーダーのセットアップを行っても、『互換性のないドライバー』に関する警告は表示されませんでした。
入札の申請
電子証明書が一段落したので、入札の申請(名簿への登録)をしてみました。
ですが、ここで大きな勘違いがありました。
伊勢市の場合、入札を希望する場合は毎年、業者名簿への登録を行う必要があります。で、年明けごろから(だったかな?)にこの更新手続きを行います。ですが、更新手続きを忘れていると、年度末にかけて通知がやって来て、慌てて手続を行うということをやってました。
今年の場合は、システムが変更になる際の説明資料で業者登録番号が送られます、といった旨の記載があったので、番号がきてから作業すればいいや、ぐらいに思ってました。
ですが、そろそろ年度末だしと思い、改めて資料を読み返してみると、来年度(R6年度)からは別の組織(三重県市町総合事務組合)に登録をしないといけないということです。そこが、伊勢市も含めた入札(の資格)の窓口になるようです。
しまった!
なんとなく、今の伊勢市への業者登録がこちらの組織へ引き継がれるものだと勝手に思い込んでいました。
ということで、慌てて申請してみました。
三重県市町総合事務組合への申請
調べてみると、下記のところに申請方法が記載されていました。
http://shichosogo-mie.jp/buppin.html
こちらをよく読んで、必要な書類をそろえて、一式印刷して郵送で送ります。なんだかなー。
伊勢市への個別申請
伊勢市の場合、上記の申請に追加して、市のほうへも書類を提出する必要があるそうです。
個別書類の提出について(令和6~7年度名簿登録関係)|伊勢市公式ホームページ
書類自体は難しいものではないので、すぐに提出できるんですが、問題はタイミングです。上記の三重県市町総合事務組合が、毎月10日で審査を閉めているようで、伊勢市のほうもその審査に合わせて、
- 10日までに審査が通った場合、15日までに伊勢市で手続きを行う
- 11日~月末までに審査が通った場合、翌月15日までに伊勢市で手続きを行う
ということだそうです。
これ自体はルールに従えばいいだけなんですが、問題は自分の申請がいつ審査を通ったかがわからないところです。
3月8日(金)の午後に郵送したので、10日(月)には先方に到着するでしょうが、果たして10日中に審査されるのか、11日になるか・・・わかんないですよね。
なので、仕方ないので、11日(火)になってから、電話して審査状況を確認しました。この記事をまとめているのが、ちょっと後になってしまったのでちゃんと覚えてないのですが、10日には間に合わなかったと記憶しています。
ということで、伊勢市のほうの申請は4月に入ってから行いました(後日、無事に業者登録番号が送られてきました)。
電子入札利用のための手続き
さて、業者登録番号が送られてきましたので、電子入札を利用するための手続きを行います。なお、ここで、一点気をつけないといけないのが、新しいシステムは、
- 入札情報サービス
- 電子入札システム
の2つに分かれているというところです。このため電子入札を利用するための手続きも、両者を使って行う必要があります。
具体的な手続きとしては、
- 利用端末の初期設定
- 入札情報サービスでの初期パスワード変更
- 電子入札システムでの利用者登録
という流れになります。
なお、これらのサイトへのリンクは、こちらの電子入札のページに記載されています。
利用端末の初期設定
伊勢市のこちらのページに記載されている『初期設定マニュアル(ICカード編)』のPDFに手順が載っているので、そちらに従って作業します。
上記までに、ICカードリーダー周りの設定は終わっているので、ブラウザでポップアップを許可しておきます。 Chrome の場合、メニューから『設定』->『プライバシーとセキュリティ』->『サイトの設定』を開きます。次に『ポップアップとリダイレクト』をクリックし、『ポップアップの送信やリダイレクトの使用を許可するサイト』に https://ise.efftis.jp/ を追加します。

上記の手順ではこのあと、フォント設定として、変換候補を JIS X 0208 に限定する、という設定も行っているのですが。こちらはとりあえず割愛しておいて、実際に入札するときになったら再度変更しようかと思います。
入札情報サービスでのパスワード変更
さきほどのページに記載されている『利用者登録マニュアル(ICカード編)【物品・業務委託】』のPDFに手順が載っているので、そちらに従って作業します。
まずは、入札情報サービスのサイトを開き、

『ログイン』をクリックします。ログイン画面が表示されますが、初回はログインする前に『パスワードの変更』をクリックして、パスワードの変更を行います。

表示された画面で、必要事項を入力して、パスワードを変更します。問題なくパスワードが変更できたら、改めてログインして問題がないことを確認しておきます。
電子入札システムで利用者登録
次に、電子入札のサイトを開き、電子入札システムにログインします。ここで、気をつけないといけないのは、電子入札システムは、平日8:30~20:00しか利用できないという点になります。なので、休日や夜間に手続しようと思っても、作業できないとなるので注意が必要です。
電子入札のサイトを開き、

『物品・業務委託』を選択します。
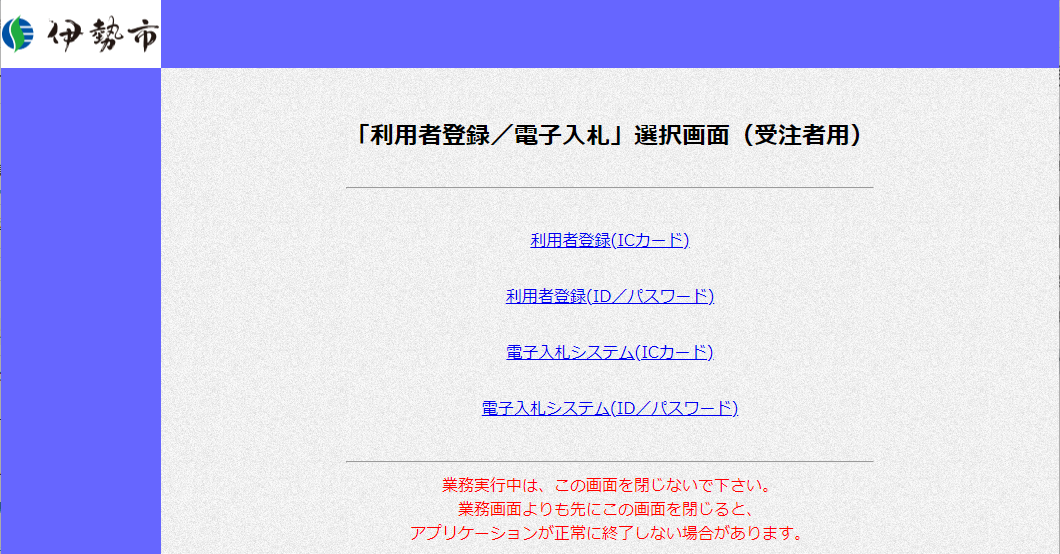
一番上の『利用者登録(ICカード)』を選択します。

別ウィンドウが開くので、時刻が表示されてから『利用者登録処理』ボタンを押します。

再度、メニュー画面が表示されるので『登録』ボタンを押します。

このタイミングで、 IC カードリーダーを接続して、 IC カードを挿入します。次に、 IC カードと一緒に送られてきた書類に貴視されている PIN 番号を入力して、OKボタンを押します(担当者欄は空白のままです)。

事業者番号および商号は、伊勢市に登録申請して交付されたものを入力します。パスワードは、最初に『入札情報サービス』で変更した新たなパスワードを入力します。必要な情報を入力後、OKボタンを押します。
次に、企業情報の入力画面が表示されるので、必要な情報を入力しておきます。ちなみに、この時、FAX番号が入力必須項目になっているのはちょっといただけないですね。
入力内容に問題が無ければ、入力内容の確認を行い、最後に登録を行ったら、作業完了です。
まとめ
電子証明書(IC カード)の取得から行ったので、結構時間がかかってしまいました。あと、この手の書類って、要領とかをちゃんと読めばそんなに難しい話は書いてないことが多いんだけど、いかんせん読むのが面倒になってしまいます。誤解を生じないようにしないといけないので、なかなかわかりやすくするのも難しいんでしょうが、もうちょっと利用者側の立場に立ってもらえるとありがたいです。
もっとも、これは自分がマニュアル作るときとかにも共通することなんですけどね。なんにせよ、これで必要な手続きは完了です、お疲れ。