今まで正常に見れていたサイトが突然DNSルックアップエラーで表示されなくなった時の解決方法
はじめに、この解決方法は特定の条件に限り有効です。
【症状】
サイトにアクセスすると、『DNSルックアップエラー』と表示されてしまう。
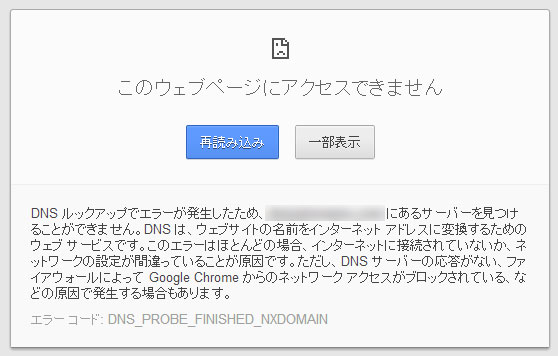
以下の条件に当てはまっている場合のみ、この解決方法は有効です。
【条件】
1.ドメインはお名前.comで取得している
2.ドメインを取得して2週間ほど運営している
【解決方法】
お名前.comから『ドメイン情報認証のお願い』メールが届いていないか確認して下さい。
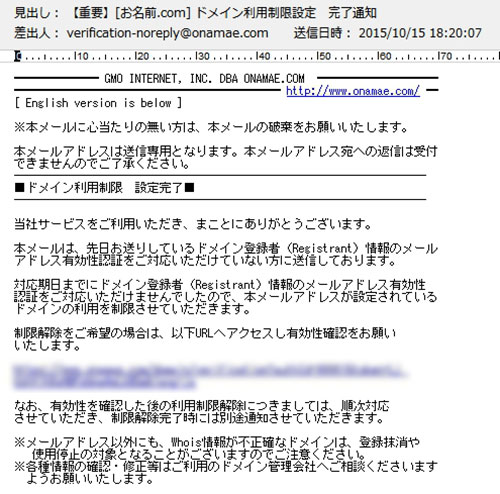
この認証メールで認証を行わなかった場合、期日になるとドメインが利用制限され、DNSルックアップエラーになってしまいます。
利用制限された後、以下のメールが届きますが、利用制限の認証用のリンクをクリックし認証が完了後、数分~数時間で正常にサイトが表示されるようになります。
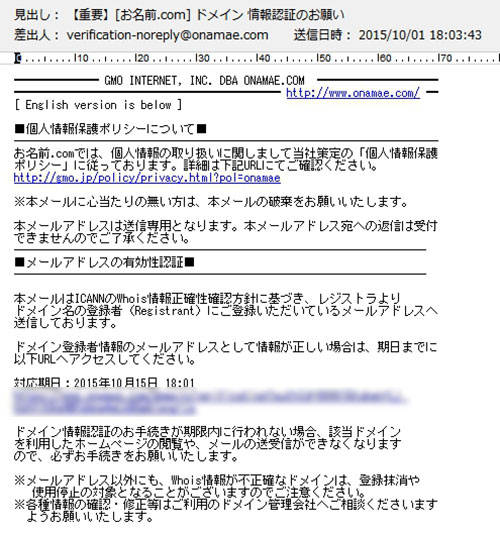
以上
~~ここからは怒りの愚痴~~
正直、かなりイラッとします(怒)
そもそも、お名前って営業メールが多い!
【重要】って書かれてても、一日に3~6通もメールを送られたらスルーしますよ普通・・・(泣)
しかも!
時間通りにキッチリ止めてくる律儀な対応、こっちはサイトの修正を行っている最中にいきなりエラーが出て走馬燈回しながら・・・
■ネット回線
■プロバイダ
■ルーター
■モデム
■ネットワーク
■ウイルスソフト
■サーバ
■ドメイン
など、4時間以上調べまくってヘトヘトになったよ(^_^;)
まぁ・・・メール確認しない私が悪いけど!!!確かに私が悪い!!!わるいけど・・・いやほんと・・・スミマセン
初心者ライターにとってクラウドソーシングは稼ぎにくい
メールアドレスさえあれば簡単に登録でき、WEB上で仕事を請けることができるスタイルのサービスを利用すれば、ライターとしてデビューすることは誰にでも可能。
しかし、仕事がWEB上で完結してしまうため、ライティングの基本的なルールや、より良い記事を書くためのアドバイスを受けることが出来ないのが、初心者にとって最大のデメリットになります。
通常は執筆経験をつむほどレベルが上がっていきますが、書き方を学べないまま、書き続けることで執筆スピードだけが早くなり、記事の質が向上しないので、収入アップは期待できません。
逆にいうと、基本がしっかりしてしていれば、執筆速度を向上させながら経験を積み重ねることができるので、収入を増やしていくことができます。
WEB業界の流れに比例してライティングも進歩を続けている
数年前は、キーワード含めただけの簡単なライティングの仕事が沢山ありましたが、年々執筆ルールの追加や変更があり、その変化に対応できないライターは淘汰されていきます。
まずは、ライティングの基本をしっかりマスターし、常にアンテナを張り巡らせ、現時点のトレンドは把握しておきましょう。
iphoneの画像をケーブルを使わずにwindowsPCへ移動させる方法-windows用iCloud使用-
iphoneで撮影した画像を、自動的にパソコンへ転送する方法
--------------------------------------------------
パソコン環境
OS:windows10
--------------------------------------------------
windows用iCloudを利用しますので、インストールが済んでいない場合は『
Windows用iCloudをダウンロードしてパソコンを便利に使う-ダウンロードからインストールまでの流れ- - Share-Memory
』を参照してインストールを済ませて下さい。
iphone側の設定
手順1
『設定』を開き『写真とカメラ』をクリックします
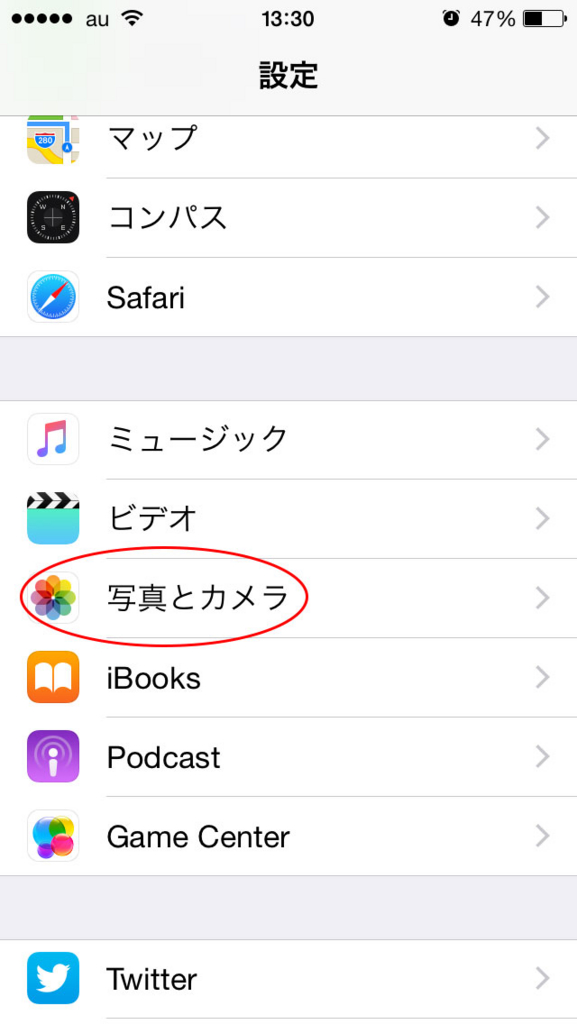
手順2
マイフォトストリームを『ON』にしてください

以上でiphone側の設定は完了
パソコン側の設定
手順1
iCloudを起動し『写真』にチェックを入れ、適用をクリックします
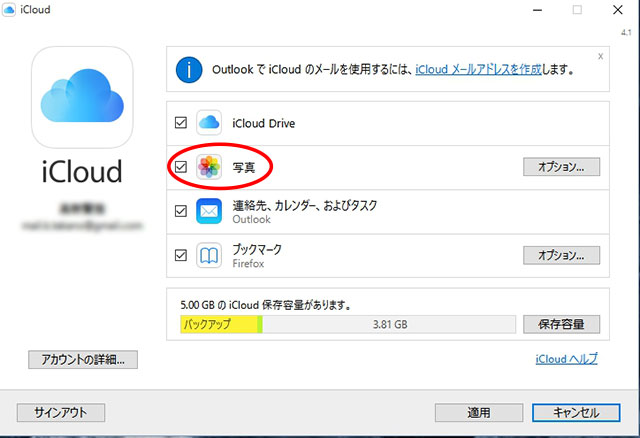
以上でiphoneとパソコンで画像の共有設定は終了です。次にパソコン側で共有された画像へアクセスします。
画像の確認
『エクスプローラー』もしくは『フォルダ』を開き、『PC』を開くとデバイスとドライブの中に『iCloudフォト』が追加されており、iphoneの『マイフォトストリーム』内に保存された画像がiCloudフォトへ追加されます。(多少のタイムラグ有り)
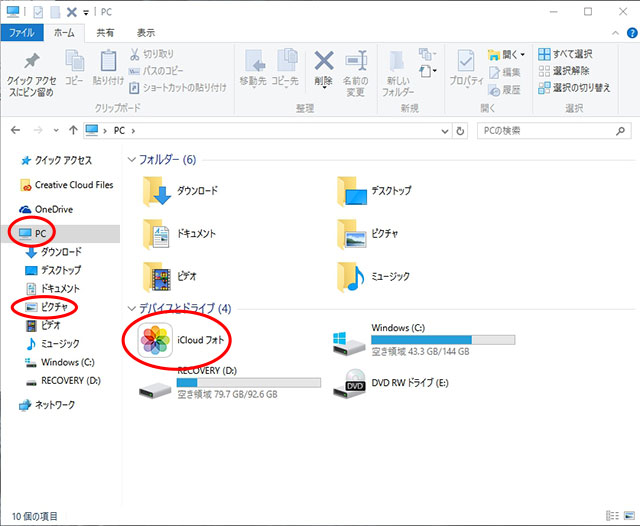
その他、『PC』内の『ピクチャ』からもiCloudフォトへアクセスできます
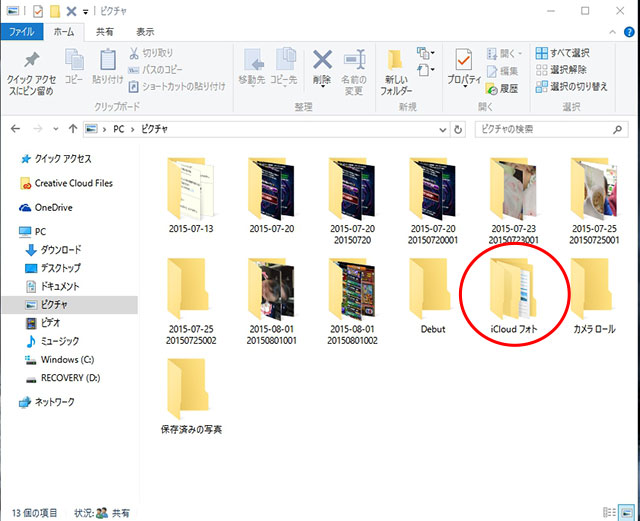
注意
*マイフォトストリームには制限があります。
保存期間:30日
保存数:1000枚
画像を安全に保存するために、定期的にiCloudフォト内の画像を別のフォルダにコピーしておきましょう。
*動画には対応しておりません。
Windows用iCloudをダウンロードしてパソコンを便利に使う-ダウンロードからインストールまでの流れ-
iCloudの機能をWindowsのPCで便利に使うことができるようになります。
-----------------------
パソコン環境
OS:Windows10
-----------------------
*インストール後再起動を求められます。
ダウンロードサイト:Windows 用 iCloud をダウンロードする - Apple サポート
手順1
上記URLを開いてダウンロードボタンをクリックします
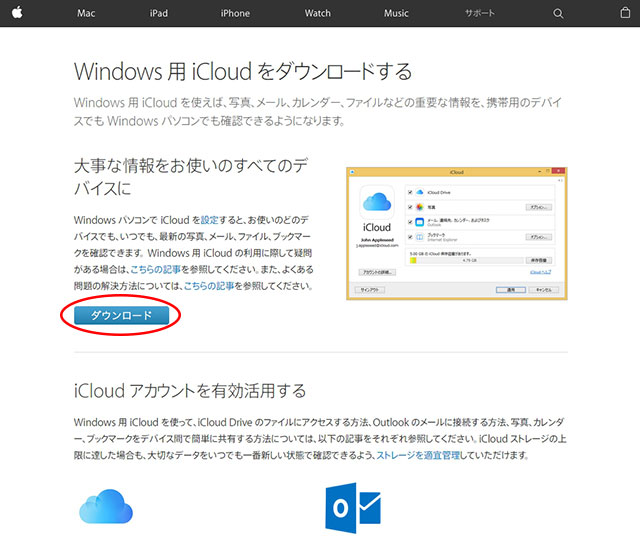
手順2
ダウンロード環境したらインストーラーをダブルクリックで起動(ブラウザ:Chrome)
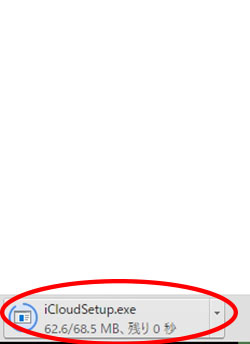
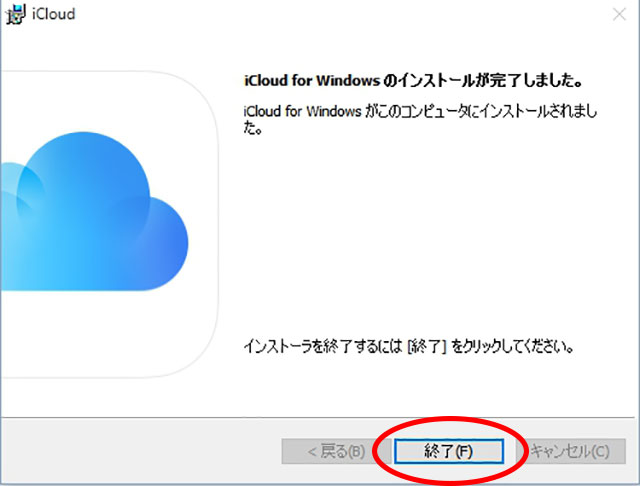
インストールが完了したら終了を押します
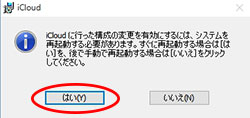
再起動を行い、インストール完了
全てのアプリケーション内にiCloudのフォルダが作成され、使える機能の一覧が表示されます。
*デスクトップにショートカットは作成されません。
一覧のiCloudを起動し、アップルIDでログインします。
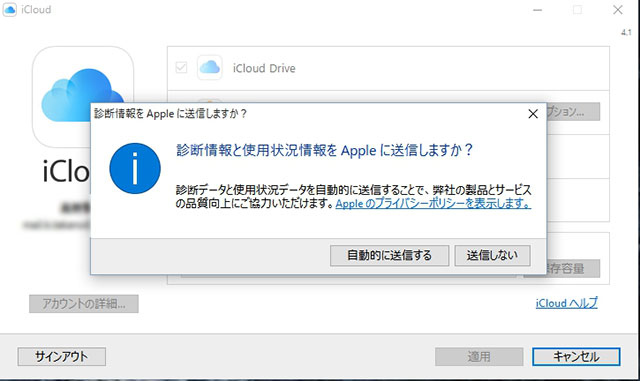
*診断情報の送信は任意です
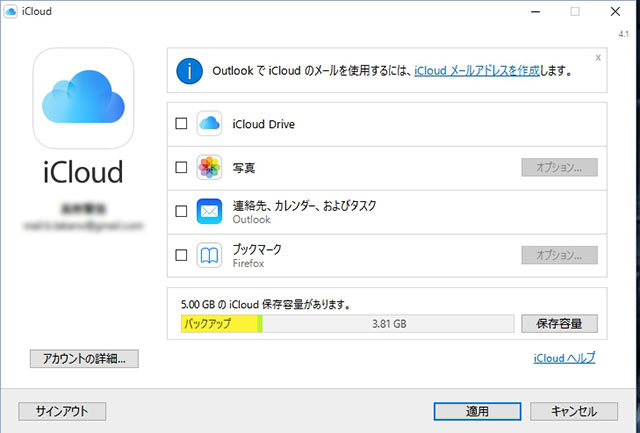
ログインが完了すると、iphoneと共有する項目の一覧が表示されるので、共有したい情報にチェックを入れて適用をクリックして完了。
Windows10にアップグレードしたらDreamweaver CC(2015)が終了できなくなった-未解決-
色々な問題が発生しているWindows10ですが、そろそろ大丈夫かなっと思ってアップグレードしたら・・・

右上の×を押しても無反応・・・
Dreamweaverを終了できなくなりました(;´Д`)
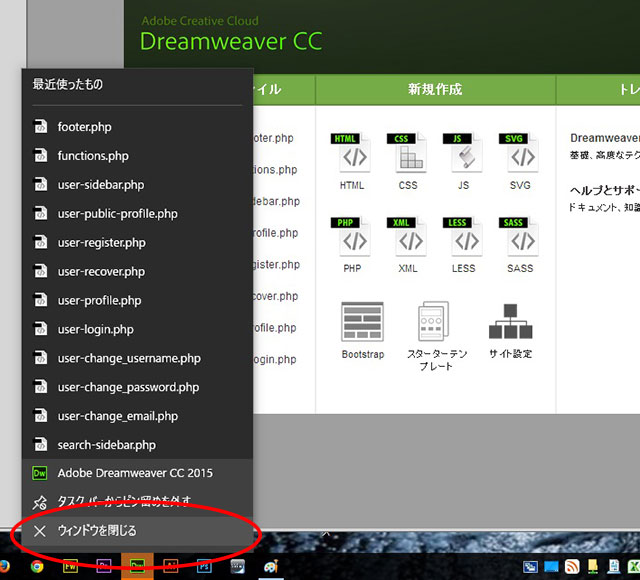
起動中のアイコンを右クリックして、ウィンドウを閉じるを押してみても・・・
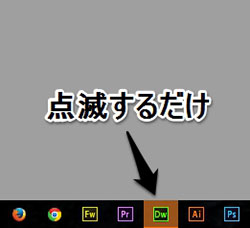
しかたがないので・・・

タスクマネージャから終了!
不便この上ない話です(-.-#)
解決策を探してみたのですが、みつからず・・・途方に暮れています。
楽天モバイルで格安スマホを購入してみた結果
私はiPhone3からのスマホユーザーなので、iPhone以外のスマホには正直抵抗があったのですが、通話は無料通話アプリがメインになり、データ通信も自宅のWiFiか公衆WiFiをメインで利用しているので毎月の支払い約8000円が無駄に思えてきた矢先に格安スマホブームの到来。
初期の頃は、無名の会社やプロバイダの格安スマホが目立っており、機種の種類もサービスの種類も少なく、ただ安いだけで使い勝手が悪いイメージがありました。
ところが、大手がどんどん参入して競争が激化し、よりメリットのあるサービスを提供するようになり、選択できる機種も増えたことから格安スマホを購入してみることにしました。
色々な会社のサービスを比較してみたのですが、楽天モバイルが価格面と性能面で優れていると判断し楽天モバイルを選択したのですが・・・
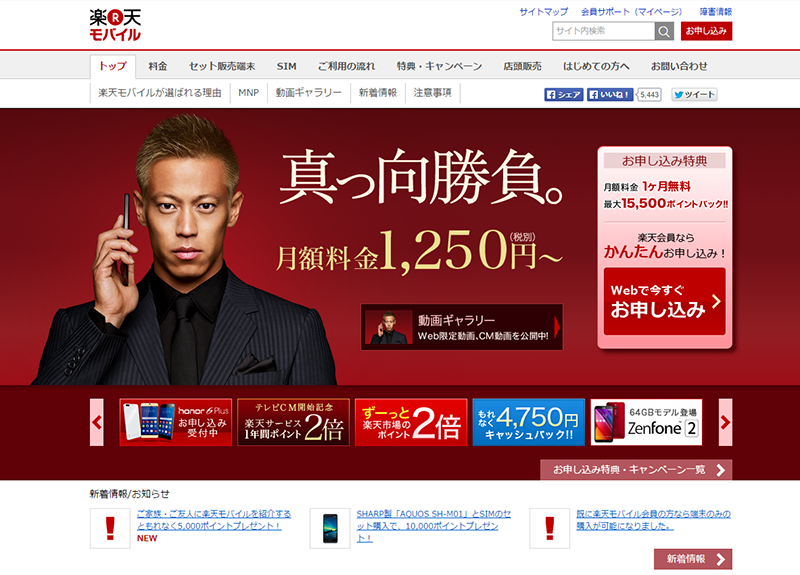
機種:ARROWS M01
SIMタイプ:通話SIM
プラン:5GBパックプラン
分割払い:初回1662円 2回目以降1652円×23回
SIMの月額:2150円
事務手数料:3000円
ARROWS M01は防水タイプで頑丈さがウリの機種なので、マリンスポーツが趣味の私にとって、これからの季節に最適。
月々の支払いも4000円以内に収まり、楽天ポイントも付いて文句無し!
と思ってました・・・
楽天カードの決済をみるまでは・・・
なんと!分割指定しているはずなのに機種代金がなぜか一括決済されている!!!
分割ってカードの分割払いって事なの?w
強制的にリボ・・?
なんだか・・・罠にはめられた気分・・・
一括でカード決済するなら分割って不要な気もするし・・・
まぁ・・・
謎の決済方式に楽天が少し信じられなくなりました。
XAMPP-ダウンロード
ダウンロードサイトからセットアップするPCのOSに対応した、XAMPPインストールファイルをダウンロードします。
*他のミラーサイトからファイルを入手する場合は、インストーラタイプのファイルを入手して下さい。
以下のURLではインストーラタイプが入手できます。
*今回はwindows8.1環境
URL:XAMPP Installers and Downloads for Apache Friends
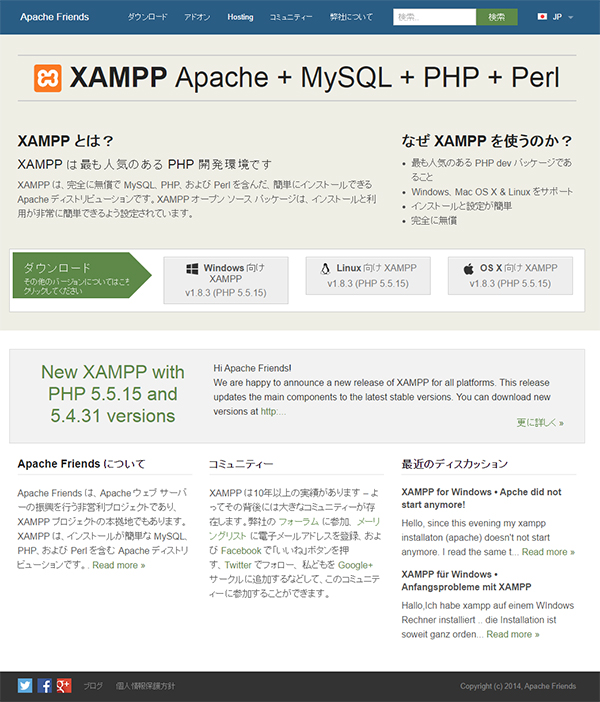
今回は『Windouws向けXAMPP v1.8.3(PHP5.5.15)』をダウンロードします。
ボタンをクリックすると自動でダウンロードがはじまり以下のページが開きます。

ブラウザソフト『Chrome』の場合、赤四角の位置にダウンロードファイルが表示されダウンロード状況がわかります。
*自動でダウンロードが始まらない時は『素晴らしい!』の文字の下に『ダウンロードはまもなく開始されます、開始されなければ、ここをクリック。』の『ここをクリック。』のリンクをクリックして下さい。
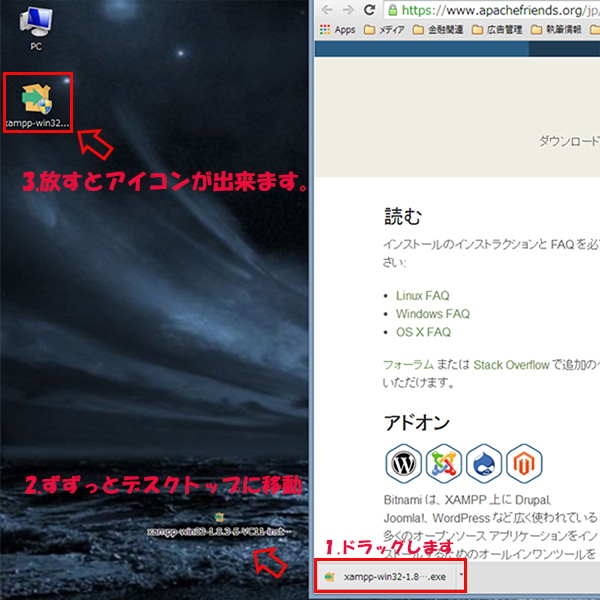
ダウンロードが完了したらファイルをドラックしてデスクトップに移動させます。
これでダウンロードは完了!(所要時間3分程度)
次はXAMPPのインストール