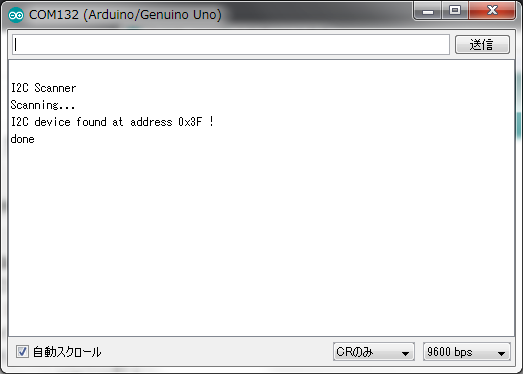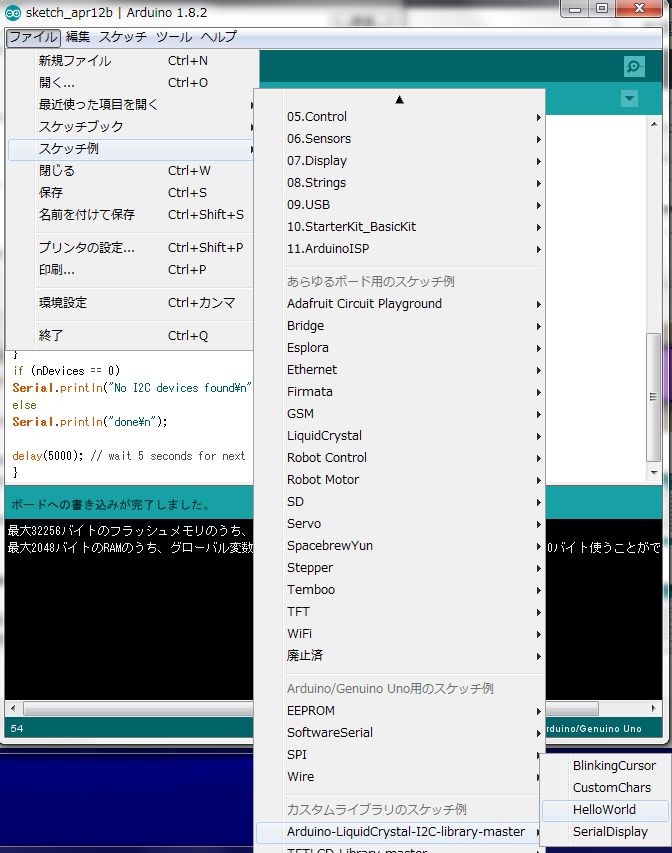Arduino:2.4インチTFT液晶シールドを動かしてみる
Arduino用の2.4インチ(240x320)TFTグラフィクス液晶シールドを入手しました。
今日はこのTFTモジュールの動かし方をまとめてみます。

ここでは、全体的に3.5インチ液晶シールドの記事を参考にしています。
ここでも、前記事のようにAdafruitのライブラリーを使います。
2つのライブラリのインストールが終わったら、サンプルスケッチ(graphicstest)を開いてみます。
<ファイル>→<スケッチ例>→<TFTLCD-Library_master>→graphicstest
さっそくコンパイルしてボードに書き込みます・・・が、やはり画面が真っ白のままです。シリアルモニターを開くとこんな感じです。
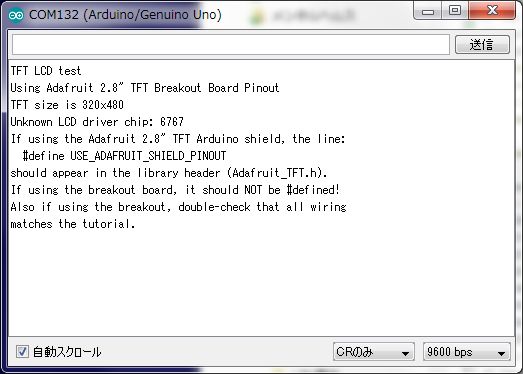
”Unknown LCD driver chip: 6767" とエラーメッセージが出ています。
いろいろ模索した結果、変数 identifier を強制的に0x7575となるよう書き換えれば動くことがわかりました。このあたりは個体によって変ってくるだろうと思います。
<修正前>
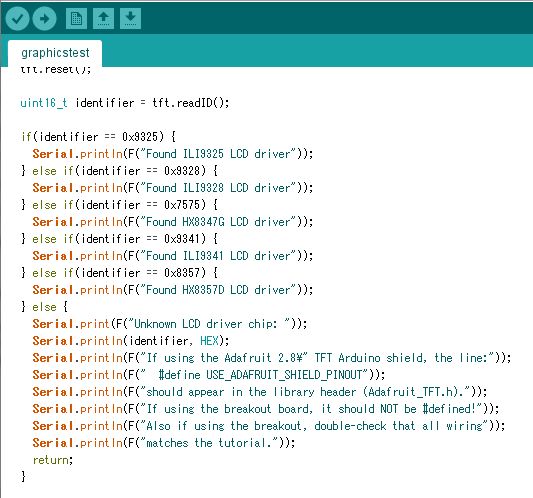
<修正後>

意外と簡単に動きました!

あとは、graphicstest デモスケッチ内の関数を使えば、いろいろ表示していけそうです。
tft.fillScreen, tft.drawRect, tft.drawCircle, tft.drawTriangle, tft.drawLine, tft.println
それでは、また。
Arduino UNOで3.5インチTFT液晶シールドを動かす
Arduino用の3.5インチTFTグラフィクス液晶シールドを入手しました。
今日はこのTFTモジュールの動かし方をまとめてみます。

説明書も何もない状態だったので、ネット上のそれらしい情報を集めて試行錯誤しながら、何とか動くようになりました。
基本的には、Adafruit のTFTライブラリを用います。まず下記の2つのライブラリをインストールします。
<ライブラリのインストール方法>
対象ページからZipファイルをダウンロード。適当なところに保存。

保存したZipファイルを、Arduino IDEのライブラリにインストールします
Arduino IDEのメニューバー<スケッチ>→<ライブラリをインクルード>→<.ZIP形式のライブラリをインストール> より ( filename ).zip を選択

2つのライブラリのインストールが終わったら、サンプルスケッチ(graphicstest)を開いてみます。
<ファイル>→<スケッチ例>→<TFTLCD-Library_master>→graphicstest
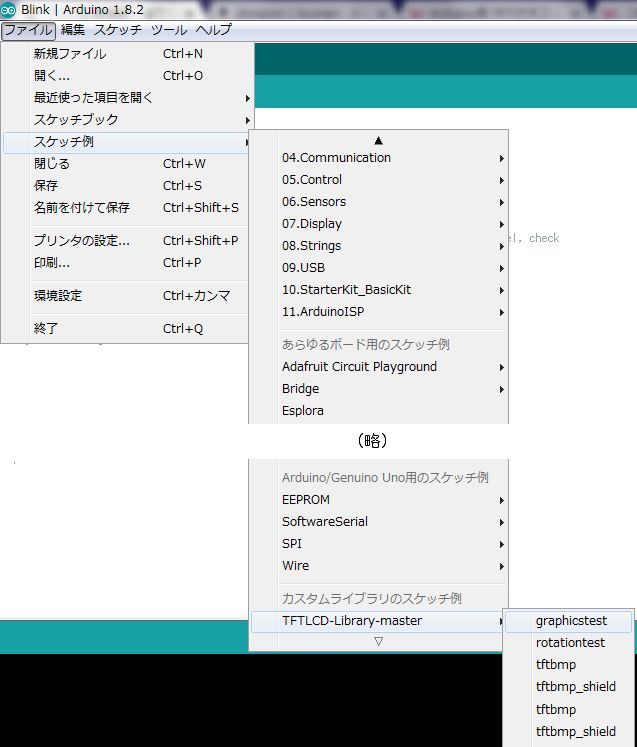
さっそくコンパイルしてボードに書き込みます・・・が、たぶん画面が真っ白のままです。シリアルモニターを開くとこんな感じになります。
1)TFTサイズが 240×320 となっています。
2)unknown LCD driver chip:0となっています

LCDドライバチップを正しく認識してないようですので、スケッチを少し変更します。
<変更前>
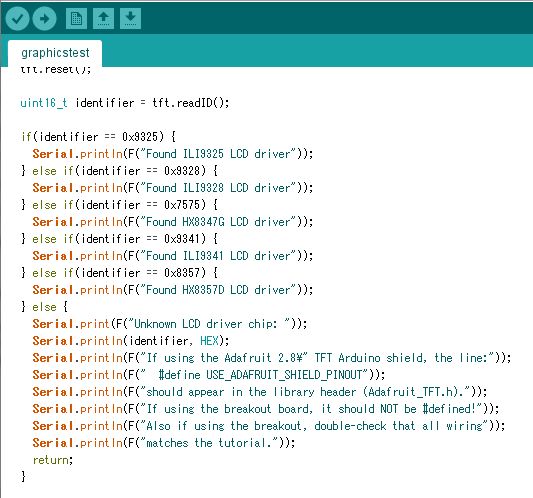
<変更後>

変数 identifierを無理やり 0x9341 にしています。こうすることで何とか動き始めます。でもまだまだ・・
どうやら色が反転しているようですので、色の定義部分を変更します。色コードの前に notを意味する ~ をつけます
<変更前>

<変更後>

これで色は正しくなったようです。
いったんスケッチの修正は終わるのですが、このスケッチファイル graphcstest は書込み禁止ですので、別名でスケッチを保存しておく必要があります。(適当に保存しといてください)
さてもう少し・・画素数が240×320のままのようですので、Adafruit_TFTLCD.cpp の中身を一部変更します。
Adafruit_TFTLCD.cpp ファイルは、マイドキュメント\Arduino libraries\TFTLCD-Library-masterフォルダの中にあります。Windowsの方はワードパッドで開くといいかも。
Adafruit_TFTLCD.cpp の中の、画素数を定義しているところを変更します。
<変更前>
//#define TFTWIDTH 320
//#define TFTHEIGHT 480
#define TFTWIDTH 240
#define TFTHEIGHT 320
<変更後>
#define TFTWIDTH 320
#define TFTHEIGHT 480
//#define TFTWIDTH 240
//#define TFTHEIGHT 320
これで上書き保存します。(不安な方は元ファイルを別の場所にバックアップしてください) これでソコソコうまく動くかと思います。
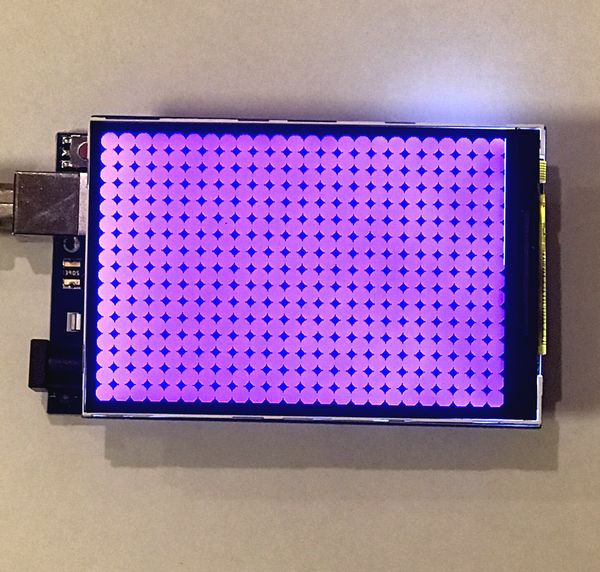
まだ完全ではない気がしますが・・・ボチボチ更新していければと思います。
それでは。
Arduino開発用ソフト Arduino IDEをインストール
こんにちは。
Arduinoを利用するには、Arduino開発環境 Arduino IDEのインストールが必要です。
Arduino IDE (Integrated Development Environment:統合開発環境)には、以下の3機能がパッケージになっています。
・プログラム(Arduinoではスケッチと言う)を作成・編集するためのエディタ
・スケッチをマシン語に変換(=コンパイル)するためのコンパイラ
・いわゆるバグ取りを支援するためのデバッガ
まあ理屈はともかく、実際にインストールしていきましょう。Arduino公式ページよりDownload できます。
https://www.arduino.cc/en/main/software
現在(記事執筆時)の最新バージョンは、Arduino IDE 1.8.2 のようですね。
それぞれのOSに合ったインストーラー をダウンロードしてください。
ご家庭でWindowsPCをお使いの方は、こちら→「」 (すぐダウンロードが始まります)
そのままインストーラーがダウンロードされますので、後ほどこれを実行して、Arduino IDEをインストールしてください。
随時追記します
Arduinoをはじめてみる
実は私自身もArduinoを始めてまだ1年経っていません。
なので、まずはArduinoをどうやって始めていくのか? から始めてみます。
まず、Arduino本体の入手です。
秋月電子などで純正品を買うのが王道でしょうね。
Arduinoと一口に言っても、
Arduino UNO, MEGA, nano, Leonardo, M0, Due, ・・・いっぱいあります
ここでは一番基本のArduino UNO に一本化して話を進めます。
さてArduino UNO ですが、純正品は実はけっこう高価です。秋月では2940円です。
ところがArduinoは、ハードウェア設計データが公開されている(いわゆるオープンソース・ハードウェア)ですので、サードパーティーによって合法的にクローン品が作製・販売されています。
もし純正品にこだわらなければ、このサードパーティー品(UNO互換機)を利用するのが価格的に賢明です。ヤフオクでだいたい1500円以下で入手できますからね。
さて、サードパーティー品を探すときに注目したい点が2つあります。
1)マイコンが、(表面実装品/DIP品)どちらを使っているか?
2)USB⇔シリアル変換チップが、(CH340系/AT16U2)どちらか?
Arduino純正品は、1)DIP品、2)AT16U2 を使っています。
サードパーティーのボードはコストを抑えるため、マイコンに表面実装品を用いたり、USB⇔シリアル変換チップにCH340系を用いたりしています。
いわゆる格安ボードは、1)表面実装、2)CH340系を使っています。
1)については、いろいろな意見がありますが、ここのブログでは、できればDIP品のご使用をオススメしています。 なぜか?
実はArduinoのマイコンは、Arduinoボード上にないと動かない訳ではなく、あとでマイコンのみを取り外して、別の適切なボードに刺しても同じように動きます。これを生かして、将来的に自由度の高い運用ができるようになります。
一方、表面実装品はこのようなことができないため、運用の自由度は限られます。
(下の赤く囲んだ部分がマイコンです)

2)USB⇔シリアル変換チップ について
PCとArduinoは、USBケーブルを介して信号のやり取りを行います。ここでUSB信号と、Arduinoマイコンが使うシリアル信号(UART)とは少しだけ規格が違っていますので、信号変換チップが必要となります。
純正品はAT16U2というチップを使っていますので、サードパーティーボードでも、AT16U2チップを使っている物なら特に支障はありません。
CH340系は、ちょっとだけ手間をかけてやる必要があります。
Windows 8.1以上の方なら特に問題ないとのことですが、Windows7以下の方、MacOSXの方は、CH340系のデバイスドライバーを別途インストールする必要があります。なんだそーなのかと、ググッて次に進める方ならどうでも良いことです。
が、ここではArduino初心者の方を対象にしています。著者の体験(Windows7)から申し上げますと以下の状況が発生します。(何の前知識もない状態です。)
格安Arduinoボードを手に入れた! 開発環境もなんとかインストールした!
早速PCとつないでみた! それっ・・
アレ?? 不明なUSBデバイス? Arduinoがつながってない? いや物理的にはつながっているはず・・ Arduino動かない? Arduino壊れてる? きっと格安ボードだったから壊れてたんだ! ああ安物買いするんじゃなかった、もうやらない。
ちょっと大げさかも知れませんね。でも、お持ちのPC環境にもよりますが、格安ボードをちゃんと使えるようにするには、ある程度苦労させられるようです。
このようなリスクを回避したい方は、純正品か、それに近いAT16U2チップを使っているボードを使いましょう。
あと MacOS Xの方は、CH340のドライバとの相性が良くない、Macが落ちるという情報を散見します。(解決策はあるようです)
ヤフオクなどでは「Arduino UNO 16U2」と検索するとそれらしきものがでてきますからね。(ちょっと相場観はつかめていません・・)
それでは・・・・
(随時、追記していきます)