Karabinerの使用でUSキーボードMacでのかな/英数入力の切り替え方法が便利になる
自分のMacの設定メモです。
年末にMacbook Air 11 inchを購入したのですが、まだまだWindowsを操作する時のような速度で操作できていません。
Mac独自の操作、というわけではないのですが、Kanabinerを使用した「かな/英数入力」の切り替え方法がいい感じなので、忘備録として記事化しときます。
まずはデフォルト設定の紹介。
USキーボードのMacの場合、"Commandキー"を押しながら"Spaceキー"を押すと、"Spaceキー"を押すたびに、"ひらがな"、"英字"、"カタカナ"、"U.S."と入力方法を切り替える事ができます。
現在の入力方法は、画面上部のメニューバーに表示されます。
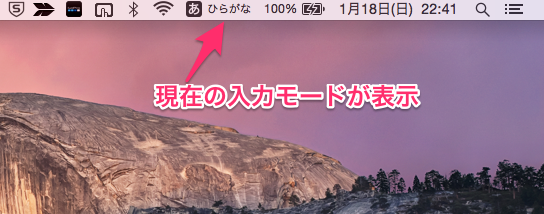
これはWindows使用時にも言える”あるある”なのですが、フォームに文字入力する際に、”英字入力”をしたかったのに”かな入力”のモードになったまま入力をしてしまい、変換し直すということは誰しも経験がありますよね。
わざわざ画面端のメニューバーを事前に確認してから、入力モードを変更して入力できる人は少ないのではないかと思います。
"Karabiner"というアプリを使用することで、その時点での入力モードを確認せずとも、意図した入力モードに変更することができます。
アプリをインストール後、”Change Key”から”For Japanese"内の”左右のコマンドキーを「英数/かな」としても使う”の箇所を開きましょう。
設定が3種類あるのですが、私のおすすめは下記の”v2”です。
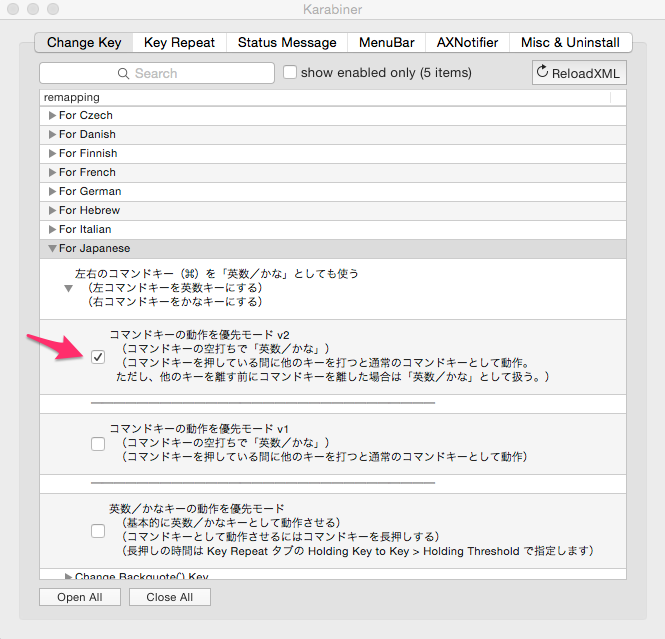
この設定にチェックを入れると、”Spaceキー”の左の”Commandキー”を押すと”英数入力”、右の”Commandキー”を押すと”かな入力”に切り替える事が出来るようになります。
あとは文字入力する前に、入力したいモードに応じた”Commandキー”を押すだけ。
今の入力モードどっちだっけ?とか、”かな入力”したかったのにタイプしたら”英数”だったから削除して再入力、という手間がなくなります。
その他にも”Karabiner"には便利な機能があるみたいですね。
別途記事にしたいと思います。
コマンドプロンプトでのコピー&ペーストの仕方
できない分けないよね、ってことで調べたらすぐに見つかりました。
もっと早く調べときゃよかった。
Rubyのコード書いて、Rubyコマンド実行して、失敗して、コード修正して、同じRubyコマンド手打ちして・・って。
3回繰り返した時点で、ほかに良い方法ないのかと模索すべきでした・・・。
ってことで備忘録です。
参考にさせていただいたのは下記のサイトです。
yukotan hour: コマンドプロンプトでらくらくこぴぺ
ウィンドウの枠部を右クリックし、プロパティを選択します。
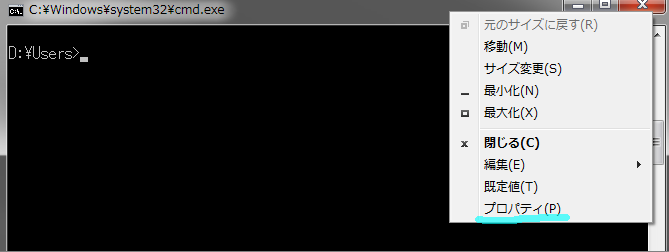
"オプション"タブの"簡易編集モード"にチェックを入れる

コピー :範囲指定した状態で"Enter"

貼り付け:コマンドプロンプト画面上で右クリック

と、普段のwindows操作とは少々異なりますが、無事コピペできました!
もーちょっと中身のある記事かけるようにならなくては・・。
プログラミング初心者にとって、取り組み時の敷居の低さは大事だと思う。
ぐだぐだ言ってないでコード書けよ、ハゲと言われそうなタイトルですが、私にとっては大事でした。
現在の自分のレベルはVBAで簡単なマクロを組める程度。
プログラミングを本格的に身につけたくて、仕事で使う可能性があるC++の勉強を試みたときもありましたが、覚えること多くてめんどくさー、って状態で挫折して放置。
要は最初は"慣れ"と"継続"なんだろうけど、ある一定の水準に達する前に挫折してしまうと、自分の中に資産として残りません。
よって身につかない・・・・。
往々にして自分の問題ではあるのですが、そんな時、書店で見つけたのがこれ。
Rubyという言語については良く知りませんでしたが、2日でできるんならやってみよう!ということで購入しました。
実行環境の準備から記載されており、演習形式で学習を進められるのでよいと思います。
内容は200ページ程度。
がっつり集中すればほんとに"たった2日"で取り組めちゃう内容だと思います。
私の場合は、1日2時間程度、トータル4日で一通り取り組めました。
ただいま2週目に取り組み中。
平行してドットインストールでの学習も開始しました。
今のところ、本テキストをきっかけにプログラミングに継続的に取り組めています。
コマンドプロンプトでのディレクトリの移動方法
まだまだど素人なのですが、プログラミングを少々勉強中です。
コマンドプロンプト起動時、デフォルトで表示されるディレクトリから下の階層のフォルダには"cd"コマンドを使用して移動できるのですが、上の階層には移動できず。
CドライブからDドライブに移動したいんだけどなー、と思いつつ調べてみると、下記の記事を参考にして移動できました。
ウィンドウズキー+[R]でダイアログを開き、【cmd】と入力してエンターを押すとコマンドプロンプトが立ち上がります。
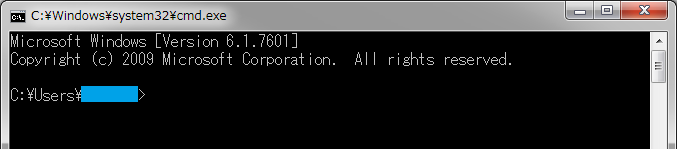
半角スペース+[d:]でディレクトリをDドライブに変更することができました。

コマンドプロンプトに関して面白そうなサイトも見つけました。
後で見てみよっと。
早速放置してました
いやー、週1更新が目標といいつつ、早速放置してました(汗
ブログの記事に対する自分の中のハードルを下げます。
まずはスモールステップで。
内容はともかく、続けることを目標にしよう。