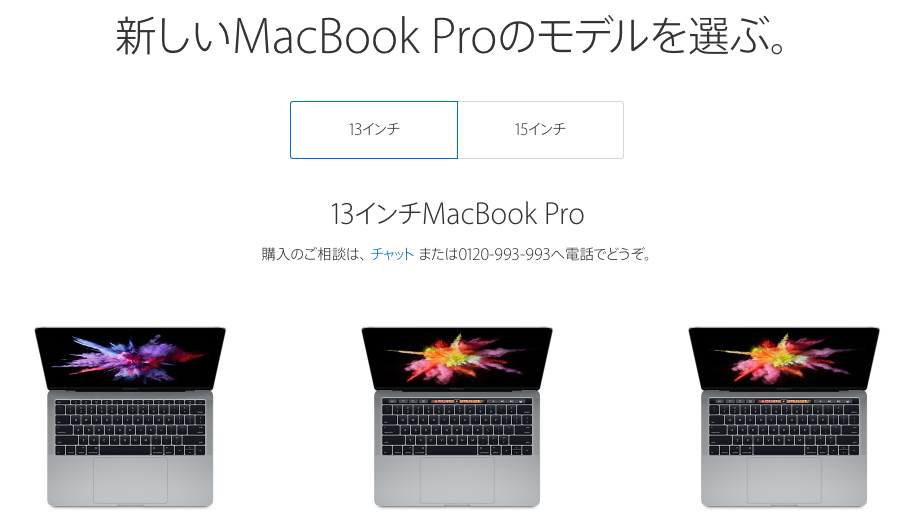新しーモニター探し
今、FlexScan SX2461W-BK [24.1インチ]を使っている。
ナナオ(現EIZO)の10億色を扱えて色再現性の高いモニターだ。
当時ではあまりなかったDisplayPortを搭載し、デザイナー向けの質実剛健なモデルだった。
しかし発売は2008年。もう9年も前のモデルである。
今ではDisplayPortも標準的に搭載されてきているし、4Kもだいぶ手頃になってきた。
そこで、デザインにも使えて、ついでに4Kに対応して、かつ10万円ぐらいで買えそうなモデルを探すことにした。
はじめはEIZO製品にしようと考えたが、どうしても機能は劣っているのに値段は1.5から2倍する。
メインプロジェクターとして、先述の通りBenQ製プロジェクターを使っていて、個人的にはBenQは好きなモニターメーカーだ。
BenQで何か要求にマッチしたものはないかと探していると、以下の製品を見つけた。
発売は4月7日でまだ先だが、以下の点が気に入った。
- 4K対応
- フリッカーフリー(ちらつき防止で目に優しい)
- 10億色に対応(ただしAdobeRGBまではカバーしていない)
- HDMIが2系統、DisplayPort x1、miniDisplayPort x1で充実している
- PinPができる
一方で、昨年発売済みですでにとても評価の高いプロ用途に耐えられるモニターも、BenQから出ている。
このモニターはAdobeRGBカバー率99%を標榜しており、評価も価格.comやブログを読んでも非常に高い。
ただ、4K非対応であること、モニタを2系統繋いで両方表示する機能に非対応であること、今のEIZOモニターのAdobe RGBカバー率96%で十分すぎるほどスペックを感じていること、最有力候補のPD3200UにおいてはsRGB100%だが、SWシリーズの売れ行きに影響しないように、AdobeRGBカバー率をわざと書いていないのではないか、実は大差ないのではないか、という疑念などから、少し敬遠している。
それから、自分の癖なのかもしれないが、ppiを気にする癖があるので比較してみた。


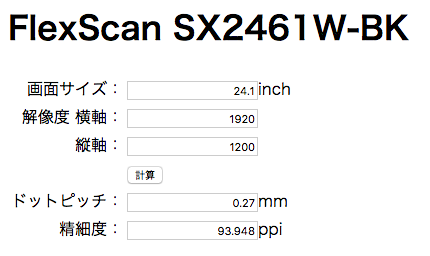



ひとまず5月ぐらいになってPD3200Uのレビューを見てから購入するモニターを決めるとしよう。それほどPD3200Uは魅力的な機能が十分に備わっている。
本当は、それぞれのモニターを一同に集めて比較できれば納得して買えるんだけど、まぁそこまでは難しいだろう。
BenQプロジェクターW1080STのファームウェアをアップデートした話
プロジェクターW1080STのランプは換えた。
しかし最近、3時間やら1時間やら10分やらで、急に画面が真っ暗になってしまう現象が。
(これは結局破損したランプのかけらが原因で、本体をゆすってかけらを取り除いたら直った)
それで調べていたらW1080STのファームウェアがアップデートされていることに気づいた。
ソース:
気持ちになったので、やっていきましょう。
0.必要なものはUSBminiBケーブル(PS3のコントローラーとかのヤツでOK)とUSBポートのあるWinodwsマシン。
1.まずファームウェアを書き込むソフトと、ファームウェアをゲット。
2.ダウンロードしてきたrarを解凍してDDP442X Download_ToolからDLP Composer Lite v11.0.1 Setup.exeを実行してインストール。
3.内包されているFlashDeviceParameters.txtをC:\Program Files (x86)\DLP Composer Lite 11.0.1に移動。
4.DLP Composer Lite 11.0.1を起動。
5.メニューからEdit -> Preferencesと進んで、Communicationをクリック、USBラジオボタンをチェックしてOK。
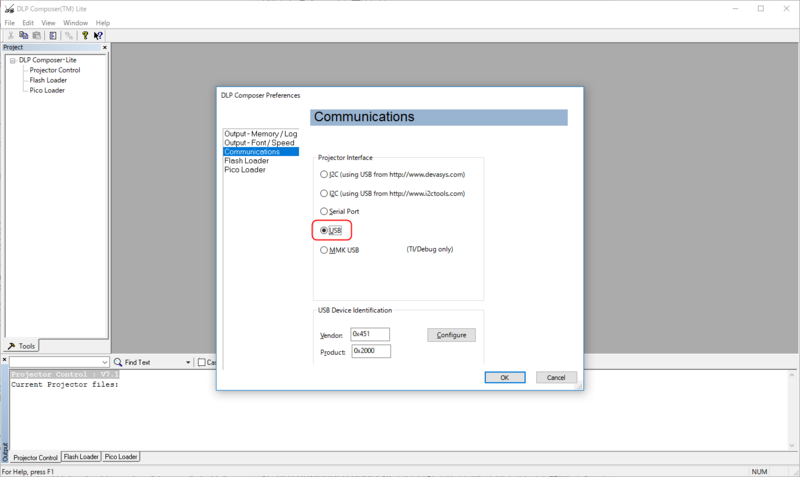
6.プロジェクターとPCをUSBケーブル(プロジェクター背面のmini B端子)で接続。
7.プロジェクターの電源オン。ドライバが勝手にインストールされる(Windows10 Pro 64bitで検証)。
8.一度DLP Composer Lite 11.0.1を終了してもう一度DLP Composer Lite 11.0.1を起動。
9.左からFlash Loaderを選び、Flash Image Fileにイメージにダウンロードしたrarを解凍して出てきたimgファイルを選択、OptionsでComplete Image Downloadを選択。Skip~にチェックを入れて32KBを選ぶ。
10.プロジェクターの電源ボタンを押してプロジェクターの電源を切る。
11.プロジェクターの電源ケーブルを抜く。
12.プロジェクターの電源ボタンとAUTOボタンを押しながら電源ケーブルを挿す
13.電源オフ状態で通常オレンジランプが点灯するところが赤ランプ点灯になっている事を確認する。
14.開いているDLP Composer Lite 11.0.1でReset busボタンを押す。
15.次にStart Downloadボタンを押す。
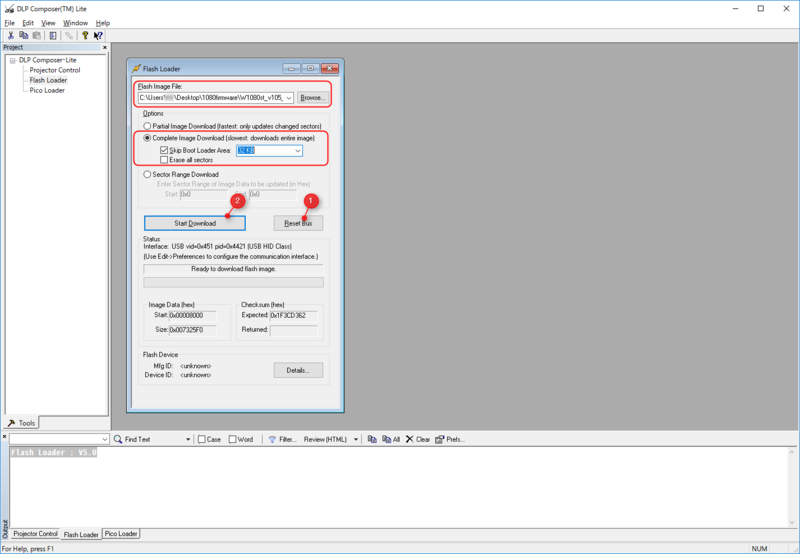
16.プログレスバーが動き出す。
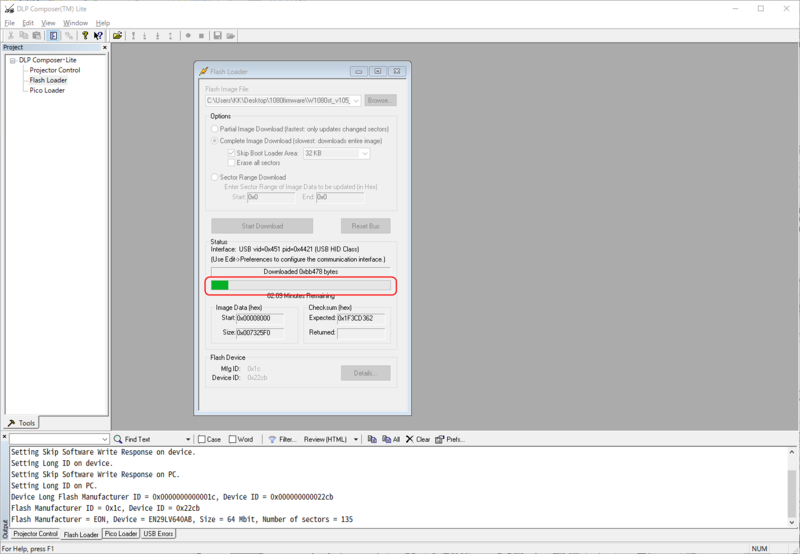
17.プログレスバーが完了を示し、プロジェクターのランプがオレンジになっていることを確認する(同時にUSB接続が外れる)。
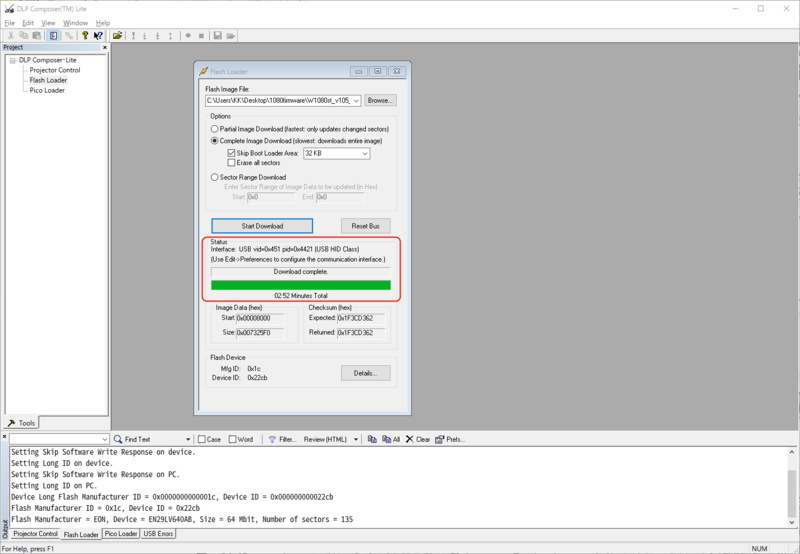
18.USBケーブルをプロジェクターから抜く。
19.プロジェクターを付けてInformation(日本語設定の場合「情報」)タブのファームウェアバージョンが1.05になっていたらアップデート完了。
よかったですね。
MacBook (13-inch, Aluminum, Late 2008)をSSD換装&バッテリー交換した話
先日話した件ですが、
ヤケになったのでSSDとバッテリーを買ってしまいましたので、早速換装してみました。
必要なものは、MacBookのSSD換装に使うこのドライバーです。
そしてMacBookでSerial ATA2.0(転送速度3Gbps)が有効になる実績のあるSSD。
さらに保証が手厚い方の非純正バッテリー。
そしてOS X El Capitanインストールメディアになる8GB以上のUSBメモリ。
バッテリーは、amazonで売ってる非純正の方が安いし動作もOKなレビューだったので、買ってみました。ただし安すぎる5000円未満の方ではなく、保証が手厚い感じのしたバッテリーにしました。
そんなわけで準備ができたらこんな手順でやっていきましょう。
- 既存のファイルのバックアップ
- El Capitanのインストールメディアの作成
- 電源OFF
- 裏返してカバーを開ける
- HDDを本体に止めているネジを星形ドライバーで取る
- HDDに刺さっているネジを星形ドライバーで取る
- HDDからコネクタを外す
- HDDに貼ってある、HDD引き抜き用シールをはがす
- SSDにネジを4本刺す
- SSDにコネクタを付ける
- HDDからはがしたシールを貼る
- SSDを設置してストッパーを星形ドライバーでネジ止めする
- バッテリーを交換する
- カバーを取り付ける
- El CapitanのインストールメディアUSBメモリを刺す
- オプションキーを押しながら電源を入れる
- El Capitanインストールメディアを選択する
- ディスクユーティリティでSSDをフォーマットする
- El CapitanインストールでSSDを選択する
- インストール完了まで待つ
- 起動を確認する
とまぁざっとこんなもんです。
1-3までの間にあるインストールメディアの作成については、ここを参考にしました。しかしながら手持ちのYosemiteの入ったOS Xではうまく作れなかった(USBドライバ周りが調子悪い?)ので、別に持っていたMacBookAirで作りました。
4-14までのハード的な部分は何にも難しくないので5分ぐらいあれば十分でしょう。
一応そのときの写真を載せときます。
裏返してカバーを開ける

HDDを本体に止めているネジを星形ドライバーで取る


HDDに刺さっているネジを星形ドライバーで取る
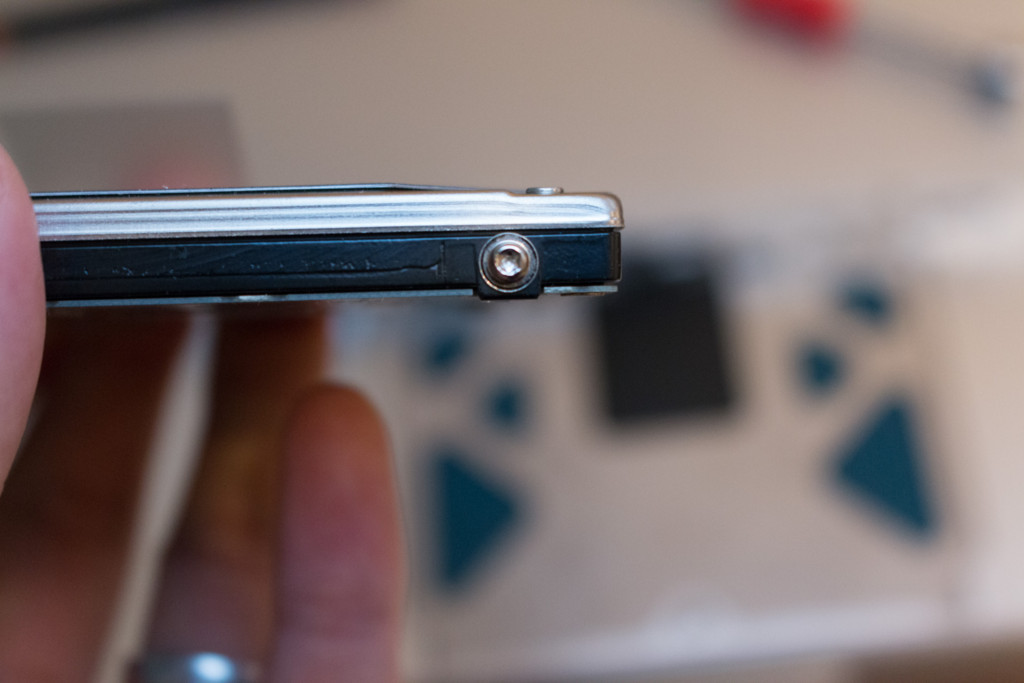

HDDからコネクタを外す

HDDに貼ってある、HDD引き抜き用シールをはがす
SSDにネジを4本刺す
SSDにコネクタを付ける

HDDからはがしたシールを貼る
SSDを設置してストッパーを星形ドライバーでネジ止めする

SSDに着いていた厚底パーツは使うとハマらなかったので、使いませんでした。
15-21のインストールについては、かなり時間がかかりました。MacBook Late 2008はUSB2.0なうえ、転送速度もそんなに出ないので、SSDだからすぐ終わるだろうと思っていたインストールは意外と時間がかかりました。1時間ぐらいだったかな?やる場合は覚悟が必要です。
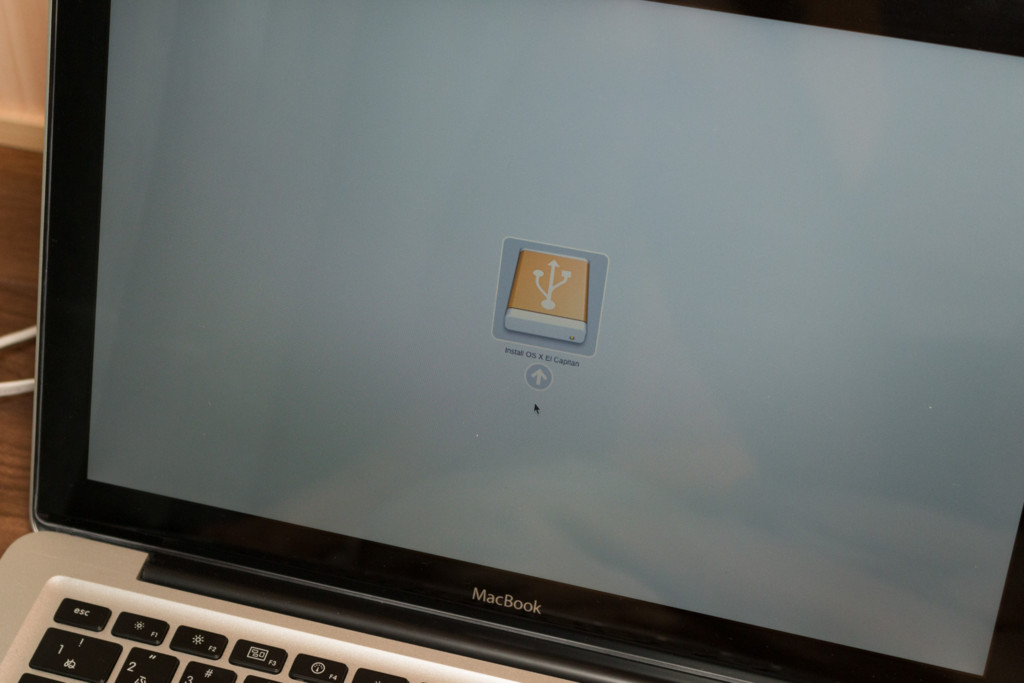
そんなこんなで、無事にインストールができました。
良かったですね。
BENQプロジェクターW1080STのランプを交換した話
引っ越す前から毎日使っていたプロジェクターW1080STですが、先日急に赤ランプが点灯してしまいまして、どうやらランプが寿命を迎えたということがわかりました。

早速換えのランプを探したところ、楽天で売っているのを発見。
![[商品価格に関しましては、リンクが作成された時点と現時点で情報が変更されている場合がございます。] [商品価格に関しましては、リンクが作成された時点と現時点で情報が変更されている場合がございます。]](https://hbb.afl.rakuten.co.jp/hgb/156ba6b9.175208d0.156ba6ba.d8b48522/?me_id=1258992&item_id=10011770&m=https%3A%2F%2Fthumbnail.image.rakuten.co.jp%2F%400_mall%2Fjplamp%2Fcabinet%2Fprojector%2Fbenq%2Flw-10701080stobh1.jpg%3F_ex%3D80x80&pc=https%3A%2F%2Fthumbnail.image.rakuten.co.jp%2F%400_mall%2Fjplamp%2Fcabinet%2Fprojector%2Fbenq%2Flw-10701080stobh1.jpg%3F_ex%3D240x240&s=240x240&t=picttext)
LW-1070/1080ST OBH 純正バルブ(OSRAM/VIP240/0.8 E20.9)採用ランプユニットLW-1070/1080ST【120日保証付】【送料無料】在庫納期1〜2営業日/欠品1週間〜
|
これ幸いと注文して届くまで1週間かかりました。
余談ですが、1週間テレビが見られない生活は辛いので、安物のプロジェクターでも予備で持っておくと良いかもしれません。
![[商品価格に関しましては、リンクが作成された時点と現時点で情報が変更されている場合がございます。] [商品価格に関しましては、リンクが作成された時点と現時点で情報が変更されている場合がございます。]](https://hbb.afl.rakuten.co.jp/hgb/156ba707.32635ea3.156ba708.426aa011/?me_id=1301535&item_id=10003134&m=https%3A%2F%2Fthumbnail.image.rakuten.co.jp%2F%400_mall%2Ftabtab%2Fcabinet%2Fitem%2Fat60830-500_xmas.jpg%3F_ex%3D80x80&pc=https%3A%2F%2Fthumbnail.image.rakuten.co.jp%2F%400_mall%2Ftabtab%2Fcabinet%2Fitem%2Fat60830-500_xmas.jpg%3F_ex%3D240x240&s=240x240&t=picttext)
【SALE期間限定ポイント5倍!!】【プロジェクター】クリスマス仕様 小型お手軽マルチプロジェクター UNIC UC46 LED 無線Wi-Fi接続可能 1200ルーメン 1080p Miracast DLNA Airplay ブラック【あす楽対応】【12月17日20:00〜22日1:59】
|
そんなわけで交換ランプが届いたので、早速W1080STプロジェクターの説明書を読んでランプの交換を行います。
W1080STの日本語取扱説明書PDFはここからダウンロードできました。
まず、本体を上から見下ろして右上にある、マイナスドライバーで開けるねじを回していきます。

次に、上についているふたを上に持ち上げていきます。

すると、こんな感じで

パカッと開きます。
説明書にはないですが、ランプを交換する穴には透明のふたがしてありますので、うまくはがしていきましょう。この透明のふたはまた使うので、丁寧にはがしてとっておきます。

後は説明書の指示に従ってハンドルを持ち上げて、本体かランプを引き抜きます。

うちの場合はランプ自体が破裂したので、このランプが収っていた場所に細かいガラスの破片が飛び散っていました。その場合は掃除機で丁寧に吸い取っていきましょう。

取り出したランプはこんな感じで粉々になっていました。


新しいランプはこんな感じでとてもきれいな状態。

新しいランプに差し替えて、ハンドルを下ろして、ねじを止めます。

あとは外した手順の逆順にやれば元通りになります。
実際にプロジェクターの赤ランプが消え、正常に投影できることを確認すれば、任務環境です。

プロジェクターのランプ交換の話はあんまり見かけなかったので、誰かの助けになれば幸いです。
ついに最新のmacOSがMacBook Late 2008に入れられなくなったけどもしかしたら入れられるかもしれない件
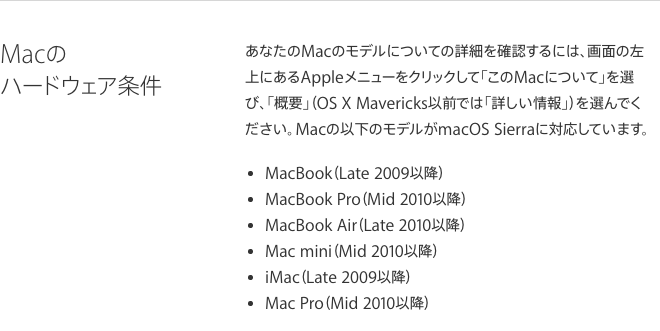
家で使っているMacBookにmacOS Sierra(10.12)が入れられないことが分かりました。
うちのmacはMacBookLate2008なんですが、ほかにもMac mini 2009やMBP2009にも入れられないそうです。
うちのMacBookはこんな感じのスペック。
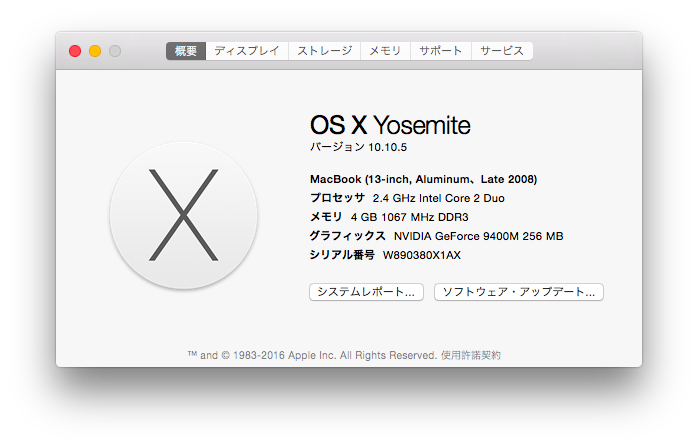
普段つかってなくて、バッテリーがパンパンだったりHDDで遅かったりするから、Amazonで売ってるサードバーティ製のバッテリーだったり、

【ロワジャパン】APPLE MacBook 13" の MB771 A1280 互換 バッテリー 【シルバー】
- 出版社/メーカー: ロワジャパン
- メディア: エレクトロニクス
- 購入: 1人 クリック: 22回
- この商品を含むブログ (2件) を見る
Crucialの新しいSSDだったりに換装してみたりしようかなーと思ってた矢先だったので
![Crucial [ Micron製 ] 内蔵SSD 2.5インチ MX300 525GB ( 3D TLC NAND / SATA 6Gbps / 3年保証 )正規代理店 CT525MX300SSD1 Crucial [ Micron製 ] 内蔵SSD 2.5インチ MX300 525GB ( 3D TLC NAND / SATA 6Gbps / 3年保証 )正規代理店 CT525MX300SSD1](http://ecx.images-amazon.com/images/I/51udYYrkbRL._SL160_.jpg)
Crucial [ Micron製 ] 内蔵SSD 2.5インチ MX300 525GB ( 3D TLC NAND / SATA 6Gbps / 3年保証 )正規代理店 CT525MX300SSD1
- 出版社/メーカー: Crucial
- 発売日: 2016/07/30
- メディア: Personal Computers
- この商品を含むブログ (1件) を見る
ちょっとショックです。
でもどうやら有志がパッチを作ってくれているらしく、こちらで公開されているパッチ「MacOS Sierra Patcher Tool for Unsupported Macs」を使用することで入れられるらしいです。
このパッチを使ったmacOS Sierraのインストールには下記のものがいるそうです。
- macOS Sierra Installer Appのコピー。これはMac App StoreからSierraをサポートするマシンを使用して取得できます。
- 8GB以上のUSBドライブ
- ツール本体
「macOS Sierra Patcher Tool for Unsupported Macs」のインストールの手順はこんな感じ。
-
"macOS Sierra Patcher"ツールを開き、macOS Sierra Installer Appのコピーを参照(ツールでアプリが正常に確認されていることを確認します)
-
[Target Volume]リストでUSBドライブを選択し、[Start Operation]をクリックします。
-
操作が完了したら、サポート対象外のMacを、作成したばかりのUSBドライブから起動します。
注:クリーンインストールを行う場合は、手順5、6を実行してください。アップデートインストールの場合は手順5、6をスキップして以前のバージョンのOS Xがインストールされたボリュームにインストールするだけで完了します。 -
インストーラが起動したら「ディスクユーティリティ」を開きます。
-
インストールするディスクまたはパーティションを選択して消去し、Mac OS拡張(ジャーナリング)をファイルシステムタイプとして使用するようにします。ドライブ全体をフォーマットする場合は、GUIDが選択されていることを確認してください。
-
消去したボリュームにmacOSをインストールします。
-
インストールが完了したら、インストーラドライブで再起動します。今回は、「macOS Post Install」アプリケーションを開きます。
-
アプリケーションで使用しているMacモデルを選択します。選択したモデルに基づいて最適なパッチが選択されます。
-
MacOS Sierraをインストールしたばかりのボリュームを選択し、[Patch]をクリックします。パッチ適用が完了したら、[Reboot]をクリックします。再起動する前にキャッシュを再構築するために少し時間がかかります。
*何らかの理由で再起動後にシステムが正常に動作しない場合は、インストーラのドライブに戻ってポストインストールパッチを再実行し、再起動する前に「キャッシュ再構築を強制」を選択してください。ほとんどの場合、これは必要ではありません。 -
リブートすると、完全に動作するmacOS Sierraが起動するはずです。
そんな感じでなんとかすれば入れられる模様…でもこんな状態のmacにお金をかけるのもなーとか思っていたりする次第です。
新しいMBPも出たことだし買い替えてもいいかもしれませんがね…