Certified Kubernetes Administrator (CKA)に合格したのでどう勉強したのかを書き出してみる

今流行りのCertified Kubernetes Administrator (CKA)試験に合格しました。
もはや何番煎じかわからないですが、せっかくなのでどんな感じで合格したのかかきとめておきます。
勉強前Spec
- not インフラエンジニア
- CLIは基本的なコマンドは触れる程度
- Kubernetesが広まってくるあたりから基本的な知識(Pod,RS,Deployment,Service,Volume)くらいはなんとなく知っていた
試験受ける流れ
- 9月初旬: CKAの存在を知り、自分も試験を受けたいと思った
- だらだらやるのは嫌なので、2週間で受けようと決意し早速申し込む
- 試験前: 以下に書くやったことをひたすらやる
- 3連休は
元々予定がなかった全部潰しました
- 3連休は
- 9/17: 仕事終わりに会議室を借りて受ける
- 9/19: 合格通知(Score: 82%)
やったこと
-
- みんなやってるこれ
- Kubernetesアーキテクチャをざっと知る上では確かによかった
- とはいえ、自分のセキュリティやネットワーク周りがまだまだわかってないことを痛烈に感じさせられる
- Kubernetesアーキテクチャをざっと知る上では確かによかった
- みんなやってるこれ
Certified Kubernetes Administrator (CKA) with Practice Tests
- 死ぬほどお世話になりました
- CKAに焦点を絞って機能だったりアーキテクチャを解説してくれるだけでなく、テスト環境が用意されて問題を解くことができる
- インターフェースや問題の出し方は違うけど、ひたすら問題を解くことで問題文を見たあとでもひるまずにすぐに解答できた
- 英語だけど字幕がついているので理解しやすいし、英語も比較的容易な言葉で説明してくれているのでよい
- 死ぬほどお世話になりました
-
- 上のUdemyコースで理解できなかった部分を補完するために使用
- 最初買ったときに読んでもいまいち理解できなかったことが、Udemyコースでひたすら問題を解くことで「あーこれってこういう機能なんだ!」と感動した
- ほんとうにKubernetesでわからないことがあったらこの本開けばなんでも載っているという神仕様(青山さんたぶん同年代なのにすごすぎる...)
-
- 上3つは管理者に特化していたりドキュメント的な要素が強いので、いったんKubernetes上でアプリをデプロイしてみるという経験は最初にしておくとよさそう
- 別にこの本じゃなくてもいいと思う(しくみがわかるKubernetesとかKubernetes実践ガイドとか)
-
- 本番を想定した問題集だったり、問題のヒントとなるKubernetes.io/docsのリンクが載っていた
- kubernetes.io/docsは本番中に見れるので、リンクをブクマしておくといいぞ
- 本番を想定した問題集だったり、問題のヒントとなるKubernetes.io/docsのリンクが載っていた
-
- 本番中に見てもいいサイトの一つ
- 聞かれそうなところは事前にブクマしてOK
- Searchで検索することもできるが、discussion.kubernetes.io/~ みたいに見ては行けないサイトに飛ぶことがあるので注意
- 本番でやってしまって少し焦ったがすぐに消したのでお咎めなし
- 特に以下の2つはひたすら見てました(ひたすらkubectlを叩くことになるので)
試験当日
- 会議室を借りて受験
- パスポートを持参
- 日本語がでるので問題を理解しやすかった(思っている以上に日本語が不自然ではなかった)
- 問題によって配点が変わる(配点が高い問題2つは解けなかった)
- 1時間くらいで半分くらい解けたので思ったよりも落ち着いて取り組めた
感想
- みんながおっしゃってるようにこれを受かったからと言ってKubernetesを完全に理解した状態ではなく、
むしろKubernetesの広大さを感じさせられた(アーキテクチャ、ネットワークとか、セキュリティとか)- キングダム知ってる人は信が王騎将軍の馬に乗ったときのあれに似てると言うとわかってくれると思う
これから
- CKADも受けたいがいかんせん高いのと、セキュリティとネットワークの基礎を勉強したくなったのでそっち方面をやっていきたい
Kubernetesを勉強しつつ、用語を整理してみる
最近Kubernetesに興味をもっていろいろいじっている。
随時更新予定。
Kubernetesとは、、、
他のDockerにもオーケストラレーション機能はあることはあるが、 Kubernetesの特徴としては、
- 複数のノード(サーバ)を1つのコンテナサーバとしてみなすことができる
- スケールアウトが容易(ノード追加)
- サービスのローリングアップデートが可能
- アップデートしても、前のバージョンのコンテナが残っている(イミュータブル)なので、戻すことも容易
- 宣言的設定→望ましい状態に満たないときはKubernetesがうまいことやってくれる
とかですかね。
(このあたりはGoogleらしいというか、分散システム(YARNとかMesosとか)の感じを受けました)
kubectlインストール
brew install kubernetes-cli
minikubeインストール
curl -Lo minikube https://storage.googleapis.com/minikube/releases/v0.28.2/minikube-darwin-amd64 && chmod +x minikube && sudo mv minikube /usr/local/bin/
他のインストール方法はこちら
YAML
Kubernetesでコンテナ起動等なんらかの定義をする際はYAMLで記述する
起動
定義を実行するときは、
kubectl apply -f <YAML定義>で実行する。
それかkubectl runでもできる
Kubernetesの情報確認
kubectl get <項目>で見れる
# Pod情報 kubectl get pods # Deployment情報 kubectl get deployments # Replicaset kubectl get rs
詳細情報の取得
kubectl describe <項目> <名前>
#特定の定義情報を取得
kubectl describe pod
Pod
- コンテナの塊
- Kubernetesで操作できる最小単位
- 基本的には1Podにつき1コンテナ
- 複数のコンテナが常に同期していないといけない場合は1Podにくるめる
- 入門Kubernetesによると「このコンテナはそれぞれ違うマシンに配置されても正常に動作するかどうか」がNoなら1つのPodにまとめるのがいいとのこと
- できるだけ疎結合であることを推奨 -> マイクロサービス化
- 入門Kubernetesによると「このコンテナはそれぞれ違うマシンに配置されても正常に動作するかどうか」がNoなら1つのPodにまとめるのがいいとのこと
Podを定義するときには、コンテナのポートとPodのポートのフォワーディングを設定する。
Label
- Podや後述するDeploymentやServiceなどにつけられるタグのようなもの
- Key/Value形式で設定
- app:tomcatというラベルがついているPodをすべて落とすみたいなラベル単位での操作が可能になる
apiVersion: v1 kind: Pod metadata: name: tomcat-pod labels: app: tomcat spec: containers: - name: tomcat image: tomcat:8.0 ports: - name: tomcat-port containerPort: 8080
- tomcat-podという名前のPodを作成
- app -> tomcatというラベルを作成
- コンテナの名前はtomcat、使用するコンテナイメージはtomcat:8.0
- Podの8080がコンテナポートの8080にフォワーディング
kubectl apply -f <コンテナイメージのyaml>
でクラスタにデプロイ
コンテナの起動を確認する場合は、
kubectl port-forward nodehelloworld.example.com <ローカルポート>:<Pod内のコンテナポート>
でポートフォワーディングするとlocalhost:<ローカルポート>でアクセスできる
livenessProbeとreadinessProbe
要はコンテナ生きてる?という確認を行うもの。(Hadoopでいうハートビートみたいなやつ)
LivenessとReadinessの違いは
Liveness -> コンテナが起動しているか Readiness -> コンテナが応答するか
apiVersion: v1 kind: Pod metadata: name: tomcat-pod labels: app: tomcat spec: template: metadata: labels: app: tomcat spec: containers: - name: tomcat image: tomcat:8.0 ports: - containerPort : 8080 livenessProbe: httpGet: path: / port: 8080 initialDelaySeconds: 30 periodSeconds: 30 timeoutSeconds: 10 failureThreshold: 3 readinessProbe: httpGet: path: / port: 8080 initialDelaySeconds: 15 periodSeconds: 3 timeoutSeconds: 10 failureThreshold: 3
- livenessProbe
- ReadinessProbe
Resource(requestとlimit)
コンテナに対して最低限要求するリソースと逆にこれ以上リソースをとるなというリミットを宣言できる
# 一部抜粋
spec:
containers:
- name: tomcat
image: tomcat:9.0
resources:
requests:
cpu: "500m"
memory: "128Mi"
limits:
cpu: "1000m"
memory: "256Mi"
ports:
- containerPort: 8080
- cpu
- Min0.5コア、Max1コア
- メモリ
- Min128MB、Max256MB
Volume
Podが停止しても永続的に残るストレージのようなものを作成できる。
Volumeの定義はコンテナの定義を作る感覚で定義できる
(というよりストレージ用のコンテナを作る感覚に似ていると思う)
spec:
volumes:
- name: "kuard-data"
nfs:
server: my.nfs.server.local
path: "/exports"
containers:
#以下にコンテナの定義を書いたり
でコンテナにVolumeをマウントするときは、
spec:
containers:
- name: tomcat
image: tomcat:9.0
resources:
requests:
cpu: "500m"
memory: "128Mi"
limits:
cpu: "1000m"
memory: "256Mi"
volumeMounts:
- mountPath: "/data"
name: "kuard-data"
ports:
- containerPort: 8080
- volumeMounts内で指定したnameのVolumeを/dataにマウント
ReplicasetとDeamonset
Podを複数立てます。
- 冗長化→負荷分散してくれる
- 耐障害性→1つPodが落ちても大丈夫
ReplicasetとDaemonsetの違いは、
Replicaset
- クラスタ全体内で決められた数のPodを生成
- 実際のノードのどこに配置するかは自由
- 定義を記述するときに、合わせてPod(コンテナ)の定義もできる
apiVersion: apps/v1beta2
kind: Replicaset
metadata:
name: tomcat
spec:
selector:
matchLabels:
app: tomcat
replicas: 4
template:
metadata:
labels:
app: tomcat
spec:
containers:
- name: tomcat
image: tomcat:9.0
ports:
- containerPort : 8080
- Tomcatのコンテナが入っているPodを動かす
- PodのIP:8080でこのコンテナにアクセスできる
- PodはKubernetesクラスタ上に4つ複製される
これを実行した後、kubectl get rsを動かすと
$ kubectl get rs NAME DESIRED CURRENT READY AGE tomcat-84bc588dcd 4 4 0 11s
こんな感じで結果が返ってくる。
Daemonset
- クラスタ内のすべてのノードに対して1つ以上Podを生成
- すべてのノードに対して監視用アプリケーションやログコレクタ(Fluentd等)のPodを配置したりできる
Service
外部から特定のPodにアクセスするための機能 ※本来はPod生成時に外部からアクセスできるIPが生成されるが、毎回調べるのが面倒なので、そこをServiceがうまい具合にやってくれる。
クラスタ内部はもちろん(TargetPort)、クラスタ外からのネットワークからのアクセスも可能(NodePort)
Deployment
- Pod(のReplicaを含む)をアップデートできる
- ローリングアップデート可能
- Deploymentの定義実行時にReplicasetならびにPodの定義も記述できる
Job
なんらかの処理やワークフローを実行したいときに一時的に立ち上がるPodの定義
なんとなく、サーバレスっぽいなと直感で思ったけど違ってたら教えて。
- 並列実行ができる
ConfigMap
- 環境変数を設定
Secrets
ブログ移住計画その6~AWSにWordPressをデプロイ~
やっと、AWSの環境にWordPressをデプロイしました。
いや、Ansibleをそのまま叩いて終わればよかったんですけどね。。。
ちなみに最終段階のAnsibleのディレクトリはこんな感じ。
. ├── ansible.cfg ├── group_vars/ │ └── all.yml ├── inventory/ │ └── hosts ├── playbook.yml ├── roles/ │ ├── httpd/ │ │ ├── handlers/ │ │ │ └── main.yml │ │ └── tasks/ │ │ └── main.yml │ ├── mysql/ │ │ ├── handlers/ │ │ │ └── main.yml │ │ └── tasks/ │ │ └── main.yml │ ├── php/ │ │ └── tasks/ │ │ └── main.yml │ ├── wordpress/ │ │ ├── tasks/ │ │ │ └── main.yml │ │ └── templates/ │ │ ├── .htaccess.j2 │ │ ├── .htaccess.root.j2 │ │ ├── .htpasswd.j2 │ │ └── index.php.j2 │ └── wp-cli/ │ ├── tasks/ │ │ └── main.yml │ └── templates/ │ └── wp-config.php.j2 └── ssh_config
踏み台経由でAWSの環境にアクセスする
Ansibleを直接サーバに実行せず、踏み台経由で実行する場合は設定が必要。
なので、まずホストの情報を記述してみました。
# ssh_config Host wp-bustion HostName <踏み台サーバIP> User centos Port <SSHポート> GatewayPorts yes IdentityFile <認証用暗号化鍵> Host wordpress HostName <WordPressサーバIP> User centos Port 22 GatewayPorts yes ProxyCommand ssh -F ssh_config -CW %h:%p wp-bustion IdentityFile <認証用暗号化鍵> Host wp-mysql HostName <MySQLサーバIP> User centos Port 22 GatewayPorts yes ProxyCommand ssh -F ssh_config -CW %h:%p wp-bustion IdentityFile <認証用暗号化鍵>
あとansible.cfgファイルで、playbook実行時にssh_configファイルを読ませるようにする。
[ssh_connection] control_path = %(directory)s/%%h-%%r ssh_args = -o ControlMaster=auto -o ControlPersist=60s -F ssh_config
最後に、Ansibleの実行対象を指定するサーバの指定を、ssh_configで設定しているHost名に変更しておく。
# inventory/hosts [wp] wordpress [mysql] wp-mysql
あとは素直に実行
ansible-playbook -i inventory/hosts playbook.yml
これで無事にデプロイ!と思ってました...
問題1: データベース接続確立エラーが発生
DB側の設定は完全にあっているのに、接続できないというエラーにドハマリ。
ひたすら調べていくと、SELinuxが原因とわかり、一部設定を変更した。
sudo setsebool -P httpd_can_network_connect_db 1 sudo systemctl restart httpd
問題2: .htaccessの設定が効かない
アクセス制御やリダイレクト制御を.htaccessに記述していたものの、設定が反映されるハマる。
しらべてみると、
<Directory "/var/www/html"> ・ ・ AllowOverride None ・ ・ </DIrectory>
の、NoneをAllに変える必要があるらしく、設定したら反映された。
WordPressをHTTPSにする
ここで作った証明書を反映させる。
ssl.csr、ssl.crt、ssl.keyを/etc/httpd/confに移動。
ssl.crtに2つファイルを作成して、証明書と中間証明書を作成
# hogehoge.com.2018.crtとしておく <メールできた証明書をそのままコピー> -----BEGIN CERTIFICATE----- ・ ・ ・ -----END CERTIFICATE-----
# intermediate_hogehoge.com.2018.crtとしておく <中間証明書をコピー> -----BEGIN CERTIFICATE----- ・ ・ ・ -----END CERTIFICATE-----
権限を変えておく
sudo chmod 600 hogehoge.com.2018.crt
ssl.confに設定ファイルを知らせる
# /etc/httpd/conf.f/ssl.conf SSLCertificateFile /etc/httpd/conf/ssl.crt/hogehoge.com.2018.crt ・ ・ SSLCertificateKeyFile /etc/httpd/conf/ssl.key/hogehoge.com.2018.key ・ ・ SSLCertificateChainFile /etc/httpd/conf/ssl.crt/intermidiate_hogehoge.com.2018.crt
これでhttpdを再起動するとSSLのパスフレーズが聞かれるはず。
WordPress側のSSL設定
WordPressの管理者画面にログインし、一般でサイトのアドレスをhttpからhttpsに変更する。

これで、ドメイン名で開くと、、、
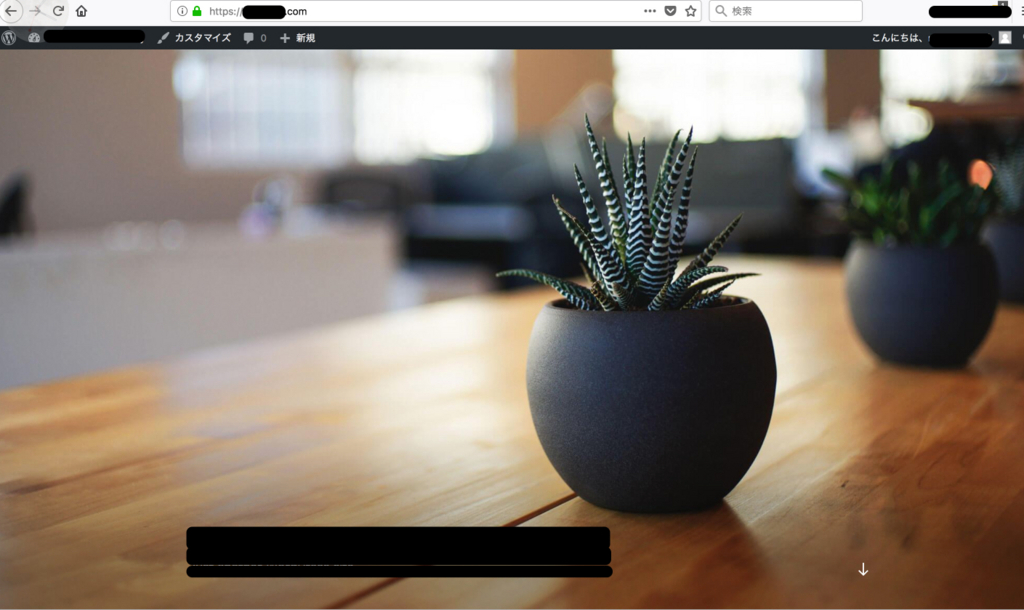
はあ、終わった。
あとはプラグインとかいろいろと調整して、今週末には移行予定。
あとやりたいことは、
と思ってますー。
ブログ移住計画その5~wp-cliでWordPressをインストール~
前回までは普通に、WordPressのファイルを解凍して、それを置くだけだったのですが、これをするとDBの設定とかはGUI上で設定しないといけないので面倒。。。
なので、これを解決するために、wp-cli(WordPressのコマンドラインツール)経由でインストールするように、Ansibleを書き換えます。
設定後のディレクトリ構成はこんな感じ
# tree -F
.
├── group_vars/
│ ├── all.yml
│ └── mysql.yml
├── inventory/
│ └── hosts
├── playbook.yml
├── roles/
│ ├── httpd/
│ │ ├── handlers/
│ │ │ └── main.yml
│ │ ├── tasks/
│ │ │ └── main.yml
│ │ └── templates/
│ ├── mysql/
│ │ ├── handlers/
│ │ │ └── main.yml
│ │ └── tasks/
│ │ └── main.yml
│ ├── php/
│ │ └── tasks/
│ │ └── main.yml
│ ├── wordpress/
│ │ ├── tasks/
│ │ │ └── main.yml
│ │ └── templates/
│ │ └── index.php.j2
│ ├── wordpress.backup/
│ │ ├── tasks/
│ │ │ ├── main.yml
│ │ │ └── main.yml.backup
│ │ └── templates/
│ │ └── wp-config.php.j2
│ └── wp-cli/
│ ├── tasks/
│ │ └── main.yml
│ └── templates/
│ └── wp-config.php.j2
└── templates/
相変わらず無駄なディレクトリがありますが、そこはご愛嬌ということで。。。
Playbookの書き換え
まず、Playbookはwordpressの代わりに、wp-cliロールを実行するように設定
- hosts: mysql
become: yes
become_user: root
tasks:
roles:
- mysql
- hosts: wp
become: yes
become_user: root
tasks:
roles:
- httpd
- php
- wp-cli
繰り返しの項目を変数化
設定をいじっていると、同じ設定を加える箇所がいくつか出てきたので、その部分を変数化
# group_vars/all.yml db: host: localhost # DB側ホスト name: "hogehoge" #DB名 user: "foobar" #DBユーザ名 password: wordpress: "hogehoge" #WordPress用DBのパスワード root: "foobar" #DBのルートユーザパスワード httpd: document_root_directory: /var/www/html #wordpressのディレクトリ wordpress: name: wordpress title: "blog title" locale: "ja" admin: name: "nyaonyao" #WordPressのAdminユーザ名 password: "passw@rd" #WordPressのAdmin用パスワード mail: "huga@gmail.com" wp_cli_path: /usr/local/bin/wp #wp-cliのパス # パスワードとかユーザー名等その時々によって設定は変更 # 適当な名前にしないように
wp-cliでのインストール
# roles/wp-cli/tasks/main.yml #最新版のwp-cliをbin/wpに入れる - name: get wp-cli get_url: url: "https://raw.githubusercontent.com/wp-cli/builds/gh-pages/phar/wp-cli.phar" dest: /usr/local/bin/wp mode: 0755 #WordPressをインストールする先のディレクトリを作成 - name: create directory file: dest={{ httpd.document_root_directory }}/{{ wordpress.name }} owner=apache group=apache state=directory mode=0755 # WordPressのファイルをダウンロード - name: install wordpress core shell: | sudo -u apache {{ wp_cli_path }} core download \ --locale={{ wordpress.locale }} args: chdir: "{{ httpd.document_root_directory }}/{{ wordpress.name }}" # 変数で指定したディレクトリにダウンロードさせている # DB情報の設定ファイルをWordPressディレクトリに配布 # wp core configでも設定できるみたいだけど、sudo実行するとパス関係でややこしくなるので、事前に設定したphpを配布するほうが楽かも # 外からいじられるのはかなり危ないのでパーミッションは400 - name: setup wp-config.php template: src: wp-config.php.j2 dest: "{{ httpd.document_root_directory }}/{{ wordpress.name }}/wp-config.php" owner: apache group: apache mode: 0400 # WordPressをインストール - name: install wordpress shell: | sudo -u apache {{ wp_cli_path }} core install \ --title={{ wordpress.title }} \ --admin_user={{ wordpress.admin.name }} \ --admin_password={{ wordpress.admin.password }} \ --admin_email={{ wordpress.admin.mail }}\ --url="http://{{ inventory_hostname }}/{{ wordpress.name }}" args: chdir: "{{ httpd.document_root_directory }}/{{ wordpress.name }}"
ちなみに事前にDB設定を記載しているwp-config.php.j2ファイルをroles/wp-cli/templatesに入れておきます。
これを実行します。
ansible-playbook -i inventory/hosts playbook.yml
こうすると、設定なしでそのままWordPressにログインして日記が書けるはず。
そろそろ本番にデプロイしたいのですが、いろいろ他にも手を出しているので、月末までにはあげたい。。。
ブログ移住計画その4~WordPressをセキュアに~
前回の続き。
前にAnsibleで作ったものを入れて、WordPressをセキュアに設定しておきます。
DBのプレフィックスを変更
WordPressをインストールして、設定するとwp_から始まるテーブル名が自動で生成されるが、これだと攻撃の標的になるので、wp-config.phpの以下の行を変更する
##$table_prefix = 'wp_' $table_prefix = 'wp_test_' ## プレフィックスは自由に
wp-config.phpのパーミッションを変更
wp-config.phpは重要なファイルなのでパーミッションを400に設定しておく。 上のプレフィックスの変更もあるので、wp-config.phpのファイルを切り出してもっておき、配布するように設定
./roles/wordpress/tasks/main.ymlの一部
### wordpress/templatesディレクトリにwp-config.php.j2ファイルを仕込んでおく - name: set wp-config.php template: src: wp-config.php.j2 dest: /var/www/html/wordpress/wp-config.php owner: apache group: apache mode: 0400
.htaccessの設定変更
ファイルへのアクセスとか色々制御するために設定
# BEGIN WordPress <IfModule mod_rewrite.c> RewriteEngine On RewriteBase /wordpress/ RewriteRule ^index\.php$ - [L] RewriteCond %{REQUEST_FILENAME} !-f RewriteCond %{REQUEST_FILENAME} !-d RewriteRule . /wordpress/index.php [L] </IfModule> <files wp-config.php> order allow,deny deny from all </files> <Files xmlrpc.php> Order Deny,Allow Deny from all </Files> <files wp-comments-post.php> order allow,deny deny from all </files> DirectoryIndex index.html .ht <Files wp-login.php> AuthUserFile /var/www/.htpasswd AuthGroupFile /dev/null AuthName "Please enter your ID and password" AuthType Basic require valid-user </Files> <FilesMatch "wp-login.php|wp-admin"> Order deny, allow Deny from all Allow from xxx.xxx.xxx.xxx </FilesMatch> # END WordPress <IfModule mod_rewrite.c> RewriteEngine On RewriteCond %{QUERY_STRING} rest_route= RewriteRule ^$ /? [R=404,L] </IfModule>
.htpasswdも合わせて設定
<wordpressのID>:<wordpressのパスワード> #例:hogehoge:foobar1234
.htaccessと.htpasswdファイルをWordPressサーバに配布
インストール後に設定変更した分を配布するようにAnsibleを更新 (templateディレクトリに各ファイルをおいておく)
- name: set .htpasswd template: src: .htpasswd.j2 dest: /var/www/html/wordpress/.htpasswd owner: apache group: apache mode: 0644 - name: set .htaccess template: src: .htaccess.j2 dest: /var/www/html/wordpress/.htaccess owner: apache group: apache mode: 0644
他にも色々あるけど、ざっくりこんな感じ。
もうちょいいろいろ設定見ておく。
ブログ移住計画その3~ドメイン作成とサーバ証明書の契約まで~
続き。
今回はインストールとかじゃなくて、ドメインの設定とSSLの契約までやりました
ドメイン設定
WordPressを公開するからにはドメインがほしいと思い、早速契約
今回はムームードメインで契約した。
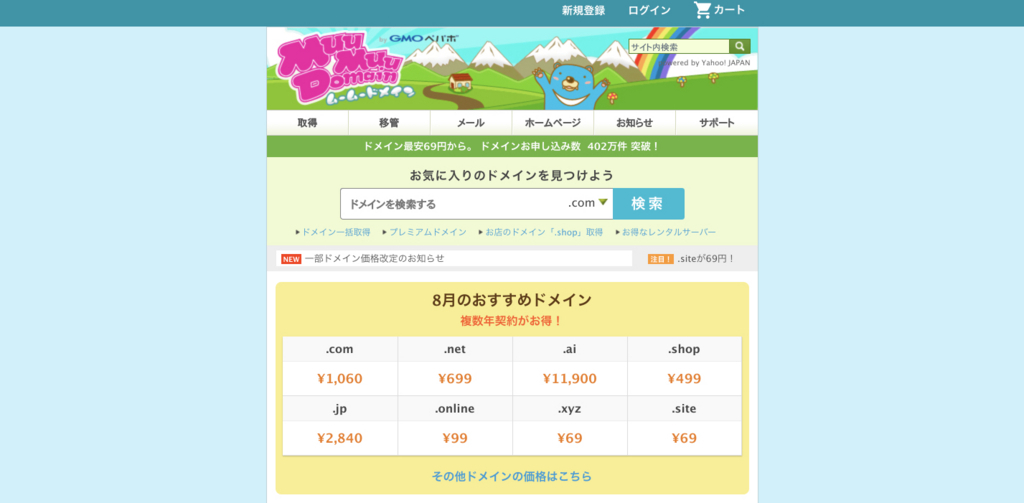
ここで自分が作りたいドメインを入力して、検索
アカウント作る。AmazonでSSOできるの便利
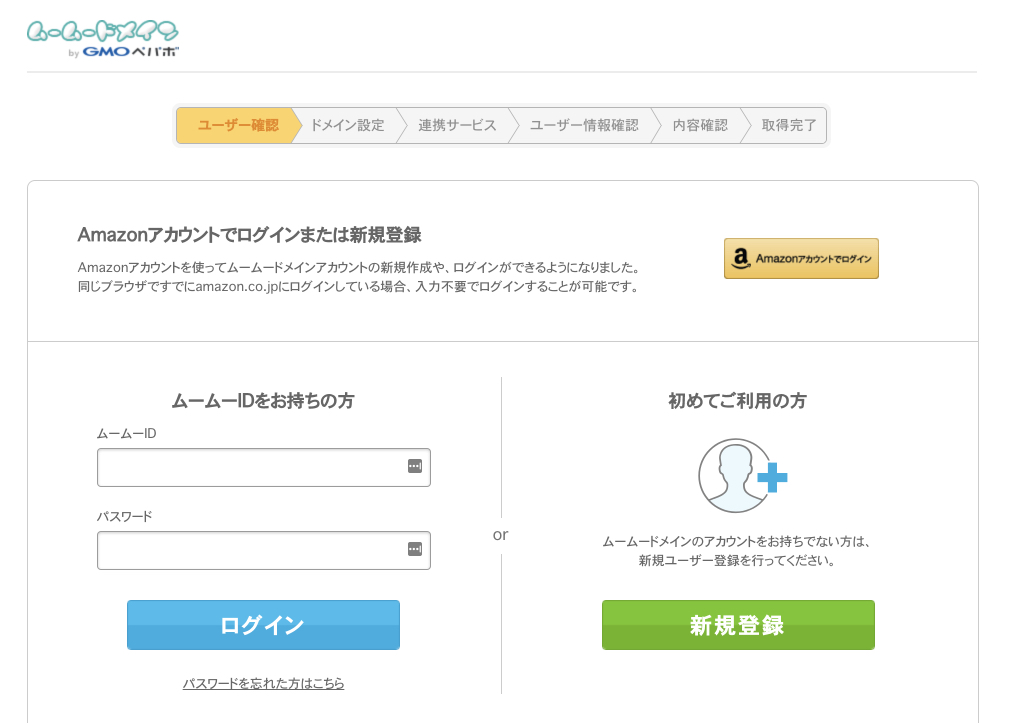
ユーザー情報とか、支払い情報を入力
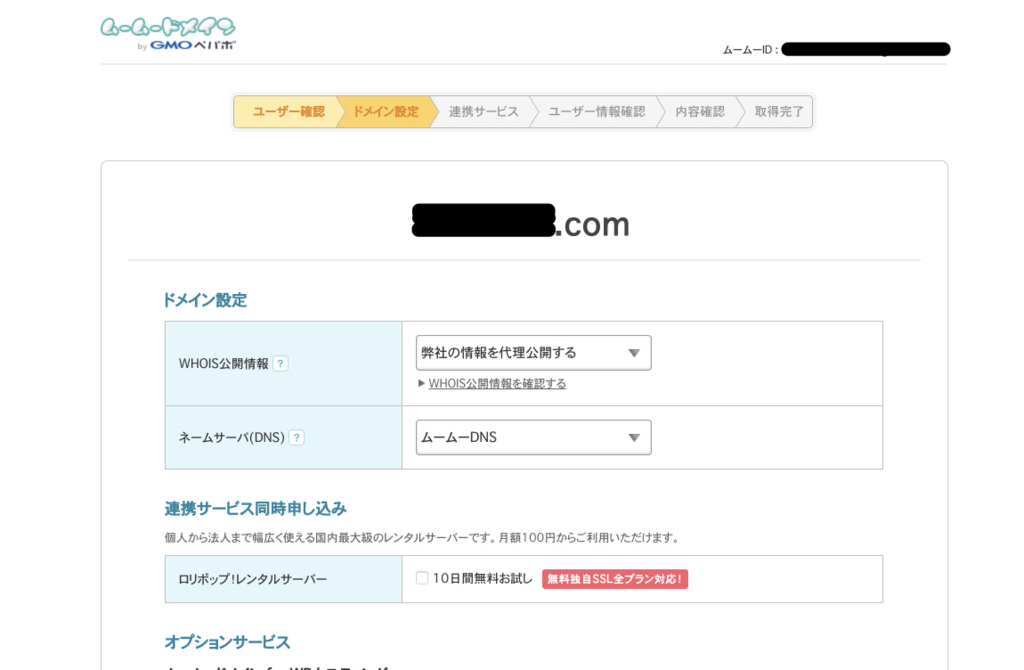
ドメイン取得
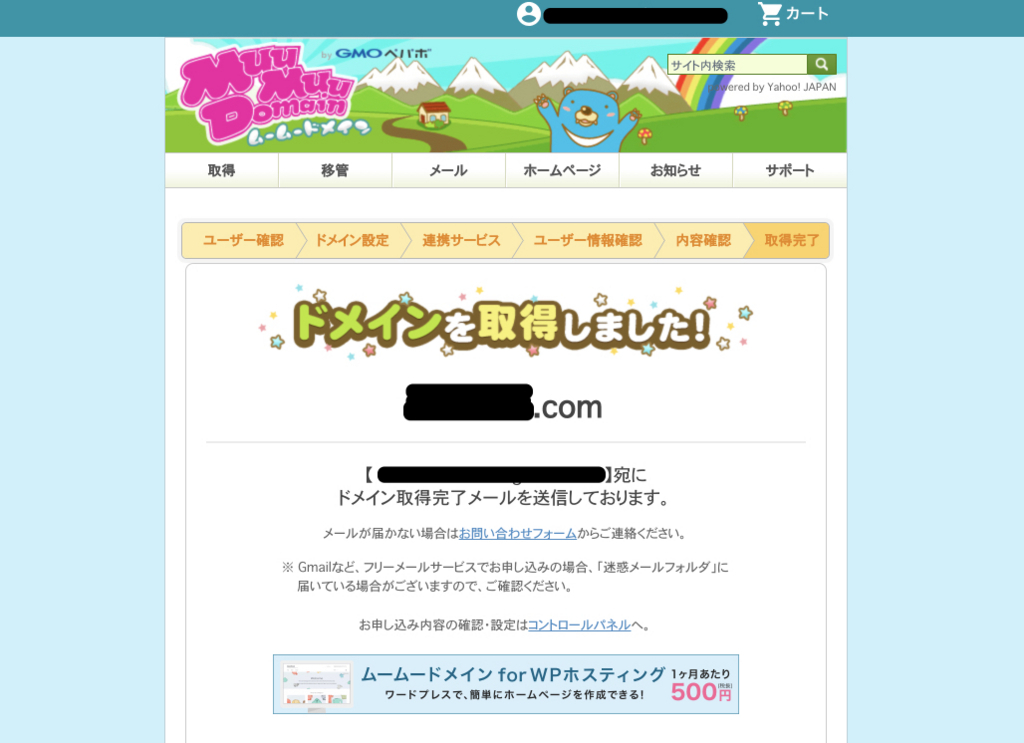
EC2のインスタンスとドメインを紐付ける
作ったドメインとEC2インスタンス(WordPress用インスタンス)を紐付ける ドメイン系はAWSのRoute53を使ってマネージングする。
AWSのRoute 53から、
- Hosted zonesに移動
- Create Hosted Zoneを選択し以下の設定
- Domain Name -> 作成したドメイン名
- Type -> Public Hosted Zone
- Create Record setを選択し以下の設定
作成。
あと、Type=nsに入っているnsから始めるURLっぽいものをコピーしておく。
ドメインとDNS紐付け
ムームードメインに戻る
ネームサーバ設定変更からさっき取得したドメインを選択
GMOペパボ以外 のネームサーバを使用するにチェックを入れて、さっきコピーしたnsから始めるURLを一つずつ入力
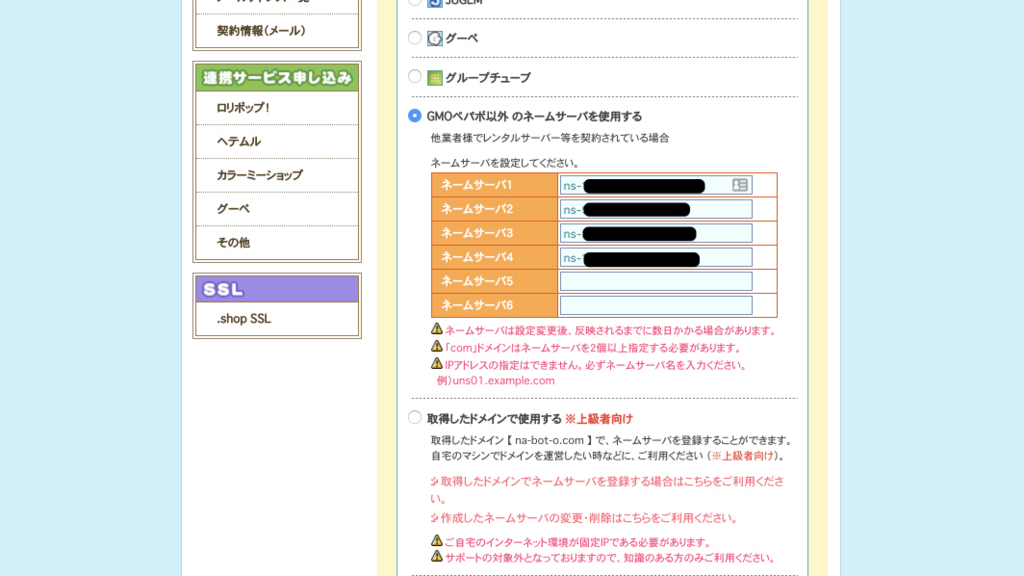
設定完了後、以下のコマンドを入力
dig <ドメイン名>
うまく表示されてた。
SSLサーバ証明書の契約
次にSSLサーバ証明書の契約。ほんとは設定まで行きたかったけど、AWS上にWordPressインストールしてないとできないから、ひとまず契約だけ。
今回はKingSSLで契約
証明書用の鍵を作る
mkdir ./ssl mkdir ./ssl/ssl.key mkdir ./ssl/ssl.csr mkdir ./ssl/ssl.crt openssl genrsa -des3 -out ./ssl.key/hogehoge.com.2018.key 2048
次に秘密鍵を元にCSRを作成 csrファイルの中身をcatでコピペしておく
openssl req -new -key ./ssl.key/hogehoge.com.2018.key -out ./ssl.csr/hogehoge.com.2018.csr cat ./ssl.csr/hogehoge.com.2018.csr
ちなみにCSR作成時に色々と聞かれるが、詳細はこちらから blog.bagooon.com
CSRファイルを使って証明書契約
KingSSLで契約

あとは、ユーザー情報とか支払い情報を入力したら契約成立
10分くらいすると指定したメールアドレス宛に証明書が届いた
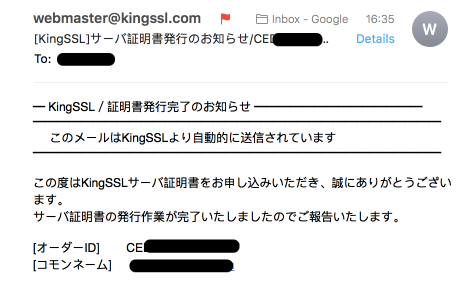
次はWordPressのセキュアな設定をAnsibleに盛り込んでAWSにデプロイしたい
参考: お名前.comで取得したドメインをAmazon EC2に紐付ける
SSL証明書をインストールする(自分でやればこんなに激安!)
ConoHaVPSで動いているWordPressをSSL化しました。 | よだねっと
AWS EC2(Amazon Linux AMI 64-bit)のhttpdに無料SSL(Let’s Encrypt)を導入する | まろらぼ
ブログ移住計画その2~AnsibleでWordPressの構成管理~
インフラ部分は整ったので、
実際にインストールをしていくのですが、
ここではAnsibleを使ってインストールの構成管理をします。
で、いきなりAWS上でやるのはあれなので、一旦手元のPC(Mac)でVagrantを使ってテスト用に3台(プロビジョニング、WordPress、MySQL)立てます
いろいろとインストールの記事(こことか)を読んでいくと、
がいるらしい。
で、今回はMySQLとそれ以外でインストール先を分けるのでそこも気にしながら進めていく。
Ansibleの構成
. ├── group_vars/ │ └── mysql.yml ├── inventory/ │ └── hosts ├── playbook.yml ├── roles/ │ ├── httpd/ │ │ ├── handlers/ │ │ │ └── main.yml │ │ └── tasks/ │ │ └── main.yml │ ├── mysql/ │ │ ├── handlers/ │ │ │ └── main.yml │ │ └── tasks/ │ │ └── main.yml │ ├── php/ │ │ └── tasks/ │ │ └── main.yml │ └── wordpress/ │ └── tasks/ │ └── main.yml └── templates/
※いらないとこ多々あり。今後スケール見越して一部ディレクトリ作ってます。
プロビジョニング先のIPの設定
Inventory/hostsファイルを作る
[wp] 192.168.33.90 [mysql] 192.168.33.91 ## IPはその時による
MySQLのパスワードを変数化
group_vars/mysql.yml
mysql_root_password: "<rootパスワード>" mysql_db_password: "<wordpress用ユーザのパスワード>"
httpd(Apache)のインストール他もろもろ
httpd/tasks/main.yml
- name: install apache
yum:
name: httpd
- name: start http server
service:
name: httpd
state: started
enabled: yes
頻繁にhttpdは再起動するので、再起動用のハンドラを作っておきます。 httpd/handlers/main.yml
- name: Restart httpd
service:
name: httpd
state: restarted
PHPのインストール
php/tasks/main.yml
PHPを素直にインストール
php-develとphp-mbstringはいらないかも?
インストールあとにhttpdを再起動
- name: install php
yum:
name: "{{ item }}"
state: latest
with_items:
- php
- php-devel
- php-mbstring
- php-mysql
notify: Restart httpd
WordPressをインストール
- tar.gzでダウンロード
- ファイルを解凍
としています。
あとhtmlディレクトリに配置して、所有権もapacheにしています。
- name: download wordpress
get_url:
url="https://wordpress.org/latest.tar.gz"
dest=/tmp/wordpress.tar.gz
- name: unarchive wordpress
unarchive: src=/tmp/wordpress.tar.gz dest=/var/www/html/ copy=no
- name: change owner to apache
file: path=/var/www/html/wordpress/ owner=apache group=apache recurse=yes
- name: restart httpd
service:
name: httpd
state: restarted
MariaDBをインストール
MySQLと書いていましたけど、CentOS7はMariaDBが推奨らしいので、こっちをインストール
手順は以下の通り。
- MariaDBをインストール
- MariaDBを起動
- MariaDBのrootユーザを作成
- rootユーザでWordPress用のDB作成
- WordPressDB用のユーザ(wp)を作成
5-1. IPはWordPressサーバに届くようにサブネット範囲設定
- name: install mariadb
yum: name={{ item }} state=installed
with_items:
- MySQL-python
- mariadb
- mariadb-server
- libselinux-python
- name: start mariadb
service:
name: mariadb
state: started
enabled: yes
- name: create root user
mysql_user:
name: root
host: localhost
password: "{{ mysql_root_password }}"
login_user: root
login_password: "{{ mysql_root_password }}"
check_implicit_admin: yes
- name: create database for wordpress
mysql_db:
login_user: root
login_password: "{{ mysql_root_password }}"
name: wordpress
state: present
- name: create user for wordpress database and attach previlage
mysql_user:
login_user: root
login_password: "{{ mysql_root_password }}"
name: wordpress
password: "{{ mysql_db_password }}"
priv: "wordpress.*:ALL"
host: 192.168.0.0/255.255.0.0
state: present
playbookの作成
各タスクを実行するplaybookを作成
- hosts: wp
become: yes
become_user: root
tasks:
roles:
- httpd
- php
- wordpress
- hosts: mysql
become: yes
become_user: root
tasks:
roles:
- mysql
Playbookの実行
ansible-playbook -i inventory/hosts playbook.yml
WordPressを入れたサーバにアクセス。


うまくいきました。
(初期設定の画像を取り忘れた・・・)
とりあえず、問題なさそう。
ただAWSに乗せるにはもうちょっと設定をカスタマイズしたいので、いろいろ触ってみます。
参考URL: