デジタル署名エラーの出るASUS STRIX RAID DLXのデバイスドライバーをインストールした方法
前置き
PCの更新にあわせてサウンドカードASUS STRIX RAID DLXを買ってみた。
ところが、デバイスドライバーをインストールしようとすると、

※画像は成功後にスクショ取ろうとしたらアンインストールしかできなかったので、XONAR AEのインストーラーで代用
と表示されて、インストールができない現象に遭遇した。調べてみるとインストーラーのデジタル署名の有効期限が切れているようだ。(2020年10月現在)

また、現時点でASUSではデジタル署名の有効期限切れのインストーラーしか公開されていないため、通常の方法では対応できず、詰みの状態だ。
対処方法
要するに有効期限が切れていなければ問題ないので、下記方法でインストールを行なった。
1. Windows 10 1809のインストールメディアを用意する。
時期的には1909あたりでも問題ないのかもしれないが、念のため1809で試した。
Microsoftから入手できるメディア作成ツールでは、最新版のWindows 10のインストールメディアしか作成できないため、RufusでISOイメージをダウンロードしてインストールメディアを作成した。
※RufusはPortable版で"選択"ボタンから"ダウンロード"を選択すると、バージョン等を選択してダウンロードできる。詳しくはググって熟知すべし。
2. 日付を2020/10/24に指定する。
デジタル署名の有効期限内なら問題ないが、面倒なので1年前にした。
3. オフライン状態でWindows 10 1809をインストールする。
※サウンドカードのデバイスドライバーをインストールするまでは、ネットワークに接続しないこと
4. マザーボードのデバイスドライバーをインストールし、サウンドカードのデバイスドライバーをインストールする。
5. Windows 10を20H2にアップデートする。
この段取りは必須ではないが、1809は来月(2020/11/10)にサポート終了するため、20H2にアップデートした。オンライン経由でも問題ないと思われるが、オフライン状態のまま20H2のインストールメディアを使用してアップデートを実施した。
以上の手順で、Windows 10 20H2でASUS STRIX RAID DLXの機能がすべて使用できるようになった。
※面倒なので割愛しているが、Windows 10のInboxドライバーでも音は出せるものの、音量しか調整できない。
応用だとか何とか
試していないので未確認だが、ASUS STRIX RAID DLXのほか、同社の内部USB接続になっているサウンドカードで、同じくインストーラーのデジタル署名の有効期限切れのSTRIX RAID PRO、STRIX SOAR、Xonar AEでも同様にインストールできる…のかもしれない。
面倒なので力技で片付けたけど、もっと楽な方法があればそうしたいね。それより、ASUSはこのガバガバなドライバーの管理をどうにかしやがれください。
ThinkPad 10 for SoftBankにWindows 10をクリーンインストールしてみた
去る3月7日にイオシスでThinkPad 10 for SoftBank(20C1S00U00/LVSAC1)のAランク品が11,800円で販売されていたので、通販でポチり間もなく9日に到着した。
しかしながら、今更Windows 8.1では使いにくくて仕方がないため、Windows 10にアップグレードすることにした。スペックを確認してみると動作要件は満たしており、実際にWindows 10用のドライバーがx86/x64ともに用意されている。
ところが、そのままアップグレードしようとしたところ、メディア作成ツールより問題が起きると表示され、アップグレードインストールはできなかった。
そういうわけでクリーンインストールを実施したが、試行錯誤もあったため、再度セットアップする場合に備えて、備忘録としてメモしておくことにした。
Windows 10のクリーンインストールに必要なもの
・USBメモリ
Windows 8.1の回復ディスクの作成用、変態には必要ない
・USB HUB
下記3デバイスの接続用
・USBメモリ
こちらはWindows 10のインストールメディア用、メディア作成ツールで作成しておく
・USBキーボード
インストール中はもちろん、インストール後もタッチパネルのドライバーをインストールするまでタッチパネルで操作できないため、キーボードがないと何もできない
・USBマウス
(キーボードと比べれば)なくても良いし、作業できるが、あったほうが楽
・Windows 10のプロダクトキー
アップグレードではないので、別途ライセンスは必要。Proのライセンスを用意した
インストールしたWindows 10
・Windows 10 Pro x86(1809)
当初x64でインストールしようとしたが、Boot直後にエラーがでてインストールディスクから起動できなかったため、断念しx86でインストールを実施した。
事前に準備しておいたほうが良いこと
・Windows 8.1のプロダクトキーを控える
フリーソフトでも確認できるが用意が面倒なので、Windows 8.1上でコマンドプロンプトより「wmic path SoftwareLicensingService get OA3xOriginalProductKey」で控えておく。
※結果的には不要となったが、再度入手しようとしてできるものでもないため、控えておくに越したことはない。
・回復ディスクを作成する
Lenovoはデバイスドライバーがウェブからダウンロードできるため、Windows 8.1をクリーンインストールすればいいと考える変態には必要ない。戻せなくなったら困ると心配な諸氏は作成されたい。
作業手順
さて、ここからが本題である。
1. BIOSで起動順序の設定
音量+と電源ボタン同時押しで電源を入れるとBIOS画面が出せるので、Startup(市販マザーボードでいうBootに相当)でUSBメモリの優先順位をプライマリに設定しておく。
2. インストールメディアからBootしてWindows 10をインストール
システムパーティションを含めすべてのパーティションを削除してインストールを実施した。
3. デバイスドライバーのインストール
幸いWindows 10 Pro x86(1809)では無線LANがInboxドライバーで動作したため、無線LAN経由でLenovoのサポートページよりデバイスドライバーをダウンロードしてインストールした。
デバイスドライバーは下記サポートページで「20C1S00U00」を入力するとダウンロードページに進むことができる。
その辺のPCと同じで、デバイスドライバーはチップセットを最初にインストールする必要がある。その後は適当で問題ないが、再起動を求められたら都度再起動を行なうことを忘れないようにする。
チップセットのあとタッチパネルのデバイスドライバーを入れておくと楽になる。ファイル名で判別ができず、最後に入れてしまいとても面倒であった。
※ストアアプリでアプリの自動更新を切っておくと、ドライバーダウンロード中にアプリが更新されないため、パワー不足に悩まされず引っかかりなどなく楽にインストールできる。
4. Windows Updateの実施
最後の仕上げにWindows Updateを実施して、ストアアプリの更新をして完了となる。
以上の手順でインストールしたが、専ブラで艦これして、AristeaでTwitterして、ナナミズキのBDを観るのにしかまだ使っていない。いじりながらいろいろ考えてみよう。とりあえず、microSDを買ってくることからはじめたい…
Windows 10 Mobileで日本語キーボードの追加
Windows 10 Mobileをリセットしたりした際、日本語キーボードが追加できなくなる(キーボードの追加をしても「ダウンロードの準備中」のあと「要確認」となり追加できない)ことがあった。しばらく日本語キーボードが追加できないでいたが、いろいろ試行錯誤していたところ、追加する方法と思しき手順が判ったので備忘録代わりに記録しておく。
どうも、日本語キーボードが追加できる前提として、「音声認識の言語」に日本語が追加されていることが条件となっているらしい。
というのも、「音声認識の言語」にある言語しかキーボードを追加できないことに気づき、日本語を追加したことでキーボードも追加できるようになったためだ。
恐らく日本語以外の言語もそうなのかもしれないが、試すのも面倒で試していない。
ASUS RT-AC68Uと4G(LTE) USBモデムでインターネット接続をしてみた話
ことの経緯
今朝(正確には4/19朝)目が覚めて、Google Homeに二度寝のアラームをセットしようとしたところ、インターネット接続がされていないというまさかの自体に飛び起きて確認したところ、VDSLモデムから応答がない様子。そしてVDSLモデムのインジケーターを確認すると全LEDの消灯を確認。かくしてVDSLの故障が確定し、インターネット接続を回復させるためのあれやこれやを始めることになったという次第。
さて、問題のVDSLモデムはNTTからのレンタル品のため、午前9時きっかりにNTTの故障担当窓口に電話して状況を伝えたところ、あっさりと交換品が送られてくることとなりました。だがしかし、不具合VDSLモデムの同時引取もあり、電報と同じ配送方式となるため9時~19時しか配達ができないそうだ。また、代わりを調達しようにも同等品を見つけること能わず、受け取りが可能になる次の休日まで2晩の間、固定回線によるインターネット接続が復旧できないということになった。
しかし、交換用VDSLモデムが届くまでオフラインでくすぶっている様な俺たちじゃあない。仕様さえ対応していれば金次第で何でもやってのける命知らず。不可能を可能にし、巨大な悪を粉砕する、俺たち、特攻野郎Aチーム!
モデムを探す
さて、本題に移ろう。
VDSLモデムが壊れたんじゃあ、通常であればルーターからインターネット接続をすることはできない。ところが、使用しているルーターであるASUS RT-AC68Uには4G(LTE) USBモデムでインターネット接続ができるらしい。製品ページにも一応USB 3.0のところに小さく書かれている。
その4G(LTE) USBモデムを使うとして、まずはASUSのサイト(Networks 3G4G Support)から対応モデムを調べてみた。すると、日本向けは2モデルだけだが、対応モデムがあるようだ。
Japan LG L-03D Docomo LG L-03F Docomo
とにかくアキバですぐに買えるものということで、けっこう安い店のウェブサイトで店頭在庫を調べてみると、L-03Dの在庫をみつけることができた。
念のため、スペックを確認してみたが、実用面では問題なさそうだ。
そういうわけで、本日時点で価格は税込み980円、うまく動作しなくても痛くも痒くもない価格ということともあり、早速イオシスアキバ中央通り店で購入して帰宅した。
接続設定
SIMは手持ちのmineoのDプランのデータSIMを流用して、SIMカードをモデムに取り付けて、ルーターに接続した。設定はというと、ほとんどASUSのFAQに掲載されている内容そのままのため、ここでは省略する。
3G/4G USBモデムの設定方法 | サポート 公式 | ASUS 日本
設定はASUSのFAQを参考に、mineoのAPNとユーザー名、パスワード、認証方式を設定して保存した。大きな問題に見舞われることもなく、接続自体はあっさり完了した。mineoユーザー向けに最終的に動作した設定のスクリーンショットを貼り付けておく。
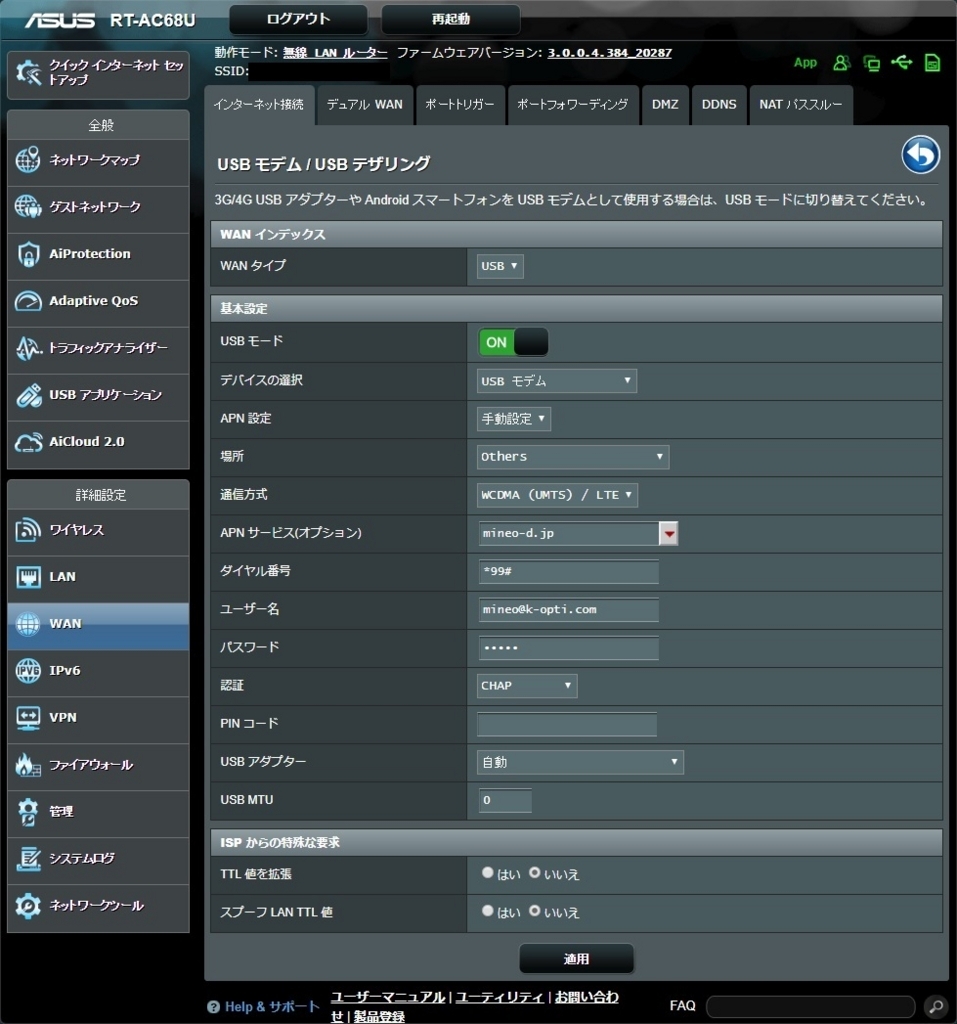
設定完了後、ネットワーク接続が確立されるまでに少しばかり時間がかかったが、無事にインターネット接続ができるようになった。あまり参考にならないが、ネットワークマップのスクリーンショットも貼っておこう。
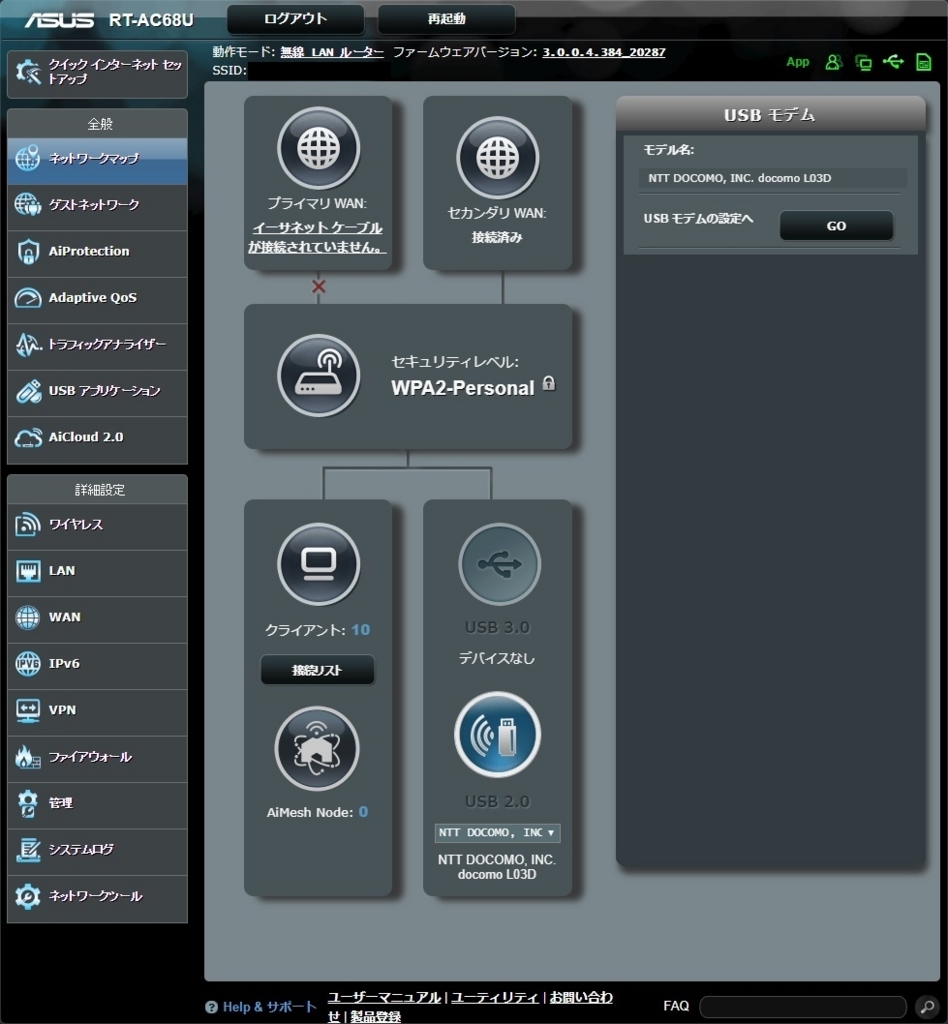
以上でインターネット接続環境を仮設してひとまず通信が復旧できた。
途中でひっかかったこと
当初、ルーターの画面上ではインターネット接続が確立したが、PCからルーターより先に接続できない状態であった。設定で漏れがないかどうか確認していたところ、「LAN」設定の「DHCPサーバー」タブで「デフォルトゲートウェイ」の項目が何故か空欄になっていたので、設定を入力したところ正常に接続できるようになった。
雑感
契約しているモバイル回線のデータ量もあるため、インターネット上の動画を再生するというわけにはいかないが、Twitterへの接続という国民の権利だけは護持できた。決してこんなこともあろうかとASUS RT-AC68Uを購入したわけではないのだが、不慮の事態によって有線でルーターまで接続する必要があり且つルーターから先はモバイルネットワークを接続するという場面になって、多機能なルーターを選んでおいて良かったというほかないだろう。
Windows 7 PCに作成した共有フォルダにアクセスできない場合の対処
サポート切れまで2年を切っているWindows 7ですが、このあいだ職場で共有フォルダを作成したら、ほかのPCからアクセスできないという話があったのでメモ。
セッション数をみると8台程度だったので、Windows 7の上限(20台)にも遠く、なんだろうなと思い、エクスプローラからIPアドレスを打って開こうにも開けず。ところが、セッションをすべて切断すると開けるようになるが、台数が増えると開けなくなるという次第でこういうメッセージが出る。
<コンピュータ名> にアクセスできません。
このネットワークリソースを利用するアクセス許可がない可能性があります。
アクセス許可があるかどうかこのサーバーの管理者に問い合わせてください。
色々とググってみると、レジストリを弄ることで解消できるという情報はあるものの、個人ブログだらけで情報源の明記がなく、なんだか釈然としません。
仕方ないので、レジストリのエントリの名前でググってみると、Microsoftのサポートページからこれが引っかかりました。
You cannot configure the maximum number of concurrent SMB requests that are sent to a Windows Vista-based file server
Vistaベースのファイルサーバとありますが、Windows 7もだいたい同じだからこれで直ったという情報があれこれあるわけだと判りました。
そういうわけで、MaxMpxCtとMaxWorkItemsとSizeのエントリの値を下記の情報を参考に最大に設定して再起動したところ改善されました。
On a Windows Vista-based server, the MaxMpxCt entry, the MaxWorkItems entry, and the Size entry are located in the following registry subkey:
HKEY_LOCAL_MACHINE\SYSTEM\CurrentControlSet\Services\Lanmanserver\Parameters
(中略)
You must set the following registry entries on the server.
- Set the value of MaxWorkItems to at least four times the value of MaxMpxCt. By default, MaxWorkItems is set to 64 in Windows Vista. You can set this entry to a maximum of 1,024. We recommend that you use this setting only on a computer that has sufficient memory. If you use the maximum setting, we recommend that you use at least 1 gigabyte (GB) of memory.
- By default, the value of the Size entry is 1 in Windows Vista. Set the Size entry to at least 2. If you experience problems, set the Size entry to 3.
- A value of 1 optimizes Windows Vista for local applications.
- A value of 2 balances resource usage between local application and remote applications.
- A value of 3 optimizes Windows Vista for network activity.
ググった情報では上記レジストリエントリのほかに、IRPStackSizeも変えているという情報があるのですが、こちらは手を付けずに改善しています。一応、下記が見つかったので載せておきます。上記までの手順で解決しない場合に試すと良いのかもしれません。
Description of the IRPStackSize parameter in Windows 2000, in Windows XP, and in Windows Server 2003
ちょっと古いC-MediaコントローラのサウンドカードとWindows 10
世間一般の自作PCユーザには縁のない話で、どちらかといえばサーバ用マザーボードを使ってPCを自作してクライアント向けのWindows 10をインストールして使うような逸般的なユーザ向けの内容…かどうかはともかく、気になって調べてみたのでメモ代わりに書いてみました。
サーバ用マザーボードだとオンボードサウンドがないことも少なくないですが、いざ音を鳴らそうとサウンドカードを付けようとしても、宗教上の理由でCreativeはダメだという場合に、C-Mediaなんかのコントローラのサウンドカードを付けることがあるかもしれません。
しかし、安価に購入できたCMI8738とかCMI8768のサウンドカードはもうC-MediaはWindows 10用ドライバをサポートしないそうです。
For CMI873x or CMI876x series, C-Media no longer support Win10 driver.
引用元:https://www.cmedia.com.tw/support/download_center
残念ながら、手持ちのサウンドカードに当該シリーズのものがないので試してはいないのですが、職場で確認したCMI8768のサウンドカードはWindows 10のInboxドライバでアナログ出力は機能したけれど、S/PDIF出力は機能しませんでした。サウンドカードによってどこまで動作するかは違いがあるのかもしれませんが、当該シリーズのものは最早Windows 10でこれまでのWindowsと同じように使おうなんてことは考えないほうが良さそうです。
For CMI878x, CM88xx, or USB Audio series, please contact your product vendor to get customized Win10 driver.
引用元:同上
こういうふうに、新し目のCMI8788とかCMI8888なんかはサウンドカードのベンダーを確認してくれということになっているので、サウンドカードのベンダー次第で使えたり使えなかったりということになります。
そういうわけで、とりあえず音が出せればいいということであれば、古いC-Mediaのサウンドカードでもなんとかなる可能性があり、新しい(と言ってもずいぶん経つ)ものであれば対応ドライバがあるかもしれないということになります。
そもそも、ケチらずにASUS Xonarのエントリーモデルでも買えばそれで解決なのですけどね。
Windows 10の更新プログラムのスタンドアロンインストーラの探し方
かなーり間が空いてしまったわけですが、GPD WinなんかのAtom搭載PC持ちユーザー向けにちょっと便利なWindowsの更新プログラムのスタンドアロンインストーラの探し方を載せておこうかと思います。Atom搭載PCだと更新プログラムの検出でけっこう時間がかかるので、いつもスタンドアロンインストーラをダウンロードしてインストールしていて、その手順の紹介というわけです。職場で楽して意識高いアピールするためにつくった文書を思い出しながら書いたのはここだけの秘密だ。
1. 最新の更新プログラムのKB番号を確認する
といっても、大した調べ物ではなく、下記URLの「Windows 10のリリース履歴」から使用中のバージョンの最新の日付になっている「サポート技術情報の記事」のところを見るだけです。

バージョン1703で1月23日現在だと赤枠のところ、といったふうになります。
2. Windows Update Catalogueから該当する更新プログラムをダウンロードする
Windows Update CatalogueでKB番号で検索してもいいのですが、先の「サポート技術情報の記事」をクリックして、一番下の「この更新プログラムの入手方法」にある「Windows Updateカタログ」のリンクをクリックすると、検索結果が最初から出るので楽です。

赤枠で囲った感じにリンクがありますので、クリックして開きます。
3. ダウンロードしてインストールする
x86とx64とで手持ちのPCにあったほうをダウンロードして、インストールします。累積と差分で困ったら累積でいいでしょう。ここから先はもう説明不要というわけで省略します。
とまあ、こんな感じになります。気が向いたら補足入れたりするかもしれませんが、とりあえずはこれで締めておきます。