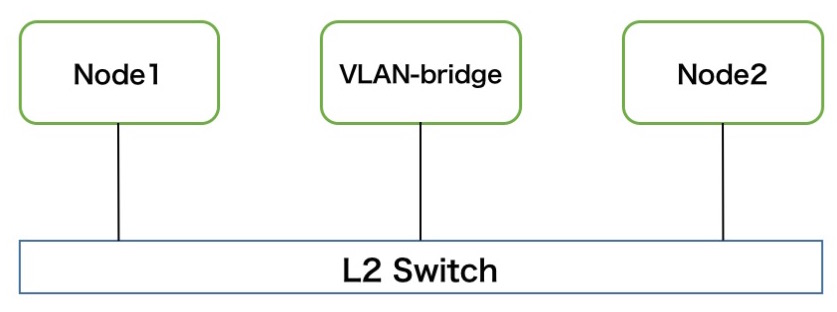今更という感じですが、2023年の活動についてまとめておきます。(1年に1エントリーペースでしか書いてない…)
仕事
一応断っておきますが、以下全て個人の感想です。所属組織の意見を代表するものではありません。
全体を通して
引き続き株式会社MIXIに勤務していまして、家族アルバム みてね のSREをやっています。勤続7年目に突入しました。時が過ぎるのはあっという間。
勤続年数が長くなってきたこともあり、サービスのコアとなるような要素技術にもある程度明るくなってきたのでその知識を使って社内勉強会を開いたり、登壇や執筆を積極的に行った1年でした。このあたりはある程度手応えがあって良かったポイントです。
逆に、部屋の中の象といわれるような問題に対しての改善の提案だったり、わりと大きめのアーキテクチャの変更などは上手くコントロールできず成果を出せなかった反省も多い1年でした。いい意味で大きなストレスなく日々の業務に当たれている一方で新卒の頃のような右も左も分からないけどがむしゃらに仕事に打ち込む熱量を失ってしまったなーと思うこともあり、2024年はもっとチャレンジしていきたいです。
登壇 & 執筆
昨年は4回登壇の機会をいただきました。前職ではわりと登壇の機会が多かった一方で、転職後でこんなに登壇したのは初めてでした。加えて2本記事の執筆もしました。
会社やサービスのブランディング、キャリアアップのためのセルフブランディング、技術コミュニティへの貢献など目的は様々だと思いますが、外部露出は目的を持って狙って動かないと割く時間の割には得られるものが少なくなってしまうと感じる事が多く、改めて目的を意識することの大切さが身に沁みました。
また、反響の有無は、内容の質・分かりやすさ、ワードチョイス、ネタの鮮度(リリースしたばかりの注目度の高いなにかを使ってみたとか)など色々と要因がありそうで、個人的には「めちゃくちゃおもしろい!」と思った内容で全く反響がなかったり、逆に意外と反響が大きかったり、自分の思い通りには全くいかず難しいなと感じることが多かったです。
- 「無料・容量無制限でアップロード」を 支える みてねのコスト削減術 - Speaker Deck
- 「家族アルバム みてね」を支える SREのこれまでとこれから - Speaker Deck
- データベースにまつわるトイル削減の新手法の提案 - Speaker Deck
- Aurora MySQL version 3でTempTable溢れの振り返り - Speaker Deck
- External Secretsから参照しているパラメータの削除忘れを防ぐ - mitene / FamilyAlbum Team
- DBのコストを半額に!〜Amazon Aurora I/O-Optimizedの活用〜 | by hekki | mitene / FamilyAlbum Team
プライベート
家
現在居住中のマンションを売って、郊外に家を建てることにしました。 2023年の春頃から本格的に動き出して、それ以降プライベートの大半は家のことを考えてました。まだまだ全行程完了していないですが、落ち着いたらまとめるぞ。
猫
2023年1月に保護猫を迎え入れました🐈⬛(その後に家の話が出てきてしまい、引っ越しは猫にとってストレスなので申し訳い気持ち。) 元野良猫なので正確な年齢は不明ですが、4歳の黒猫です。ばり可愛い。

英語
学生時代から英語が苦手でのらりくらりとやってきたものの、英語の壁を感じてチャレンジできない機会が何回かありました。
さすがに悔しかったので、今年は英語をやっていく所存です。「グローバル人材に俺はなる!!」みたいな謎の目標だといつまで経っても達成出来ずにダレるので、まずは分かりやすいTOEICのスコアアップを目指します。
「TOEICでハイスコア取っても英語は喋れるようになれない」的なことを言われがちですが、とにかくハイスコアを目指します。ハイスコアを取れるようになって、それでも全然だめだったらそのときに方針転換するつもり。
おわりに
今年はぼんやりと考えてることを言語化する練習のためにもブログを書くぞ!!!!