Laravelの開発Tips
- bladeで変数の一覧ダンプしたい時
- URLが自動改行されない時
- empty/issetなどのtrue/false条件がわからない時
- bladeで改行したい時
- seedで改行コードが入らない場合
- migrateでエラーが発生
- seedが実行できない
- 特定のキーを使ったArrayListを取得する
- ログインした際にログインしたページにリダイレクトする
- メール送信できない
- 実行したSQLクエリーを取得したい時
- Laravelインストール時にバージョンを指定したい時
- リクエストヘッダーの取得を行いたい時
bladeで変数の一覧ダンプしたい時
{{ dd(get_defined_vars()['__data']) }}
URLが自動改行されない時
word-break: break-all;
empty/issetなどのtrue/false条件がわからない時
bladeで改行したい時
{!! nl2br(e($content)) !!}
seedで改行コードが入らない場合
「'」ではなく「"」で囲む。
'content' => "aaa\nbbb"
migrateでエラーが発生
Laravel 5.5 - 1071 specified key was too long max key length is 767 bytes - HDTuto.com
[Illuminate\Database\QueryException] SQLSTATE[42000]: Syntax error or access violation: 1071 Specified key was too long; max key length is 767 bytes (SQL: alter table `users` add unique ` users_email_unique`(`email`))
app/Providers/AppServiceProvider.phpに以下を追加。
public function boot()
{
Schema::defaultStringLength(191);
}
seedが実行できない
ReflectionException : Class XXXTableSeeder does not exist
以下を実行する必要がある。
$ composer dump-autoload
特定のキーを使ったArrayListを取得する
php - Eloquent column list by key with array as values? - Stack Overflow
$users = User::all()->keyBy('name')->toArray();
ログインした際にログインしたページにリダイレクトする
【Laravel】ログインした後、固定ページに飛ばさずにログインボタンを押した画面に戻りたい。
app/Http/Controllers/Auth/LoginController.phpに以下を追加。
public function showLoginForm()
{
session(['url.intended' => $_SERVER['HTTP_REFERER']]);
return view('auth.login');
}
メール送信できない
Stream Socket Enable Crypto Error Laravel
'stream' => [
'ssl' => [
'verify_peer' => false,
'verify_peer_name' => false,
'allow_self_signed' => true,
],
],
実行したSQLクエリーを取得したい時
DB::enableQueryLog(); # SQL here dd(DB::getQueryLog());
Laravelインストール時にバージョンを指定したい時
$ composer create-project --prefer-dist laravel/laravel projectname "5.5.*"
リクエストヘッダーの取得を行いたい時
$header = $request->header('HeaderName');
Solidityの開発Tips
コンパイラー(solc)のインストール
https://book.ethereum-jp.net/first_use/contract.html
brew update brew upgrade brew tap ethereum/ethereum brew install solidity brew linkapps solidity solc --version
MistをPrivate Netに接続する
mac OS how connect private chain · Issue #1403 · ethereum/mist · GitHub
gethのオプションに以下を追加する。Walletのデフォルトの動きとして以下のディレクトリーにソケットを探しに行くため。
--ipcpath ~/Library/Ethereum/geth.ipc
geth --datadir ./data --mine --nodiscover --maxpeers 0 --networkid 15 --rpc --rpcport 8545 --rpcaddr "0.0.0.0" --rpcapi="db,eth,net,web3,personal,web3" --rpccorsdomain "*" --ipcpath ~/Library/Ethereum/geth.ipc
Parityにconsole接続
How to open the JavaScript console on Parity? - Ethereum Stack Exchange
gethを利用する。
geth attach ~/.local/share/io.parity.ethereum/jsonrpc.ipc
geth attach ~/Library/Application Support/io.parity.ethereum/jsonrpc.ipc
Listenしているポートを確認
How to check if port is in use on Linux or Unix - nixCraft
sudo lsof -i -P -n | grep LISTEN
ArduinoでCO2濃度を計測する(MH-Z19)
ArduinoでCO2濃度を計測するためにいろいろやってみました。
使用パーツ
AE-ATMEGA328-MINI(Arduino Pro Mini互換)

秋月で780円だったので、使ってみることにしました。
USBシリアル変換

ロジックレベルを5Vと3.3Vで切り替えられて、便利なのでよく使ってます。
ブレッドボード

個人的にこれくらいのサイズが使いやすいです。サイズが足りなければ連結できます。
LCD

計測結果を表示するために用意しました。Arduino用のサンプルコードがあり、3.3Vと5Vで接続できます。
MH-Z19(CO2センサー)

今回のメイン、CO2センサーです。いろいろなサイトで探してみたのですが、高額だったり、大量ロットで注文しなければならなかったり、なかなか買えませんでした。
下記AliExpressという中国のサイトで見つけて安かったので、今回は試しに買ってみました。2週間ほどで無事に届きました。
CO2センサーからArduinoへデータ取得
CO2センサーからの情報の取得はシリアルとPWMが選択できます。今回はPWMで取得してみようと思います。
まずは、macとArduinoを接続します。ツールから以下を選択します。
- Board: “Arduino Pro or Pro Mini”
- Processor: “ATmega328 (5V, 16MHz)”
- Port: “/dev/cu.usbserial-A1032FAZ”
Arduinoとセンサーの接続はシンプルで以下の3本です。
センサーが正常に動作しているかを確認するため、シリアルにログを出力するコードを実行してみます。
#define PWM_PIN 3
int prev_val = LOW;
long high_level_start = 0L;
long high_level_end = 0L;
long low_level_start = 0L;
long low_level_end = 0L;
void setup() {
Serial.begin(9600);
pinMode(PWM_PIN, INPUT);
}
void loop() {
long cycle_start_time = millis();
int pin_in = digitalRead(PWM_PIN);
if (pin_in == HIGH) {
if (prev_val == LOW) {
long time_high = high_level_end - high_level_start;
long time_low = low_level_end - low_level_start;
long ppm = 5000 * (time_high - 0.002) / (time_high + time_low - 0.004);
Serial.println("PPM = " + String(ppm));
high_level_start = cycle_start_time;
prev_val = HIGH;
} else {
high_level_end = cycle_start_time;
}
} else {
if (prev_val == HIGH) {
low_level_start = cycle_start_time;
prev_val = LOW;
} else {
low_level_end = cycle_start_time;
}
}
}
出力は以下のようになります。室内は少しCO2濃度が高めのようです。
PPM = 905 PPM = 906 PPM = 901 PPM = 941 PPM = 940 PPM = 936 PPM = 941 PPM = 941 PPM = 920 PPM = 916 PPM = 921
仕様書を読むと2000をかけると書かれているのですが、5000にしないと値があわないようでした。
http://clima-sensor.ru/files/MH-Z19_Manual_V2.pdf
ArduinoからLCD(ディスプレイ)へ結果の出力
センサーからの結果をLCDに出力するようにしてみます。
接続は以下の4本です。
I2Cのプルアップ抵抗は初めからArduino側で実装されていましたので、そのまま接続します。
プログラムは以下のようになります。(※ 見直し中)
#include <Wire.h>
#define LCD_ADRS 0x3E
#define PWM_PIN 3
int prev_val = LOW;
long high_level_start = 0L;
long high_level_end = 0L;
long low_level_start = 0L;
long low_level_end = 0L;
int ppm = 0;
boolean is_output_ready = false;
char moji[] = "CO2 = ";
void writeData(byte t_data) {
Wire.beginTransmission(LCD_ADRS);
Wire.write(0x40);
Wire.write(t_data);
Wire.endTransmission();
delay(1);
}
void writeCommand(byte t_command) {
Wire.beginTransmission(LCD_ADRS);
Wire.write(0x00);
Wire.write(t_command);
Wire.endTransmission();
delay(10);
}
void init_LCD() {
delay(100);
writeCommand(0x38);
delay(20);
writeCommand(0x39);
delay(20);
writeCommand(0x14);
delay(20);
writeCommand(0x73);
delay(20);
writeCommand(0x52);
delay(20);
writeCommand(0x6C);
delay(20);
writeCommand(0x38);
delay(20);
writeCommand(0x01);
delay(20);
writeCommand(0x0C);
delay(20);
}
void setup() {
Serial.begin(9600);
pinMode(PWM_PIN, INPUT);
Wire.begin();
init_LCD();
}
void loop() {
long cycle_start_time = millis();
int pin_in = digitalRead(PWM_PIN);
if (pin_in == HIGH) {
if (prev_val == LOW) {
long time_high = high_level_end - high_level_start;
long time_low = low_level_end - low_level_start;
ppm = 5000 * (time_high - 0.002) / (time_high + time_low - 0.004);
is_output_ready = true;
high_level_start = cycle_start_time;
prev_val = HIGH;
} else {
high_level_end = cycle_start_time;
}
} else {
if (prev_val == HIGH) {
low_level_start = cycle_start_time;
prev_val = LOW;
} else {
low_level_end = cycle_start_time;
}
}
if (is_output_ready) {
writeCommand(0x00 + 0x01);
for (int i = 0; i < 6; i++) {
writeData(moji[i]);
}
String ppm_text = String(ppm);
char ppm_print[4];
ppm_text.toCharArray(ppm_print, 4);
for (int i = 0 ; i < 4 ; i++) {
writeData(ppm_text[i]);
}
is_output_ready = false;
}
}
LCDへの文字の出力処理を実装し、Arduinoにアップロードします。
うまくいけば、以下のようにCO2の濃度が出力されます。

CentOS7.4にLaravel5.5をインストール
CentOS7.3にLaravel5.4をインストールした際の、記録を残しておきます。
前回の記事でセットアップした、CentOS7.3にLaravel5.4をインストールします。
CentOS7.4、Laravel5.5LTSにアップデートした内容を記載します。(2018/04/07)
- セットアップ方法
- PHPインストール
- MariaDBインストール&自動起動を設定
- MariaDBユーザーの作成
- Composerインストール
- プロジェクト作成
- Firewall設定
- 開発用サーバー起動
- Nginxインストール
- PHP-FPMインストール
- PHP-FPM設定
- PHP-FPM起動&自動起動を設定
- Nginx設定
- Nginx起動&自動起動を設定
セットアップ方法
基本的には公式ドキュメントに従って作業していきます。
PHPのバージョンは、PHP >= 5.6.4となっていますが、せっかくなのでPHP7をインストールしてみたいと思います。
データベースにはMariaDBを使いたいと思います。
PHP >= 7.0.0が必須となりました。
PHPインストール
remi 追加
$ sudo rpm -Uvh http://rpms.famillecollet.com/enterprise/remi-release-7.rpm
PHP7 インストール
$ sudo yum install --enablerepo=remi,remi-php72 php php-devel php-mbstring php-pdo php-xml php-zip
MariaDBインストール&自動起動を設定
$ sudo yum install mariadb mariadb-server $ sudo yum install --enablerepo=remi,remi-php72 php-mysql $ sudo systemctl enable mariadb.service $ sudo systemctl start mariadb.service $ mysql_secure_installation
MariaDBユーザーの作成
> create user 'user_name'@'localhost' identified by 'password'; > grant all privileges on *.* to 'user_name'@'localhost'; > flush privileges;
Composerインストール
$ curl -sS https://getcomposer.org/installer | php $ sudo mv composer.phar /usr/local/bin/composer
プロジェクト作成
$ composer create-project --prefer-dist laravel/laravel _project_name_ "5.5.*"
Firewall設定
$ sudo firewall-cmd --add-service=http --zone=public --permanent $ sudo firewall-cmd --reload
開発用サーバー起動
$ cd _project_name_ $ php artisan serve --host=0.0.0.0 --port=80
Nginxインストール
$ sudo yum install nginx
PHP-FPMインストール
$ sudo yum install --enablerepo=remi-php72 php-fpm
PHP-FPM設定
$ sudo vi /etc/php-fpm.d/www.conf
user = apache ↓ user = nginx group = apache ↓ group = nginx listen = 127.0.0.1:9000 ↓ listen = /var/run/php-fpm/php-fpm.sock ;listen.owner = nobody ;listen.group = nobody ;listen.mode = 0660 ↓ listen.owner = nginx listen.group = nginx listen.mode = 0660
PHP-FPM起動&自動起動を設定
$ sudo systemctl start php-fpm $ sudo systemctl enable php-fpm.service
Nginx設定
$ sudo vi /etc/nginx/conf.d/laravel.conf
server {
root /var/www/_project_name_/public;
location / {
index index.php;
try_files $uri $uri/ /index.php?$query_string;
}
location ~ \.php$ {
fastcgi_pass unix:/var/run/php-fpm/php-fpm.sock;
fastcgi_index index.php;
fastcgi_param SCRIPT_FILENAME $document_root$fastcgi_script_name;
include fastcgi_params;
}
}
Nginx起動&自動起動を設定
$ sudo systemctl start nginx $ sudo systemctl enable nginx.service
ConoHaでインスタンスの初期セットアップ(CentOS7.4 64bit)
ConoHaでインスタンスの初期セットアップ(CentOS7.4 64bit)を行ったので、その記録を残しておきます。 CentOS7.3->7.4でSSHの設定が少し異なっていたので内容をアップデートします。(2018/04/07)
ConoHaコントロールパネル ログイン
ConoHaコントロールパネルへのログインは公式ページより行います。
ログインボタンからID、パスワード、2段階認証コードを入力してログインします。
インスタンス作成
ログインすると以下のような画面が表示されます。

コントロールパネルの左側のメニューからサーバーを選択します。 サーバー画面で「+サーバー」をクリックします。

接続許可ポート IPv4 / IPv6では、不要なポートはチェックを外します。 今回はリモートメンテナンス用SSHとWebサーバー用Webのみを開けています。
SSHキーは後からでも作成できます。
一般ユーザー作成
サーバー画面から、作成したサーバーを選択します。 画面上部のコンソールボタンをクリックします。

以下のようなコンソールが開きます。

このコンソールにコマンドを入力することでサーバーを操作することができます。
まずは、ユーザーを作成し、パスワードを設定します。 「username」は作成したいユーザー名になります。 パスワードは入力しても表示されません。
# adduser _username_ # passwd _username_ 新しいパスワード: 新しいパスワード(再入力):
次に管理者権限でコマンドを実行できるようにします。 デフォルトでsudoの設定がwheelグループに許可されていました。 許可されるグループやユーザーを指定する場合、visudoコマンドを実行します。
# usermod -G wheel _username_
sudoコマンドが実行できるかを確認します。 viが起動すればOKです。ESCキー + :q + エンターキーで終了します。
# su - _username_ $ sudo vi a.txt [sudo] password for _username_:
公開鍵認証設定
リモートでサーバーへ接続するPCでキーペアを作成します。
今回はmacOSで行います。Linuxでは同じコマンドが使えるかと思います。
Windowsではputtyとかをインストールすればキーペアを生成できます。
filenameにはキーファイル名を入力します。(任意の名称)
コマンドを実行後、filenameとfilename.pubが生成されているかと思います。
$ ssh-keygen -t rsa -f _filename_ $
filename.pubを接続するサーバーへ転送します。 今回はコンソールで入力します。
$ cat _filename_.pub key-xxxxxxxxx
catコマンドでkeyの中身が表示されるので、コピーしておきます。
Webのコンソールを開きます。rootになっている場合、作成したユーザーに切り替えます。 今ログインしているユーザーはidコマンドで調べることができます。
# su - _username_
ホームディレクトリー下に.sshディレクトリーを作成します。ディレクトリーのパーミッションを700に変更します。
作成した.sshディレクトリー下にauthorized_keysを作成します。authorized_keysには、先ほどコピーしたキーを貼り付けます。
authorized_keysはパーミッションを600に変更します。
$ mkdir .ssh $ chmod 700 .ssh $ vi .ssh/authorized_keys $ chmod 600 .ssh/authorized_keys
sshd設定
sshdの設定を変更して、rootでログインできないようにしておきます。
$ sudo vi /etc/ssh/sshd_config
#Port 22 ↓ Port 22 #PubkeyAuthentication yes ↓ PubkeyAuthentication yes #Banner none ↓ Banner none PermitRootLogin yes ↓ PermitRootLogin no
変更したらsshdを再起動します。
$ sudo systemctl restart sshd
PCから接続
今回はmacOSからの接続の場合、ターミナルを開いて、sshコマンドを実行します。 ip_addressにはサーバーのIPアドレスを指定します。ConoHaのコントロールパネルに表示されています。 key_pathには今回生成したキーペアの.pubが付いていない方を指定します。
初回接続時には警告が出ますが、yesで進めます。
$ ssh _username_@_ip_address_ -i _key_path_
以上で、セットアップは完了です。
AWSのEBS(ストレージ)を追加する方法
スポットインスタンスで機械学習を行っていると、 学習を行っている間はインスタンスを起動しておき、学習を完了した際には、 インスタンスを終了するということを行います。
そうすると学習データや学習したモデルを毎回学習を行うたびにアップロードする必要があります。 AWSではインバウンドトラフィック(AWSへの通信)にコストはかかりませんが、 大量の画像データをアップロードするには時間がかかってしまい、 時間とインスタンス料金がもったいないので、 先にデータを保存しておくEBSを別に作っておきます。
そしてインスタンスを起動したら、そのEBSを接続することで、 データを再アップロードせずに済むようにしておきます。
EBS作成
EBSでディスクを作成するのは簡単です。
メニューのボリュームをクリックします。 EBSの画面に表示される、ボリュームの作成をクリックします。

わかりやすい名前をつけて、必要なディスクサイズを入力します。
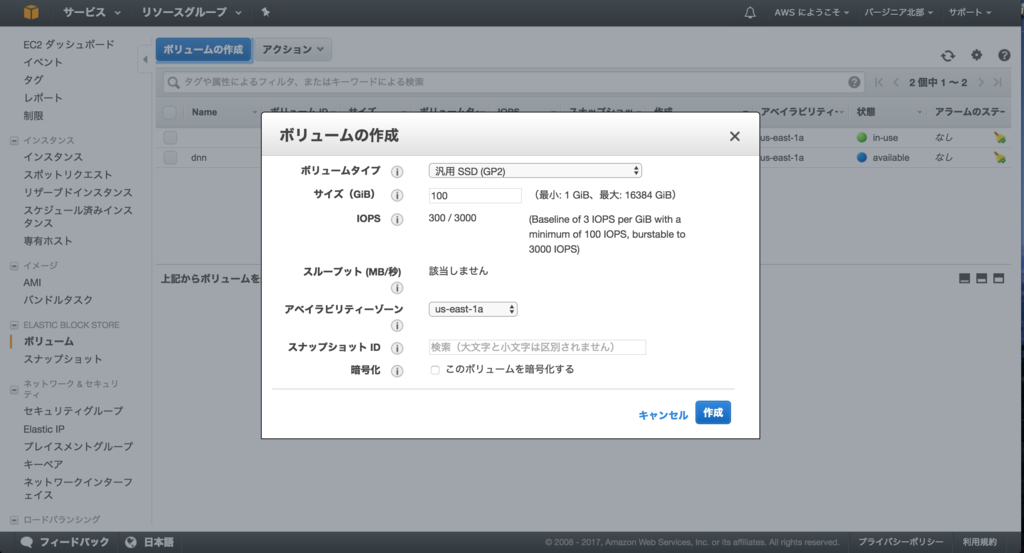
接続したいディスクを選択し、アクション>ボリュームのアタッチをクリックします。
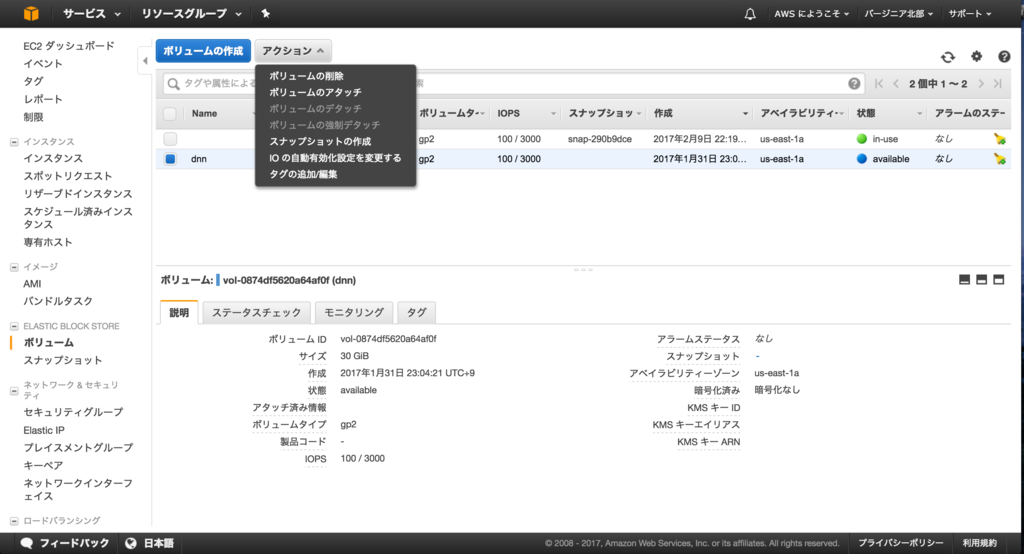
ボリュームのアタッチを行うウィンドウが表示されます。 アタッチするインスタンスとインスタンスにアタッチした際のデバイスを入力します。 フォームをクリックすると、選択肢が表示されるので、そこから選ぶことができます。 入力後、アタッチをクリックするとインスタンスにボリュームが接続されます。
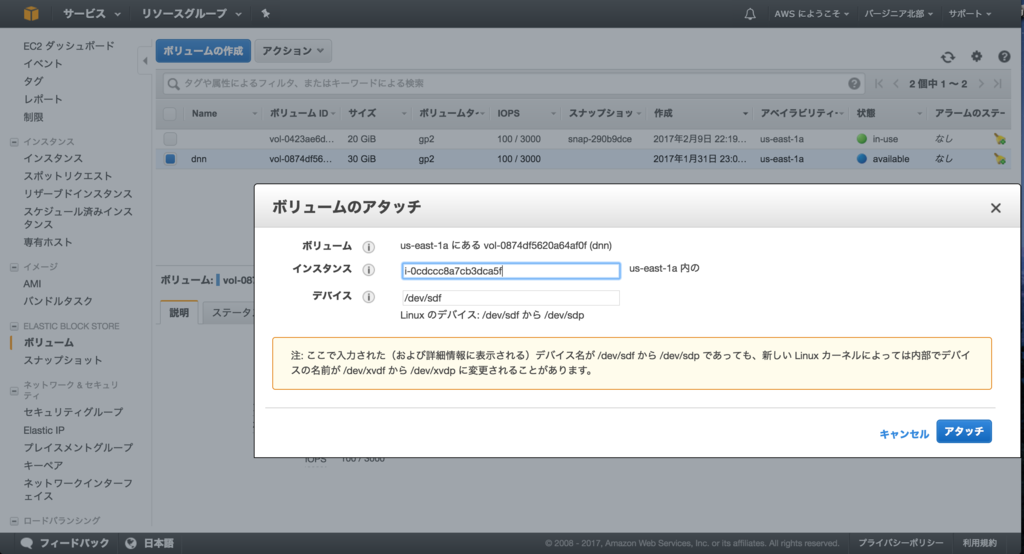
マウント
インスタンスに接続します。 マウントするためにはrootになる必要があります。
$ sudo su -
まずは、デバイス名を調べます。デバイス名を調べるのにはlsblkコマンドを使います。
# lsblk NAME MAJ:MIN RM SIZE RO TYPE MOUNTPOINT xvda 202:0 0 20G 0 disk └─xvda1 202:1 0 20G 0 part / xvdf 202:80 0 30G 0 disk
マウントされてないのはxvdfとわかったので、/dev/xvdfをマウントします。 マウントポイントは任意ですが、今回はルートディレクトリー直下にdataディレクトリーを作って、マウントしたいと思います。
# mkdir /data # mount /dev/xvdf /data
これで/dataに作成したEBSボリュームが接続され、使用できるようになります。
初めてのマウントの場合(フォーマット)
初めてのマウントの場合、マウントの前にフォーマットを行います。
# mkfs -t ext4 /dev/xvdf
これでext4でフォーマットされます。
AWS CUDA8.0セットアップ済みAMI作成
前回の記事ではAWSのP2インスタンスをスポットで利用する方法をまとめました。 これで安くEC2を使うことができるようになりましたが、毎回毎回OSからCUDA、プログラミング環境をセットアップするのは大変手間です。
そこでAMIという仕組みを使い、この問題を解決したいと思います。
AMIとは
AMIとは、スナップショットとインスタンスの管理情報が入っており、 これを使ってOS、CUDA、プログラミング環境のセットアップ済みのインスタンスを直接起動できるようになります。
AMI作成
AMIの作成は簡単です。AMIを作成したいインスタンスを選択し、「アクション」>「イメージ」>「イメージの作成」の順にクリックします。

イメージの作成をクリックするとダイアログが表示されるので、名称をつけて保存します。

ここでの注意点は以下のものがあります。
- 再起動しないにチェックを入れないと、インスタンスが再起動されてしまいます。
- 再起動をしないでも通常は正常にAMIを作ることができます。
- スポットインスタンスを使っている場合でも、再起動は可能です。
- AWSではデータの整合性のため、再起動してAMIを作成することを推奨しています。
AMIからスポットインスタンス作成
作成したAMIからスポットインスタンスを作成して見たいと思います。
通常のスポットインスタンスのリクエストページへ移動します。 (EC2 -> スポットインスタンス -> スポットインスタンスのリクエスト)
画面の中ほどにAMIを選択する部分があるのでクリックします。

カスタムAMIを使うという選択肢が表示されるので選択します。

すると作成したAMIが表示されるので、使用するAMIを選びます。
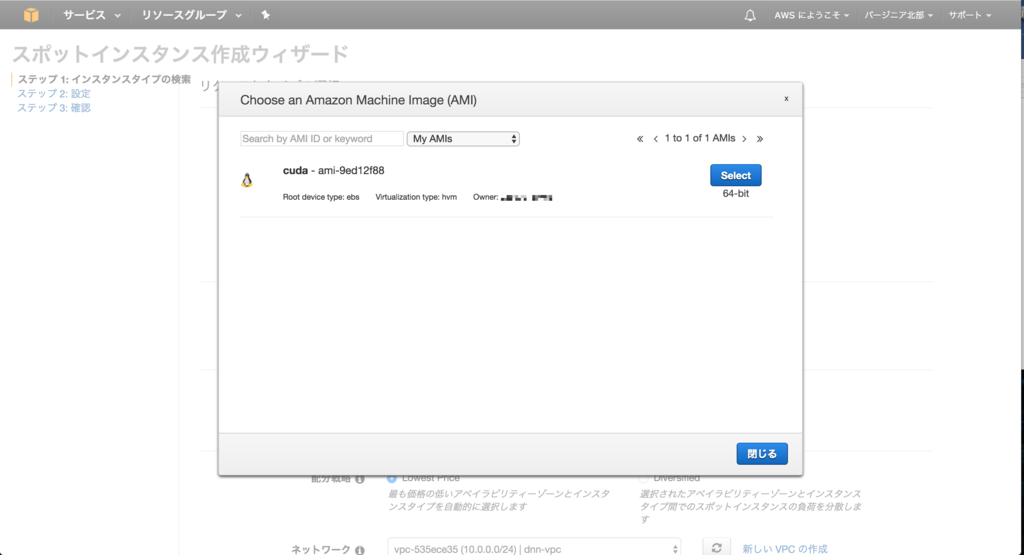
これの状態で通常通りスポットインスタンスのリクエストを行うと、AMIが使用されてインスタンスが作成されます。
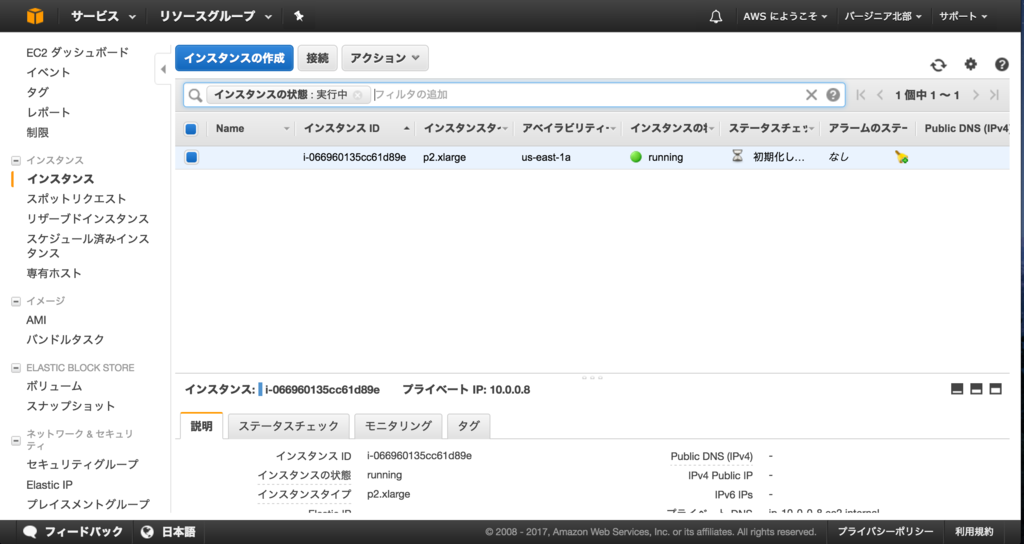
このようにして作成したインスタンスは、AMI作成時のインスタンスの状態が復元されます。
ただし、グローバルIP(EIP)は付け直す必要があります。
以上で、AMIを使ったスポットインスタンスの作成方法の説明は終了となります。