【GAS】データ加工とグラフ作成を自動化【スプレッドシート】
はじめに
前回は、スプレッドシートでGASコードを実行する方法と合計欄を生成するスクリプトについて、お伝えしました。
今日は、毎日の集計データを自動で加工、グラフ化するGASのコードを紹介します。
データの可視化には、グラフの利用が欠かせません。ただ、逐次変化するデータを監視したいとき、毎回作成するのは面倒です。デフォルトでの作成なら、即完成するかもしれません。ただ、グラフ作成の目的は、「見やすく、分かりやすく」ですから、是非ともコダワリたいものです。
スプレッドシート
デモ用のデータとして、下記に示した18種類のフルーツの人気投票の結果を使います。架空のデータです。
-1枚目のシート(Original_Data)の1列目に品名、2列目は2日分のデータの集計列とします(SUM関数を貼ります)。毎日の新しいデータを右の列に追加していくことを想定しています。
-2枚目(Processing_Data)は、空白のシートです。
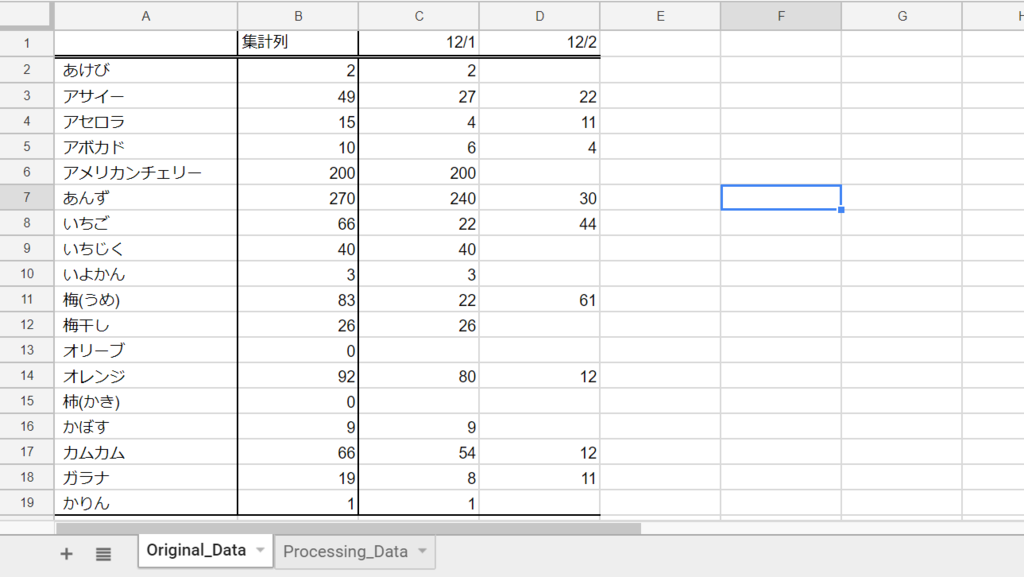
この状態で、円グラフを作ると以下のようになります。
<Before>
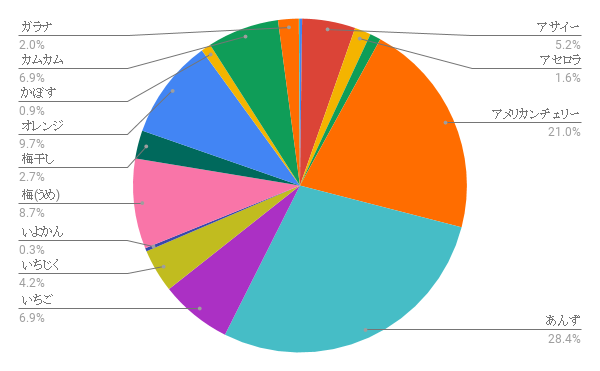
第3位のフルーツは何でしょう?・・・ぱっと見、分かりませんよね?
GASのコードを使って、可読性を上げてみましょう。
サンプルコード
下記のコード実行します。
コードの処理内容として、
1.Original_Dataから、Processing_Dataへデータをコピー。
(以降の加工処理は、全てProcessing_Dataで行われる。)
2.票の多い順に項目をソートする。
3. 0票の項目を消去する。
4.票数から割合(%)に変換する。
5.一定の割合以下の項目を1カテゴリーにまとめる。(今回は3%に設定)
処理結果
処理が終了するとProcessing_Dataには、以下のように出力されます。
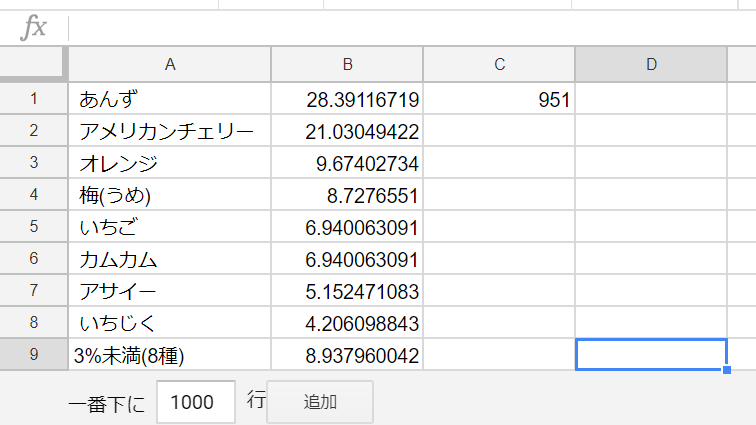
初回のみ、Processing_Dataから手動でグラフを作成します。(セルC1は、総票数でグラフ作成には不要です。)
<After>

如何でしょうか?初期のグラフと比べて、可読性が数段向上したものと思います。
第3位のフルーツは、オレンジでした。
2回目以降は、データを追加し、コードを実行するだけでグラフが自動更新されます。
おわりに
今回は、18項目のデータを使いました。紹介したコードは、項目数を増減しても、そのまま使えますので、是非試してみてください(ズレますので、1行目の見出し行を必ず付けてください)。実際にグラフを作成して、項目数が多いと感じたら、1カテゴリー化機能の閾値(threshold_val)を調節して、項目数を減らしてみましょう。また、1カテゴリー化機能が不要ならば、閾値を0に設定すれば、解除できます。
<1カテゴリー化機能OFF時>
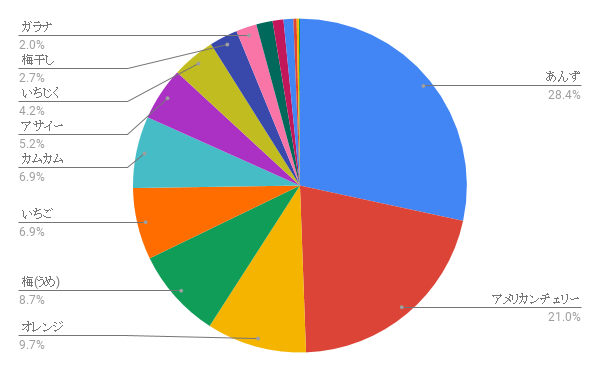
【GAS】すぐに使えるコード付き!スプレッドシートに集計行を挿入する方法。
はじめに
スプレッドシートの集計を行う方法で、ぱっと思いつくのは、シートの機能であるSUM関数を使う方法だと思います。ただ、SUM関数を手入力するのも面倒ですよね。それが毎日のルーチンワークなら尚更です。Google Apps Script(GAS)を使って自動化しましょう。
スプレッドシート
シート1の1行目、2行目に適当な数値を入力しておき、下記のコードを実行してみましょう(行数、列数は、いくらあっても構いませんが、1行目から数値を入れて下さい)。
スクリプトの実行方法
1.デモ用のスプレッドシートを用意します。
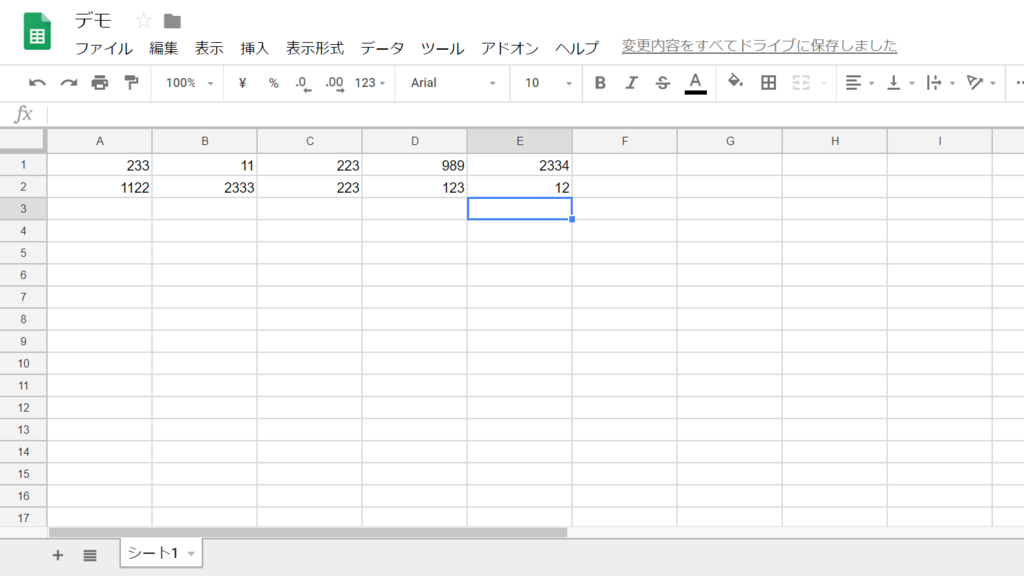
2.スプレッドシートのメニューバーにある[ツール]→[スクリプトエディタ]で、スクリプトエディタを起動します。
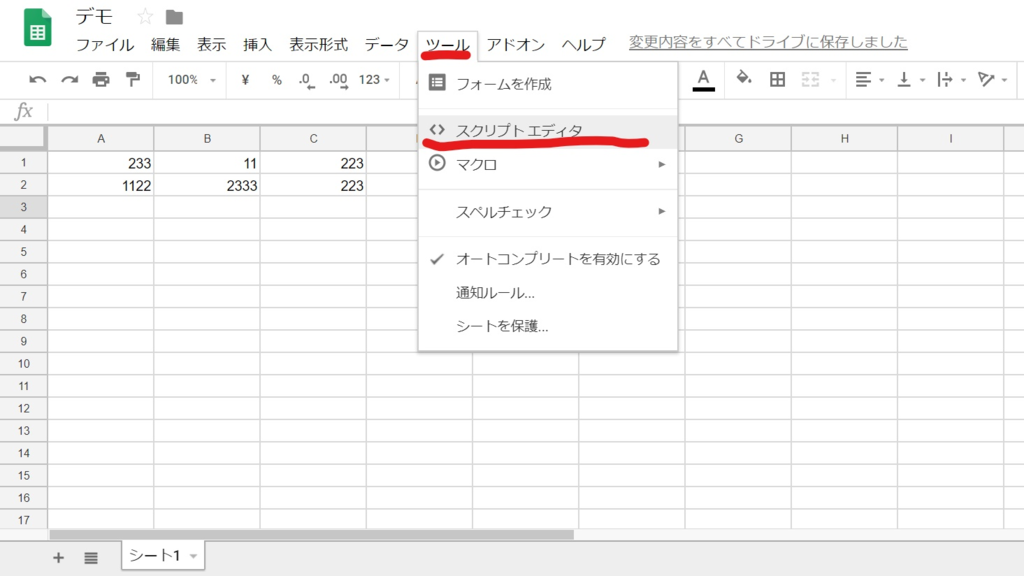
2.function myFunction() {}とありますが消去して、代わりにサンプルコードをコピペします。
3.フロッピーマークをクリックして、スクリプトを保存します。スクリプトに名前を付けるよう求められますが、適当で結構です。
4.2個右にある▶(実行ボタン)をクリックします。

5.初回のみ、「承認が必要です」とポップアップメニューが出るので、「許可を確認」をクリックし、ご自身のログインアカウントを選択します。
6.「このアプリは確認されていません。」と不安を煽るページが現れますが、左側の「詳細」をクリックします。

7.「(安全ではないページ)に移動」をクリックします。

(5-7は、初回実行時のみ必要な操作です。)

3行目に1,2行目の合計が入っていれば、成功です。
サンプルコード1
・GASを使って、最終行の下にSUM関数に埋め込むコード。
行数、列数に拘わらず、コピペで使えるよう凡庸性を持たせていますが、見出し列、見出し行がある場合は、コメントに従って調節してください。
サンプルコード2
・SUM関数を使わずにGASに直接集計させるコード。
おわりに
今回は、簡単な合計欄の作成を題材に、スプレッドシートでのスクリプトの実行方法をお伝えしました。今後もこのブログで、すぐに使える便利なスクリプトコードをお届けしたいと考えています。上記の流れで実行していただくことを想定しています。
合計欄を作るスクリプトを2通り紹介しました。計算結果は両者同じですが、計算時間は、前者の方がほんの一瞬だけ短い気がします。今回のように場合分けなど複雑な処理を必要とせず、かつ便利な組み込み関数がある場合は、それを使った方がシンプルなコードが書けますね。また、組み込み関数をSUMから、AVERAGEに変更すれば、合計値から平均値に変更できますし、いろいろな応用が可能です。