はじめての確定申告を「電子申告(freee)」で提出しました
はじめに
去年からフリーランス活動を始めたのですが、確定申告も初めてだったので 会計ソフト freee の力を借りて先ほど電子申告しました。 会計知識はあまりないのですが、「次はこれをしてください」と教えてくれるので何とかこなすことができました。感謝。
ちなみにスタータープランで利用しており、チャットサポートにも助けて頂きました。
とはいえ提出したものでOKが出るか分かりませんし、つまづきポイントもいくつかあったので、流れを一応メモしておきます。
確定申告の流れ
- 発生した取引を入力(売上・経費)※日々記録
- 「確定申告書類を作成」機能から申告処理を開始する
- 「基本情報」「収支」を指示に従って各項目を入力する ※提出方法は「電子申告(freee)」
- 入力情報から作成される書類内容を確認する
- 提出する
つまづきポイント
開始残高の設定方法が分からない
確定申告にあたって「開始残高」を設定する必要があるのですが、振込口座がプライベート兼用なこともあり、どのように設定すれば良いのか分からずチャットサポートに質問してみました。結論として以下のように対応しました。
- 開始残高はすべて ゼロ に設定(現金、口座など)
- 全取引の指定口座を「プライベート資金」に変更
正直これで良いのか自信はありませんが、見た目上は問題ない感じになりました。 プライベート兼用口座を登録すると仕事以外の取引も登録することになりそうだったので、ひとまずこれで様子見です。 今年は白色申告なので、何とかなって欲しい…(祈る気持ち)。
カードリーダが必要だった
確定申告の提出手続きをしているタイミングで、マイナンバーカードを読み取るために「カードリーダー」が必要なことに気付きました。 freee では以下の商品が紹介されていたので購入。翌日に届いたのですが、事前に用意できていれば良かったですね。
ソニー SONY 非接触ICカードリーダー/ライター PaSoRi RC-S380 https://www.amazon.co.jp/gp/product/B00948CGAG
と、以下ページの「準備するものリスト」にカードリーダが載っていることに今さら気づきました。先に見ておけば…!
マイナンバーカードの暗証番号を忘れてた
手続きを進めていくとマイナンバーカードの「書名用電子証明書の暗証番号」が必要だと言われます。「英数字6桁以上16文字以下」の文字列です。
マイナンバーカード自体は制度が始まって直ぐに作成していたのですが、今まで利用する機会が無かったこともあり、「え、そんなのあったっけ?!」というレベルで覚えてませんでした。 昔のメモから思い出すことが出来て事なきを得ましたが、危うく再設定しに役所まで行くハメになるとこでした…。
ウイルスソフトに邪魔をされた(かも)
freee で電子申告をする場合、freee のアプリをインストールする必要があるのですが、何度か試しても上手く動かないことがあったので、PCを再起動したりウイルスソフトを一時停止することで動くようになりました。原因はウイルスソフトだったのか確証はありませんが…。
来年の確定申告に向けて
準備をせずにフリーランスの仕事を初めてしまったのですが、これから会計がしやすいよう、以下準備をしてみました。
- 事業用の銀行口座を開設した
- 事業用のカードを作った
事業用の銀行口座を開設した
銀行口座がプライベート兼用だと freee の口座同期機能を上手く使え無さそうなので、新しく開設してみました。
プライベートの口座は三井住友なので、事業用の(屋号付き)口座も三井住友にしました。特に面倒なこともなく、個人口座の手続きに追加で「開業届」を持っていくだけで簡単に開設できました。
事業用のカードを作った
フリーランスだとカードが作りにくいイメージがあったので、間違いなく作れそうな「freee カードライト」を作ってみました。
ネットで申し込んだのですが、必要事項を入力し、本人確認書類(免許証)をスマホで撮影してアップロードするだけで作成できました。 申し込みからどれくらいでカードが届いたかは覚えてないのですが、そんなに待たなかったと思います。
freee との同期もできたので、技術書のネット購入、クラウドサービス利用料等はこのカードで支払い、経費入力を簡易化できるようにしたいと思います。
さいごに
確定申告に関して思ったことをざっと書いてみました。やってみた印象としては「やってみれば何とかなる」という感じです。
会計などお金回りのことに疎いので不安でしたが、freee に言われたことをこなすだけで形になるので安心感がありました。 提灯記事みたいになってる気がしますが、それだけ freee に助けられたと思います。改めて感謝。
『テスト駆動開発』を写経するための環境構築
はじめに
このエントリは『テスト駆動開発』を写経しようと思ったものの、環境構築から始めなければならない人向けに書きました。

- 作者: Kent Beck,和田卓人
- 出版社/メーカー: オーム社
- 発売日: 2017/10/14
- メディア: 単行本(ソフトカバー)
- この商品を含むブログ (1件) を見る
まず、私の Java に対する習熟度についてですが、Java言語プログラミングレッスン 第3版(上) Java言語を始めようの上下を読破した程度で、Java 周りの開発環境は全く分かっておらず、Eclipse を軽く触ったことがある程度です。
また、テスト駆動開発や自動テストについては、興味はあったものの実際に手を動かして使ったことはないレベルなので、『テスト駆動開発』を写経して実際に体感してみようと思い購入しました。
ですが、いざ読み始めてみると「Eclipse で JUnit の使い方が分かる」という前提で進み始めたので、まずは環境構築を始めました(念のため触れておきますが、そのことに対して非難する気持ちは全くありません)。
ちなみにPC環境は Windows 10 Pro 64bit です。
間違っている点が多々あるかと思いますので、ご指摘いただければ助かります。
環境構築
JDK のインストール
Java ということで JDK が必要かと思いましたが、Eclipse に内蔵?されているようなので、この手順は不要かもしれません。
なお、私はすでにインストール済だったのでスキップしました。
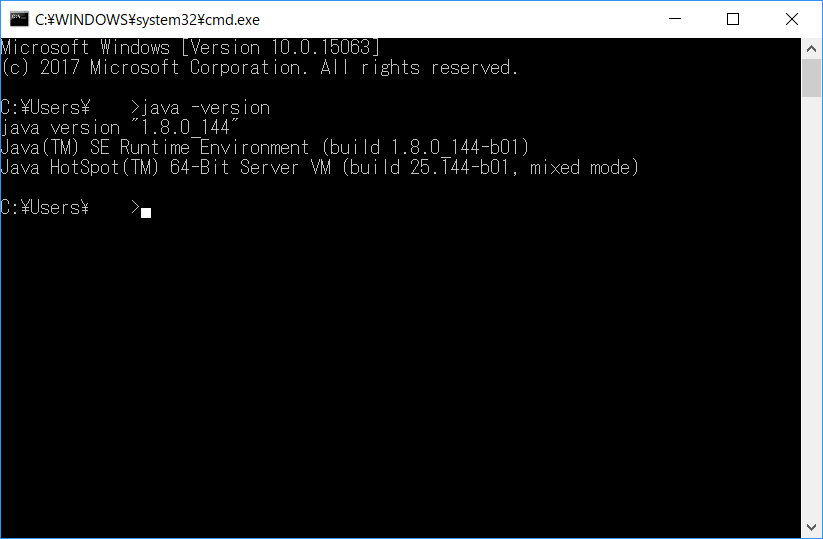
Eclipse のインストール
こちらのサイトを参考にしました。 techfun.cc
まずは Eclipse をダウンロード
Eclipse 日本語化 | MergeDoc Project
最新である Oxygen を選択(本書の中でも Oxygen が使用されているようでした)。
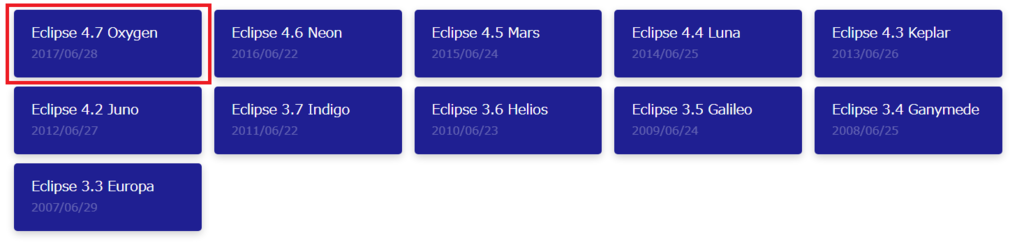
「Windows 64 bit」「Full Edition」「Java」をダウンロードします(1.4GB)。

ダウンロードファイルをCドライブ直下に展開します。
※パスが長すぎるエラーが出たので、展開の際にフォルダ名を短く指定しました
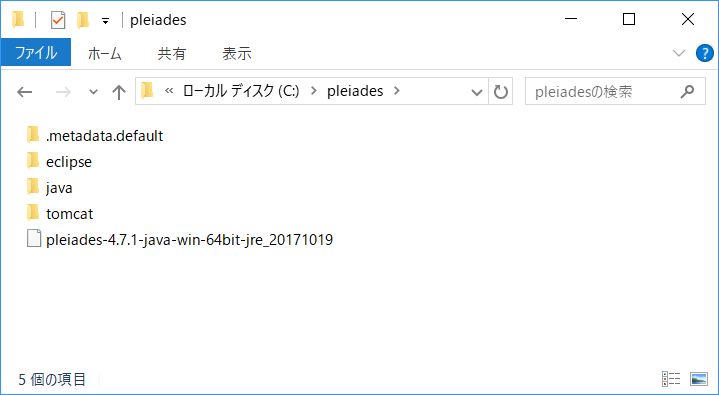
eclipse.exe より起動。
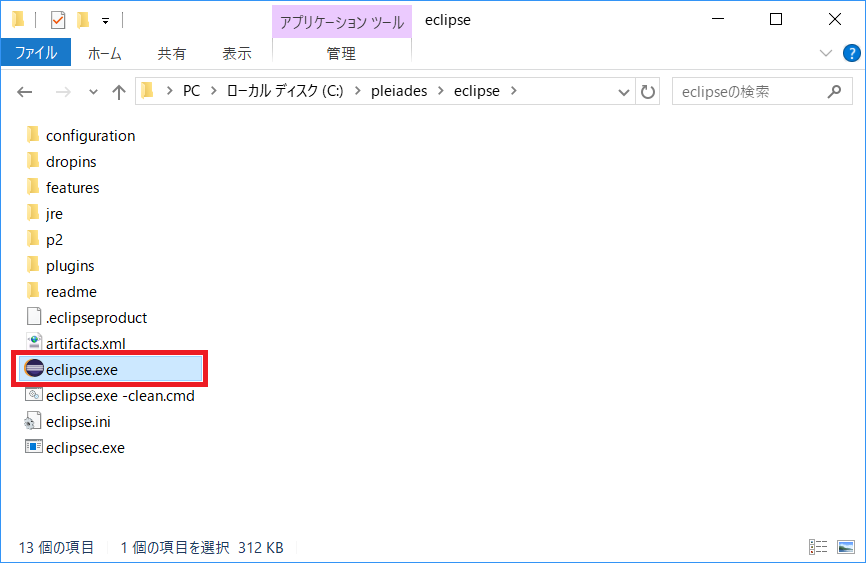
workspace はそのまま。
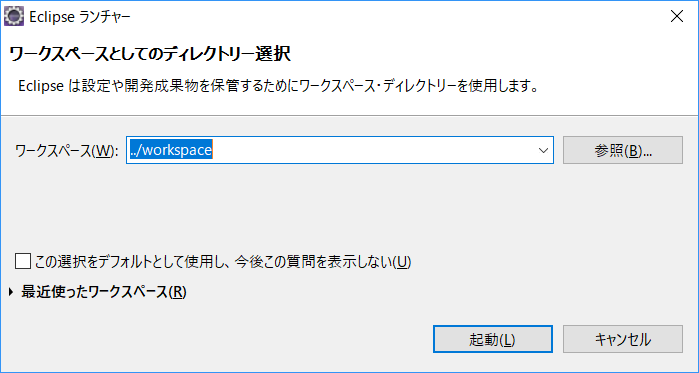
jUnit のインストール
続いて JUnit のインストールですが、著者 和田卓人さんのブログによると JUnit5 を使用されているようなので、JUnit 5 を用意します。
しかし調べてみると Eclipse には JUnit が内蔵されているようで、プラグインを確認してみました。
「ヘルプ > Eclipse について > インストール詳細 > プラグイン」で "junit" を検索。どうやらあるみたいですね。よって JUnit5 のインストール作業は不要でした。
※確認する箇所が正しいかどうか自信がありません。

コードを書いて自動テストを体験する
それでは JUnit が動くかどうかを確認するため、本書の最初の方を写経していきます。
まずは新規 Java プロジェクトを作成します。
「ファイル > 新規 > Javaプロジェクト」
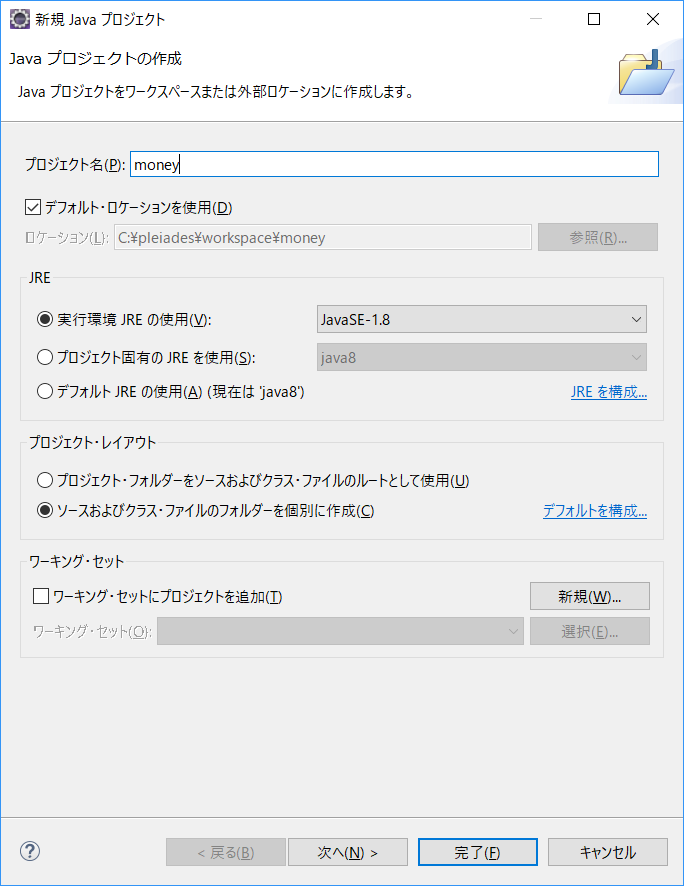
作成できました。
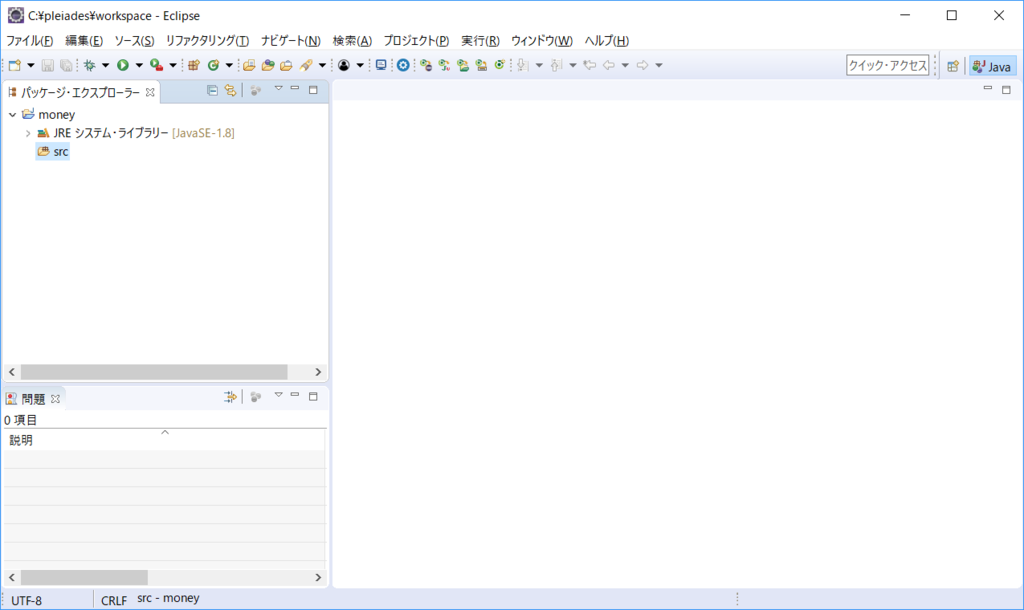
続いて src フォルダ以下に money パッケージを作成します。
「ファイル > 新規 > パッケージ」
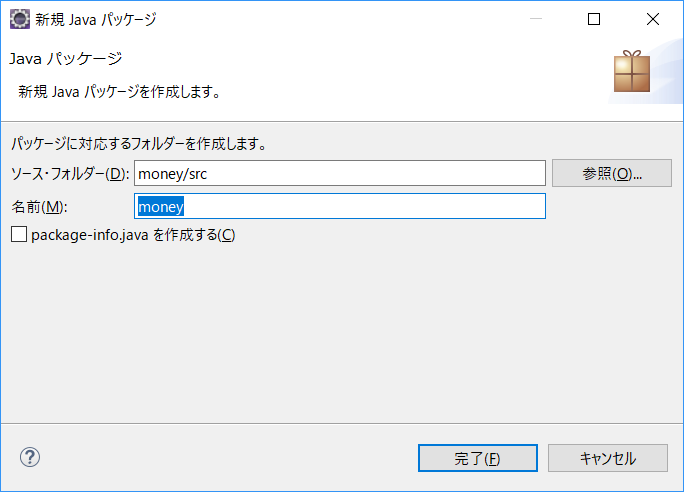
作成した money パッケージに対して Junit テスト・ケースを作成します。
「ファイル > 新規 > その他」より "junit" で検索して選択します。
※JUnit のパスに関するメッセージが出ましたが取り忘れました
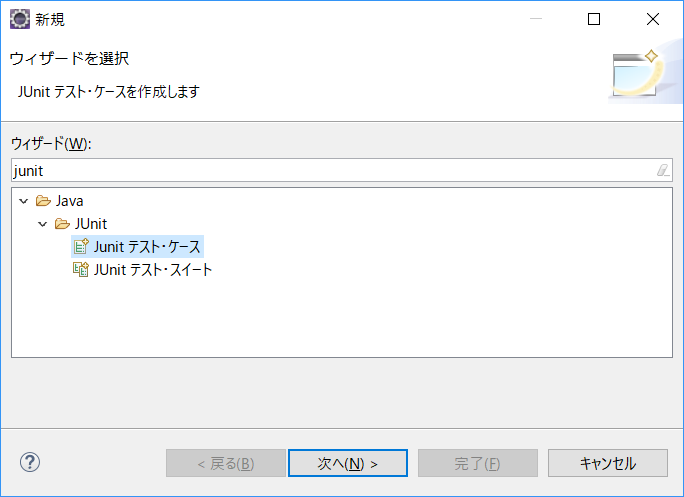
※撮り直したので「型はすでに存在します。」エラーが出ています
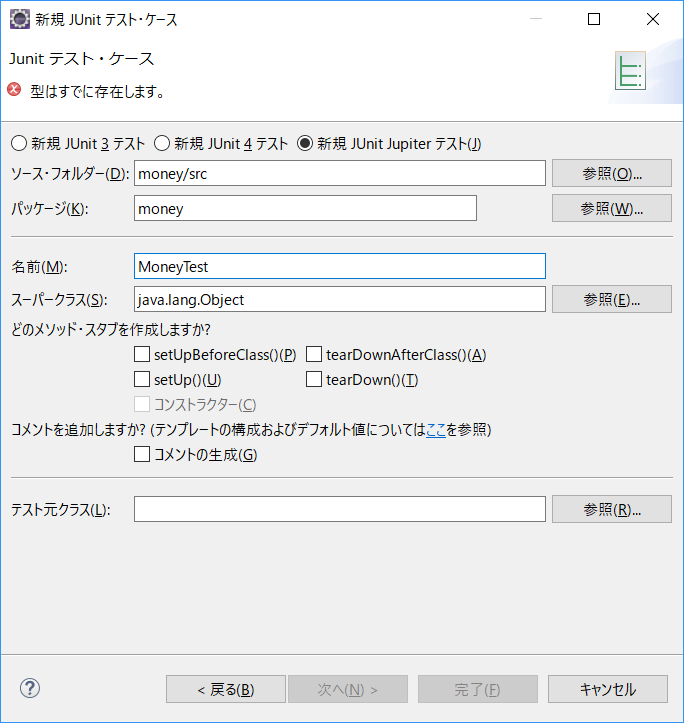
作成されたテスト用クラスの中身が本書と一致しました。

ここから写経開始です。まずはコンパイルエラーを起こします。
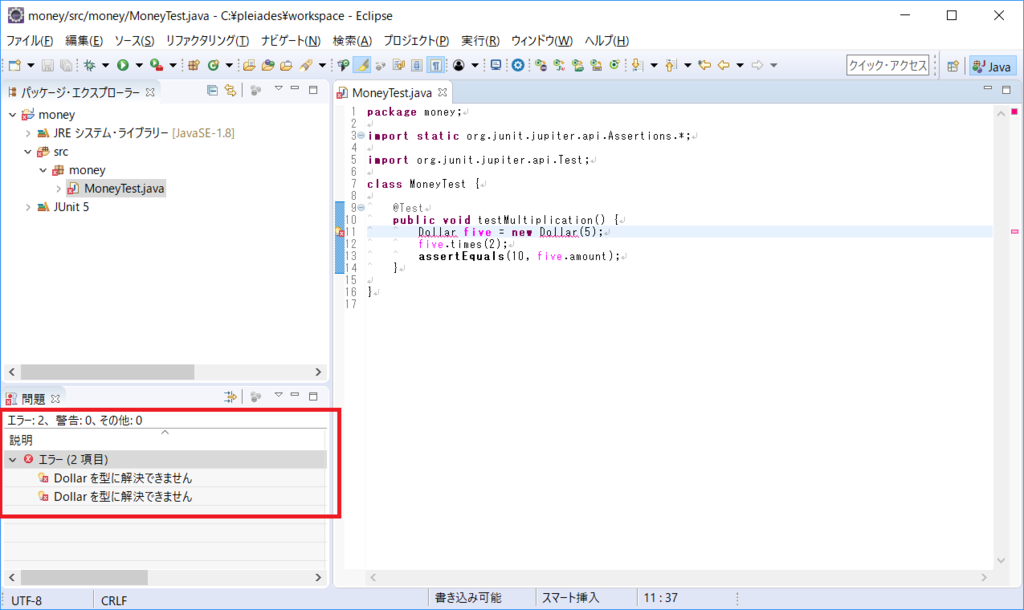
money パッケージ内に Dollar クラスを作成します。
「ファイル > 新規 > クラス」
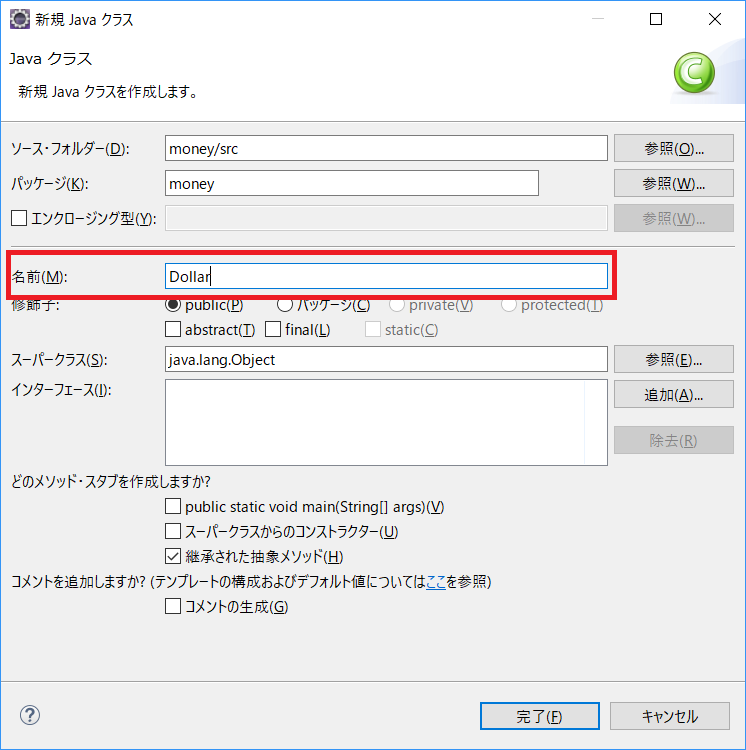
Dollar クラス内をコンパイルエラーを回避できるレベルまでコーディングします。

MoneyTest.java を選択した状態で JUnit テストを実行。
「実行 > 実行 > JUnit テスト」
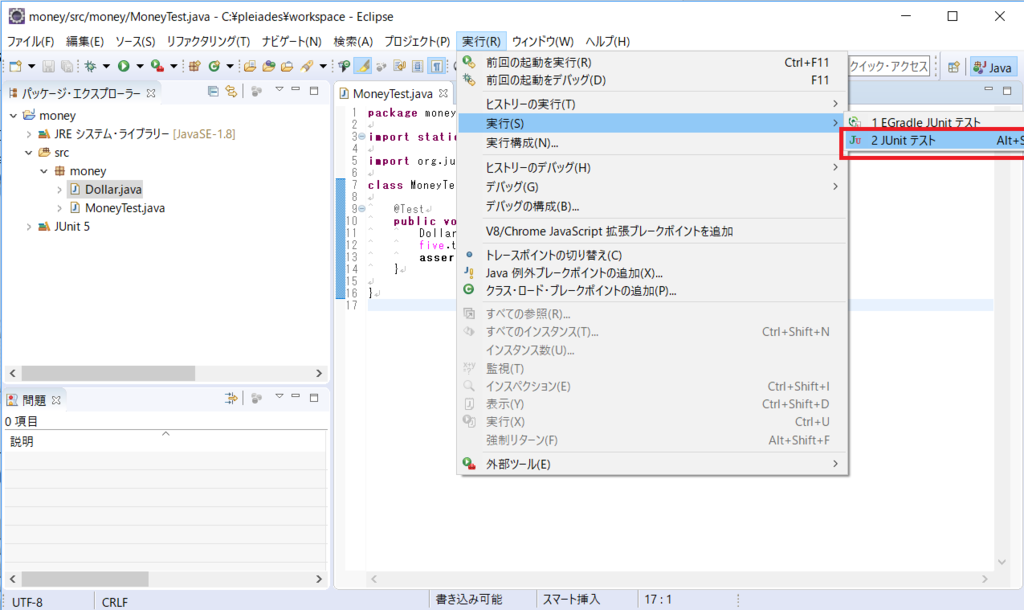
レッドバーが出ました。

Dollar クラスを amout = 10 とします。

同じ手順で JUnit テストを実行するとグリーンバーが出ました。

レッドバー ⇒ 修正 ⇒ グリーンバーのサイクルを試せたので、環境構築は以上で終了です。
さいごに
Eclipse で JUnit を使う方法についてネットを検索したところ、ゼロから環境構築を説明している記事を見つけられなかったので、本エントリが同じような状況の人に役立てば幸いです。
また、自動テスト未経験者が写経で自動テストを体感できる機会は貴重だと思うので、本書の読破後には感想も書きたいと思います。
Git 挫折経験者が『わかばちゃんと学ぶ Git 使い方入門』を読んでみた
はじめに
私はプログラマであるにも関わらず、バージョン管理システムを使わずにプログラミングをしてきました。 ネットでは糾弾されてしまう「変更履歴をコメントで残す」ということが当たり前な環境でした。
仕事にも慣れて技術情報をネットで探す余裕が出来てきた頃、「どうやら自分達がやってることはありえないらしい」ということにようやく気が付きました。 焦りを覚えた私は Git の参考書を購入し、初めて Git に触れてみました。
が、しかし、私が手にした参考書は、コマンドプロンプトから Git を操作し、各コマンドではどういったことが出来るのかを説明している、初学者向けというには固すぎる内容のものでした。 正直に言って最初の方を読んだ(眺めた)だけで本棚に仕舞ってしまい、Git に対する苦手意識がついただけで終わってしまいました…。
バージョン管理の勉強をしないといけないなぁ…と思いながらも手を出せずにいましたが、『わかばちゃんと学ぶ Git 使い方入門』という本の良い評判をネットで見て「これなら読めるかも…」と頭の片隅に記憶しました。 それから少し経って時間に余裕ができ、ようやく本書を購入。一気に読破しました(4時間程度)。

わかばちゃんと学ぶ Git使い方入門〈GitHub、Bitbucket、SourceTree〉
- 作者: 湊川あい,DQNEO
- 出版社/メーカー: シーアンドアール研究所
- 発売日: 2017/04/21
- メディア: 単行本(ソフトカバー)
- この商品を含むブログ (2件) を見る
以下の点が素晴らしいと思いました。
- 書いてある通りに操作すれば一通りの機能を経験できる
- SourceTree を使っているので GUI 操作でとっつきやすい
- 最初の例題がコードではなく単なるテキストファイルのため分かりやすい
- マンガで読みやすいのに要点はキチンと押さえられている(と感じる)
- GitHub 上にサンプルが用意されている
それでは以下、章ごとの感想を記していきます。
Chapter1 Gitって何?
主人公のわかばちゃんが Git を使うようになるまでの導入部。
短いながらも「バージョン管理をするとこんなにいいことがあるよ」と分かりやすく例を示してくれる。
「バックアップから戻さなきゃ……ってどれが最新のバックアップだよ!」という流れは経験した人も多いのではないでしょうか。
Chapter2 個人でGitを使ってみよう
SourceTree(Gitを内蔵したGUIツール)をインストールし、リポジトリ(貯蔵庫)の作成、コミット、チェックアウトと基本的な操作を体験できます。
現実世界のお好み焼きを例に、長いページを割いて懇切丁寧に解説してくれます。
「色んな人に理解してもらえる構成にしよう」という気持ちが感じられました。
Chapter3 複数人でGitを使ってみよう
GitHub のアカウントを作成し、本書用に作成された GitHub 上のリポジトリを対象に操作を進めます。 大まかに言うと、リポジトリを自分のローカルにダウンロード・編集・アップロードという流れです。 他人のリポジトリに対して操作する機会は独習では中々なさそうなので、非常に有益でした。
また、ブランチ機能の説明も非常に親切でした。 ブランチの操作方法だけでなく「どのような時にブランチを分けるのか」「どのような時にブランチを統合するのか」と具体的な説明があって、「慣れるまではこの通りにすればいいんだ」と安心できました。
他にも「コンフリクト」の対応方法や「プルリクエストは他人からどのように見えるのか?」など、初学者が気になるであろう細かい点まで説明が行き届いていて大変分かりやすかったです。 最後に GitHub と同様のWebサービスである Bitbucket の使い方も紹介してくれており、非公開にしたいリポジトリは Bitbucket を使ってみようかなと、選択肢が増えました。
Chapter4 実用Git~こんなときはどうすればいい?~
Chapter3 はダウンロード・編集・アップロードという流れの説明でしたが、Chapter4 はトラブルシューティング的な解説です。 ここで挙げられるケースがどれも実際に起こり得そうな内容ばかりで非常に参考になります。
なお、Chapter3 までは何も考えず本の通りに操作すれば進んだのですが、ここからは少し自分で考える必要が出てきます。 まず、本で起きているトラブルを再現するとこまでは自分で操作することになります。 簡単な内容ではありますが、自分で考えて操作するとなると「あれ?どうやるんだっけ?」となることも多く、Chapter3 を見返しながら操作することで理解が深まりました。
また、「SECTION 21 プルは実際に何をやっているの?」では「リモートブランチ」「リモート追跡ブランチ」「ローカルブランチ」についての説明があったのですが、非常に価値のある内容でした。 絵でないと理解しづらく、理解不足のままだとトラブルを起こすであろう部分だったので、この機会に理解できて良かったです。
Chapter5 Gitで広がる世界
Github Pages の説明と Git+GitHub がもたらす効果についてのお話でした。
Github Pages は簡単な Webページを公開できる便利機能なので知ってて損は無いですね。
Git+GitHubの恩恵について、「情報の透明化」「コミュニケーション」など、独学では気付けない点に触れてくれて良かったです。
さいごに
この本を通して、バージョン管理システム(Git)に対する苦手意識が薄らいだような気がします。
あとがきによれば「Gitの本領はコマンドライン」とのことで、果たして自分に使いこなせるのか…という気もしますが、ひとまずは SourceTree の GUI 操作で慣れていければと思います。
本書は非常に平易でありながら細かいところまで目が行き届いており、誰にでもオススメできる素晴らしい一冊だと思います。
