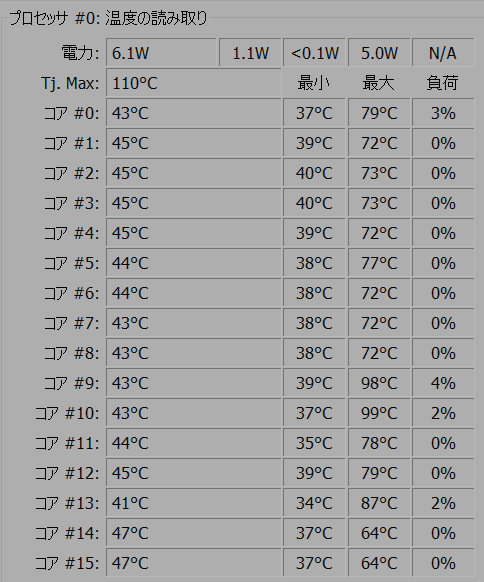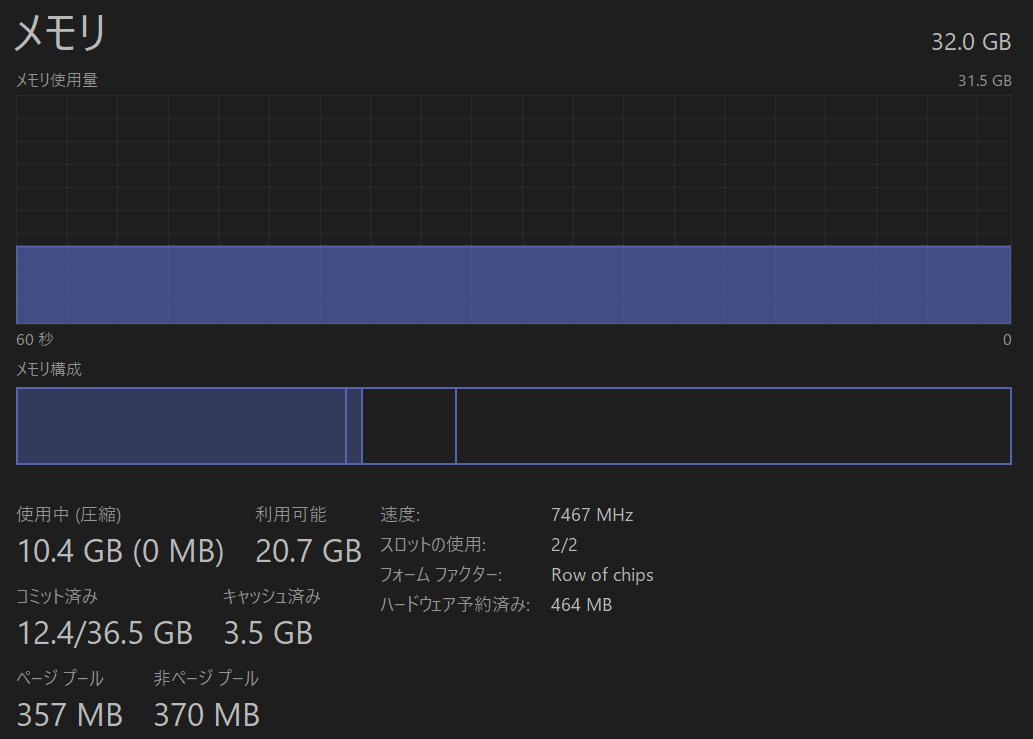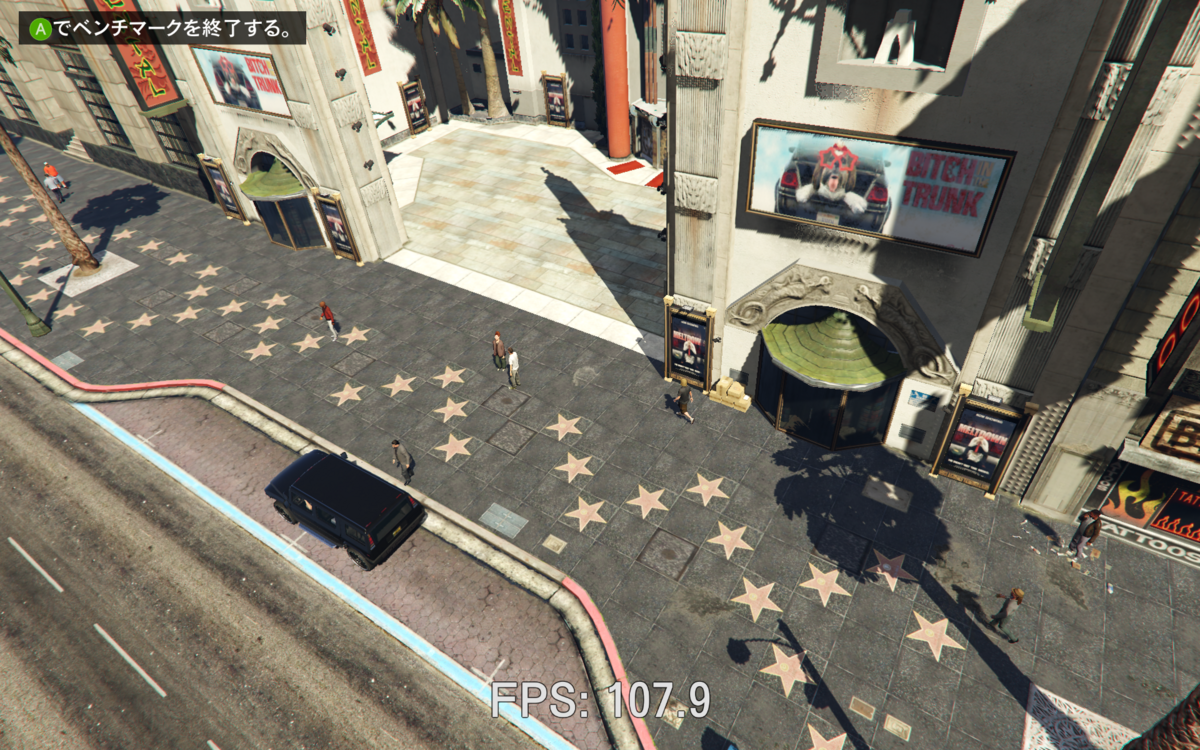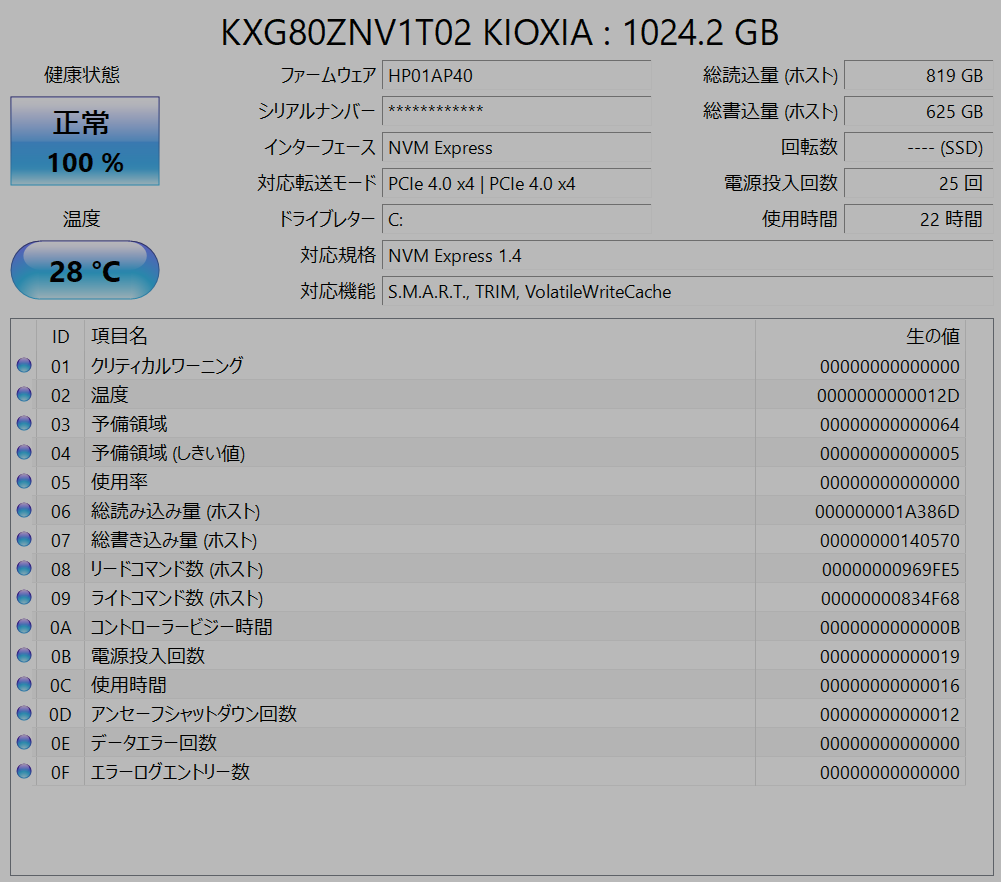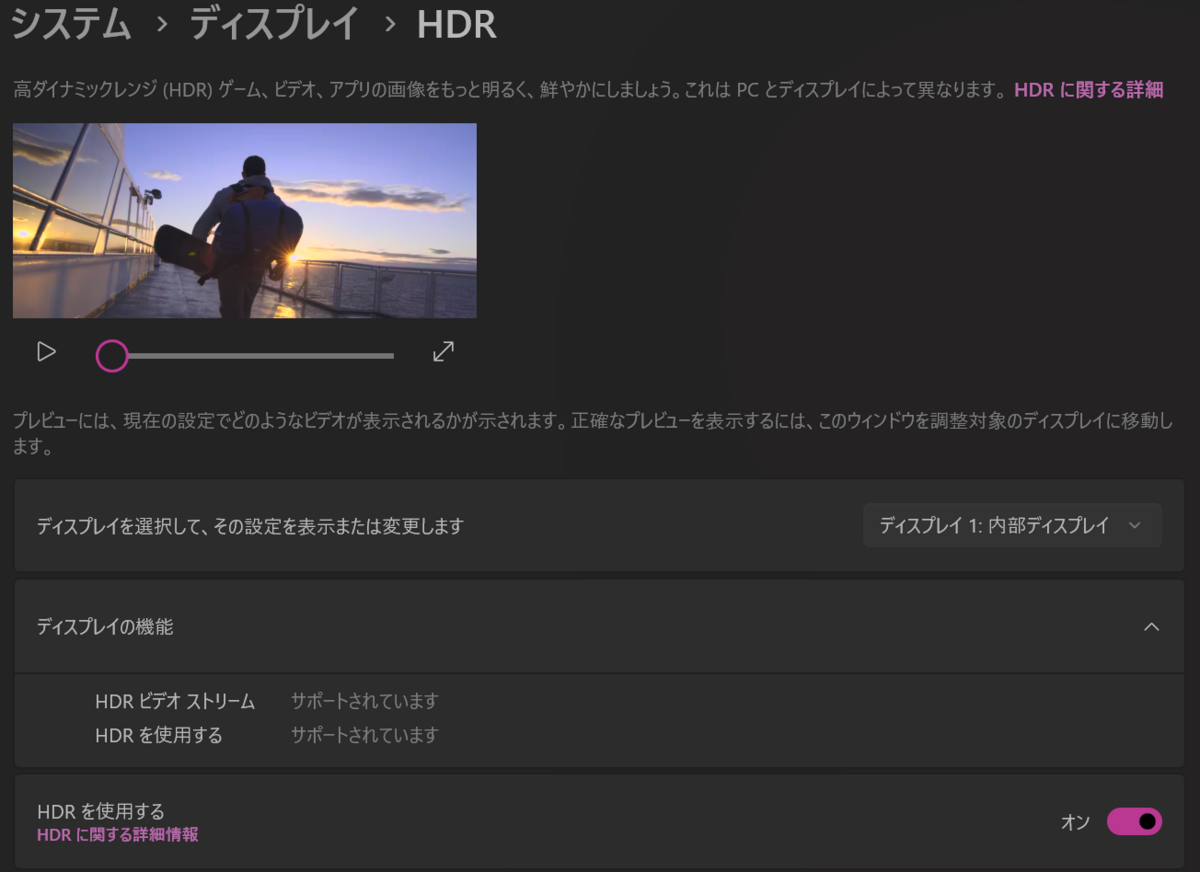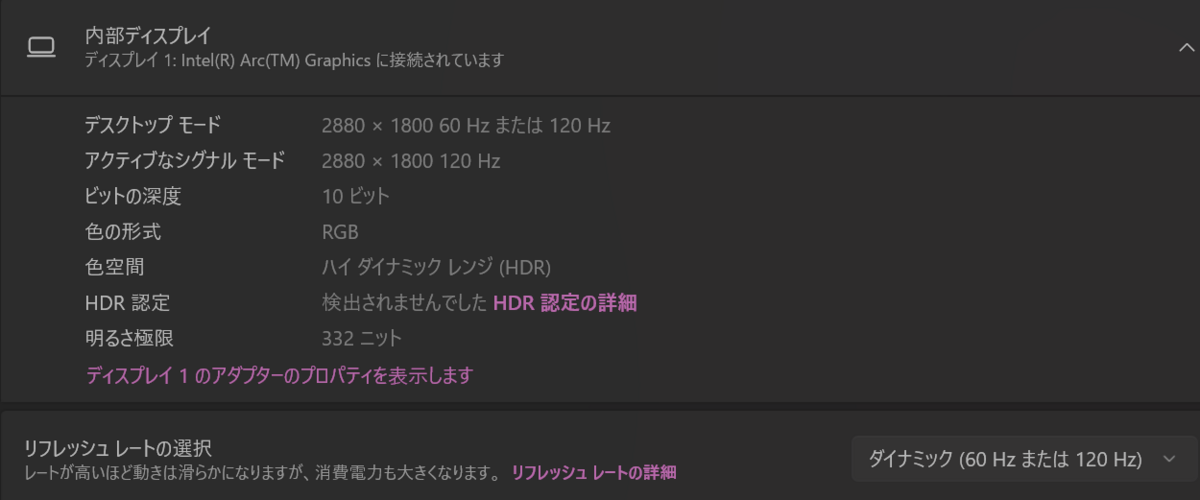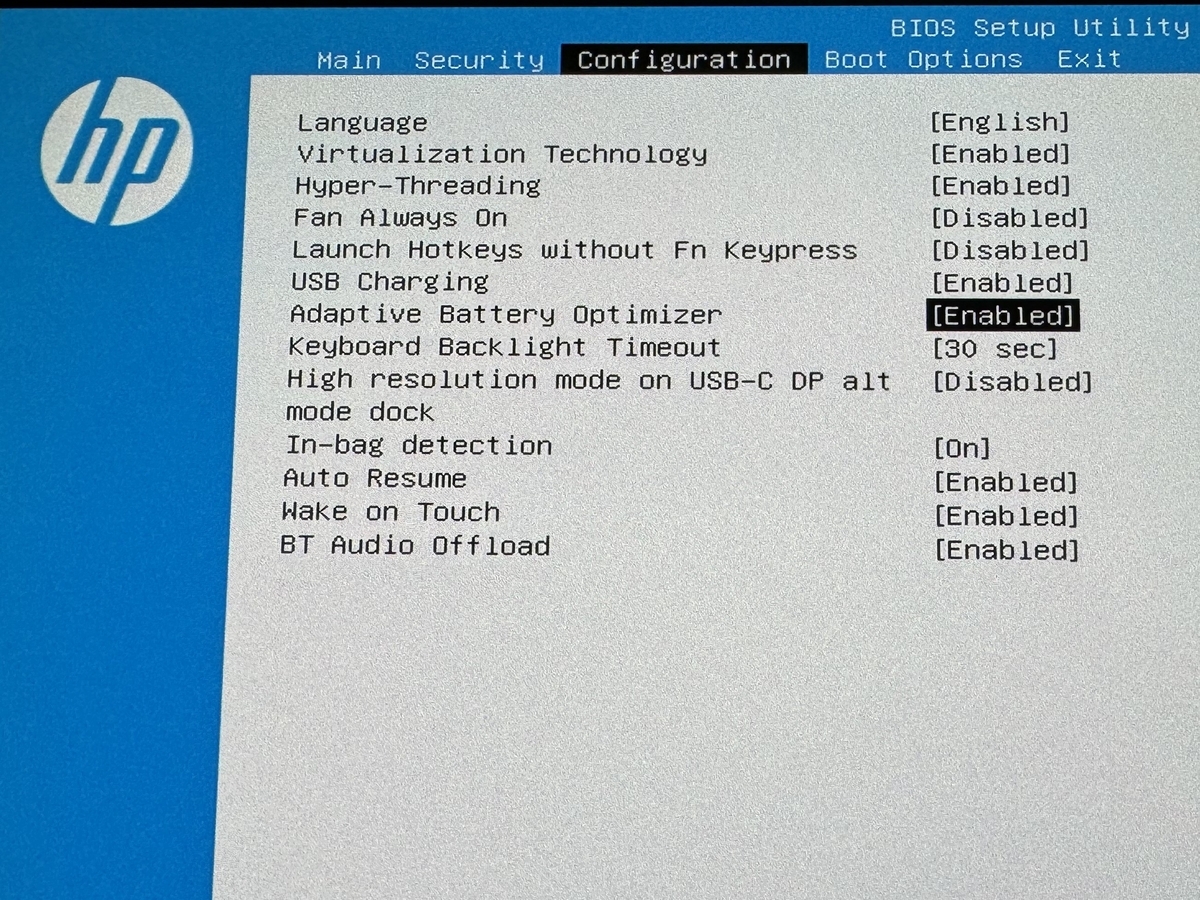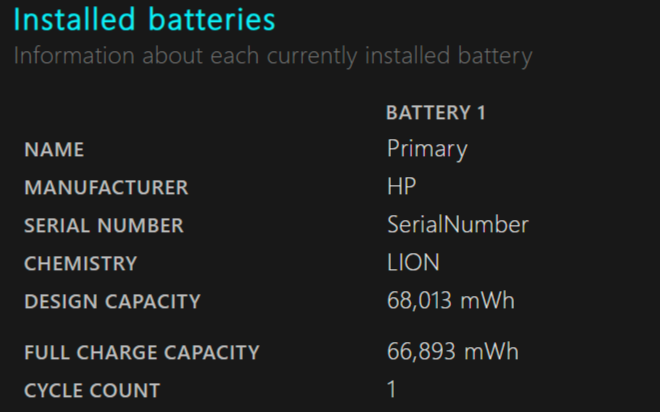久しぶりにHPに帰ってきました。
経緯
「40年間で最大の転換」と豪語するほどIntel渾身の自信作らしいので使ってみようかと、Core Ultra。
筆者は性能が上がれば価格も共に上がるグラフィックボードというパーツに嫌気が差しており、以前よりiGPUの性能の向上に期待していました。
Meteor LakeではiGPUの性能向上が噂されていて、実際Intelもそこをウリにしているようなので購入に踏み切りました。
あとはMeteor Lake採用で2-in-1 PCが出て、それがHPから出ていたことも理由としては大きいです。
Spectre x360 14-eu0007TU

Intel Core Ultra 7 155H
LPDDR5x-6400 32GB
Intel Arc Graphics
PCIe 4.0x4 1TB M.2 SSD
主要パーツはなかなか悪くないです。
早速値引きされていた
このモデルは現時点で発売から1~2か月程度しか経っていないまあ新しいモデルです。HP希望販売価格は328,900円ですが、筆者が購入時点で23万円くらいまで値引きされていたのと、希望価格1万円くらいのマウスがついてきました。ただ、この手のPCはキャンペーン値引き後が適正価格みたいなところはあるので「20%オフとか超安いじゃーん」とは正直ならないんですよね。とはいえMeteor Lakeを採用した、現時点で数少ない2-in-1ノートですし、前々からSpectre x360には戻りたかったこと、HPのPCの快適性をもう一度体感したかったので結局ぽちっちゃいました。
また、手持ち機器のほとんどが120Hz駆動パネルに移行し、WindowsノートであるInspiron 14 7420 2-in-1だけが取り残されていました。Spectre x360 14-euは120Hzパネル採用なので、まあこの要素がなかったら99.9%買ってないです。
しかしこの価格、それなりの構成の自作PCが組めそうではありますね...→暇なのでざっと計算したらRTX 4070 SUPER搭載PC程度は組めそうでした。
↑のような理由もあってか注文が殺到しているようで、注文から届くのに2週間ちょいかかりました。マウスとPCは別々の箱で届きます。
内容物はPC本体とACアダプタ、アクティブペン、取扱説明書とか。
外観

正直に言うとシルバー系の色が欲しかったけど、アッシュブラックしかなかった。
HシリーズのCPUを搭載しているとはいえ2-in-1なので割と薄型です。基本的にデザインはシンプルかつ上品な感じに落ち着いている印象ですが、Spectreシリーズ特有の、二隅切り欠きのデザインは実はあまり好きじゃない。
その他、左下パームレスト部分に張り付けてあったサポートどうたらシールは視覚的に鬱陶しいので動作確認するよりも前に剥がした。intel evoシールは許す。
構成
2-in-1ノートですが、パフォーマンスを意識しているPCな気がしました。
Meteor Lake-Hを搭載
今回筆者はiGPU目当てでMeteor Lakeをチョイスしている訳ですが、Core Ultra 7 155H以上でないとXe-Core数が削られてしまうんですよね。単純に考えればiGPUの性能が落ちるわけです。iGPU目当てで買うのにiGPUの性能を妥協してしまっては本末転倒です、のでCore Ultra 7 155H搭載のモデルを購入。Core Ultra 7 155Hの特徴は何といっても上位のCore Ultra 9とコア数が変わらない点にあります。
| |
Pコア |
Eコア |
LP-Eコア |
Xeコア数 |
| Core Ultra 9 185H |
6C12T |
8C8T |
2C2T |
8 |
| Core Ultra 7 165H |
| Core Ultra 7 155H |
| Core Ultra 5 135H |
4C8T |
| Core Ultra 5 125H |
7 |
| Core Ultra 7 165U |
2C4T |
4 |
| Core Ultra 7 155U |
| Core Ultra 5 135U |
| Core Ultra 5 125U |
| Core Ultra 5 115U |
4C4T |
3 |
Xeコア数はiGPUの話です。単純な物量であれば最上位に引けを取らない訳です。じゃあ何が違うかというと、動作周波数とか消費電力が違います。ので、155Hと185Hとかを比べると流石に性能差はそれなりあると思う。
ちなみにCore 7 150U, Core 5 120U, Core 3 100Uの所謂Ultra無しはCoreシリーズのSeries 1ではありますが、Raptor Lake-U Refreshとして発売されているためMeteor Lakeファミリーではありません。構成とか見る感じ、Raptor Lake-Uの正統な後継ぽい。ので、そちらもそれなり性能は高そう。

CPUグラフをスレッド数でみると、今まで筆者が使っていたCore i5-1235UとPコアだけで並んでしまうという。並びはよくわからぬ。上2段がPコアで最下段右2つがLP-Eコア、その他がEコアですかね?マウスをホバーしてみると大半が保留になっているので、正直過剰気味な気はします。ところで最近はマルチコアが進行しすぎて、タスクマネージャのグラフを見て楽しむ人が減った気がしますね。
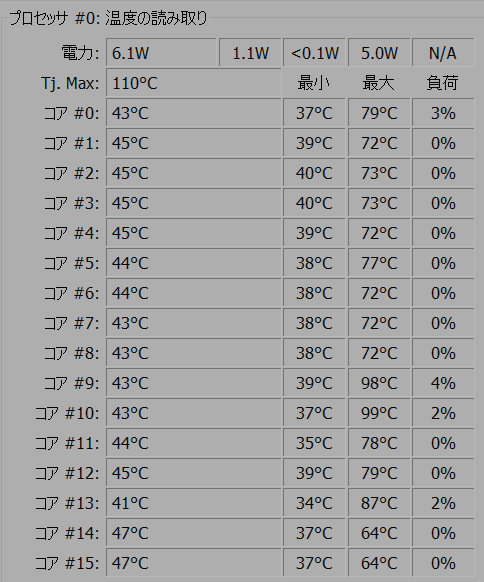
ちなみに発熱は割とあります。スクショだと無いけどCoreTemp上で110℃を記録していることもありました。ただ、本体自体はそこまで熱を感じないのと、低負荷時ならファンが動かなくても冷えていたので、Hシリーズだから爆熱だとかそういうことは無いです。HP公式のメンテナンスガイドを見るに、デュアルファンで冷やしているので冷却については薄型ながら割と頑張っている設計だと思う。
HPのMaintenance and Service Guideが優秀なので、今後この記事はそっからちょくちょく情報を失敬します。
増設交換不可なメモリ
LPDDR5x-7467のオンボードメモリを2枚搭載しています。MicronのMT62F2G32D4DS-26が搭載されているようです。

CPU-Zだとあまり読める情報が無かった。
公式の仕様PDFだとLPDDR5x-6400と書いてありますが、タスクマネージャとMaintenance and Service GuideだとLPDDR5x-7467と書いてあります。
オンボードですが、14-euのCore Ultra 7搭載モデルは標準で32GBになっているので長く使うことを想定してもそこまで問題にはならないと思います。ただ、Core Ultra 5モデルは16GBになっているのでやや不安です。
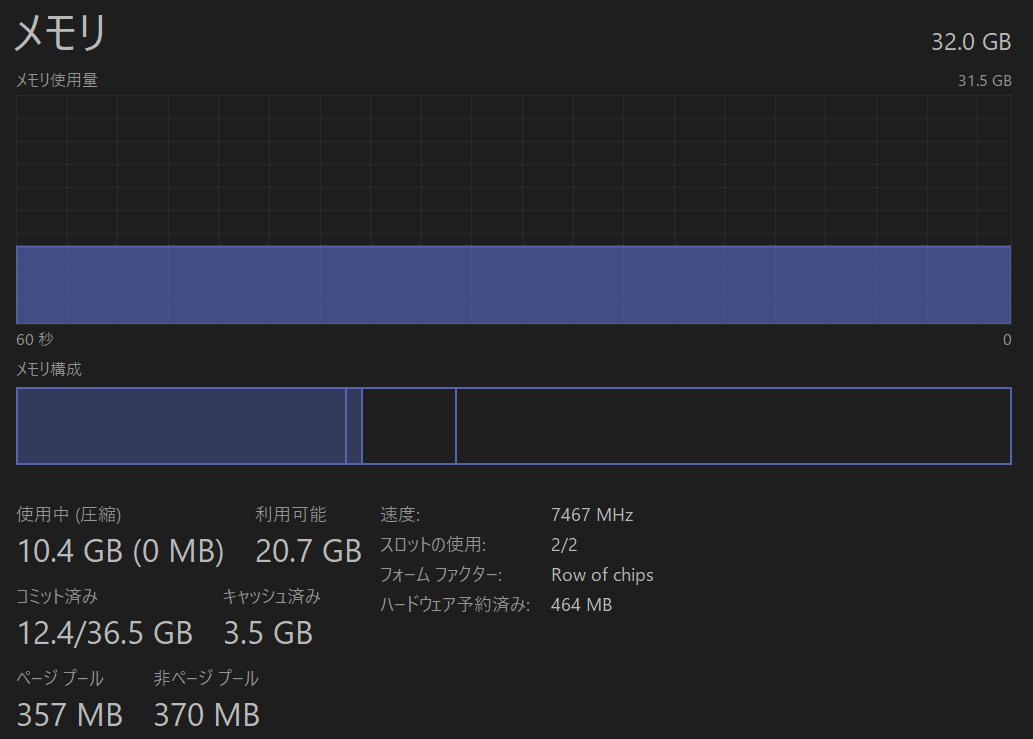
16GBまで使い切ったことは今のところないものの、12GB近辺をウロウロしていることはあったので16GBだとやや余裕が無いかなという印象です。
DELLがInspiron 14 7440 2-in-1を発表しましたが、あちらはモジュールタイプに戻ったようです。
dGPUの名前を授かったiGPU
Meteor Lakeで割と力を入れているであろう部分の一つ。
正直、名前の印象ほどの性能は無いと思います。ただ、Raptor Lake以前のIris Xeからは確実に伸びてます。どのくらいかというと、Iris Xeだと最小設定でようやく40fpsで動いていたゲームが 、同条件ならIntel Arcで80fpsで動く程度には進化しています。

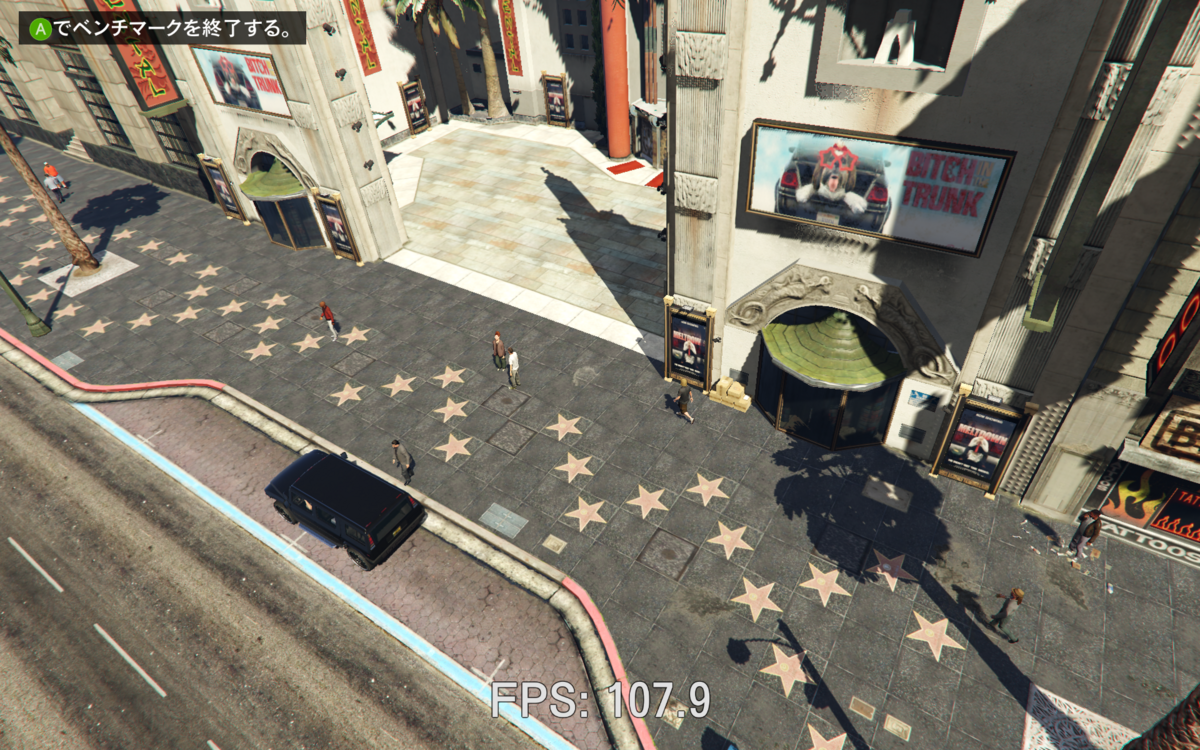
これはGTA5をテクスチャ品質以外ほとんど最低にして、解像度1920×1200でプレイした様子です。60fps以上安定的に出ており、平均80~90fpsで描画されていたので、ゲーム用途も十分視野に入ってくる性能だと思います。
他方Spectre x360 14-euのような、ある程度軽量薄型を意識しているノートPCでこのような使い方をするのがPCにとって良いかといわれるとかなり怪しい。寿命が縮むことは覚悟ですかね。
SSDも性能に振っている
主要パーツは割とパフォーマンスに振っている印象を受ける本機ですが、SSDもパフォーマンスに振ったチョイスをしています。
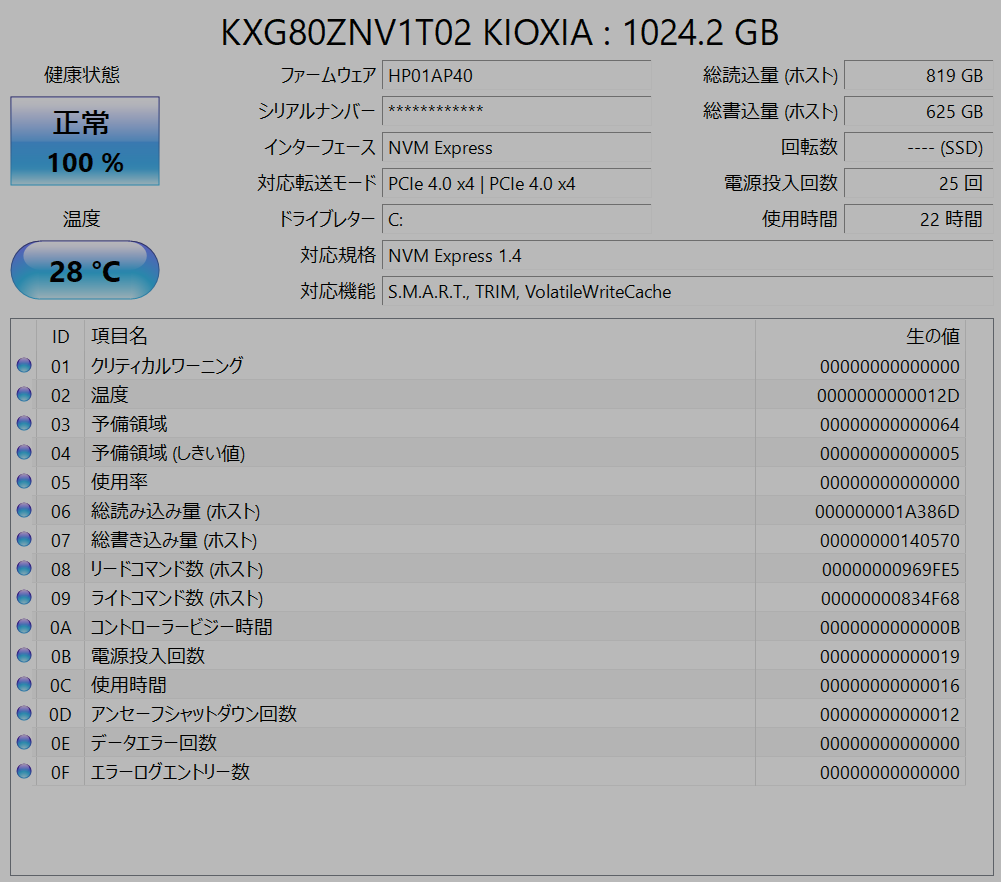
KIOXIAのKXG80ZNV1T02が搭載されています。XG8シリーズに属するSSDです。あまり話を拡げるとめんどいのでKIOXIAの枠内で話すと、XGシリーズはどちらかというとハイエンドPCやゲーミング用途、データセンターのブートドライブといった用途を想定して設計されています。Spectre x360のような薄型PCや2-in-1ノートはBGシリーズの方が適しています。BGシリーズの方がより小型、例えばM.2 2230で提供されているもでるもあったり、省電力であったりと、モバイルPCではこちらの方が利が大きいです。XGシリーズはDRAM搭載であったり、転送速度が速かったりと消費電力よりもパフォーマンスを意識した設計になっています。
HPがSpectre x360にBG6ではなくXG8を搭載してきたということ、今回のSpectre x360 14-euをHPはモバイル用途よりも、パフォーマンス型として売りに出しているように感じました。
KXG80ZNV1T02の話に戻りますと、112層BiCS採用のクライアント向けSSDです。SEQ Readで7,000MB/s、SEQ Writeで5,600MB/sを謳っていて割とガッツリPCIe 4.0x4なSSDとなっています。筆者大好きDRAMも1GB用意されていてKIOXIA製なら信頼性も申し分ないので今回はSSD換装はしない方針で行きます。M.2 2280なので裏蓋開ければ換装は行けます。ただSpectre x360は裏の滑り止めを剝がさないと分解できず、これ剥がすと伸びるのであまりやりたくない。

暇なのでベンチとってみました。ランダムがなんか弱いのが気になります。AES-NIが効くので誤差程度に収まると思うけどBitLocker切ったらもしかしたら少し上がるかもしれない。
正直、BG6でも良いんじゃないかとは思った。BG6は割と新しい162層BiCSを採用したSSDで、PCIe 4.0x4、SEQ Readが6,000MB/s、SEQ Writeが5,000MB/sで、ワンチップSSDにしては意外といけるSSDです。M.2 2230の選択肢もあり、XG8の5~6割程度の消費電力で動くので、ある程度のパフォーマンスを持たせつつも低消費電力になります。DRAMがついてこないのと恐らく大量の書き込みは弱いですが、HMBが使える以上ノートPC程度の用途で問題になるかといわれると、そんなに問題はない気がする。
購入を悩ませたディスプレイ
今回のSpectre x360 14-eu、即購入に踏み切ったわけではありません。筆者の足を引き留めていた要素、それはディスプレイです。
公式のページを見ると14インチで解像度は2880×1800の16:10、DCI-P3を100%カバーして120Hz駆動のタッチパネル画面となっています。ここまでは良いんですここまでは。問題は次です。
OLEDディスプレイ
これで台無しです。筆者はノートPCに有機ELを採用するのは百害あって一利なしとまでは言わないものの一利二利程度にしかならないと考えています。
一応書いておくと、筆者はスマートフォンのOLED採用には一定の理解を示しています。スマートフォンは長時間同じコンテンツを表示するような用途はあまりないこと、そして薄型軽量化が期待できることが理由となっています。早い話が適材適所ということです。
OLEDで最も気になるのは焼き付きです。ノートPCのような、固定された画面が長時間表示されるような用途では致命的です。同じ理由で、筆者はタブレットへのOLED採用も否定的です。そもそも、すでに最適解が出ています。
iPad Pro 12.9、MacBook Pro 14, 16のミニLED、これじゃダメなんですか?
14インチMacBook Proを持っているので比較させてもらいます。
| |
MacBook Pro |
Spectre x360 |
| パネル |
IPS?(ミニLED) |
OLED |
| サイズ |
14.2インチ |
14.0インチ |
| 解像度 |
3024×1964 |
2880×1800 |
| 画素密度 |
254ppi |
243ppi |
| 最高輝度 |
SDR:500nit
HDR:
1000nit
1600nit(Peak) |
400nit |
| リフレッシュレート |
120Hz |
120Hz |
| 色深度 |
10bit |
10bit |
| 色域 |
P3 |
DCI-P3 100% |
液晶パネルは輝度面での優位性が高く、HDRでは間違いなく差がつきます。そして寿命も基本的には液晶の方が長いです。ミニLEDを採用したMacBook Proと比較して、OLEDを採用したSpectre x360は薄さやベゼルの狭さで有利な訳でもありません。
もう一度、ミニLEDではダメなのですか?
とまあ、有機EL下げまくりましたが結局は購入に踏み切っている訳です。常時ダークモード、タスクバーの自動収納、黒基調の背景等かなり気を遣いながら使ってはいますが、焼き付きのリスクが気になるという精神衛生上の問題を除いた、その他の要素についてはまあ優秀です。
マストとしていた120Hz駆動はクリアしていますし、(最高輝度はショボいものの)一応HDR対応、高解像度でスケーリング前提ながらも作業領域はFull HDよりも確保できる点、高色域で自然な表示など、評価できる点はかなりあります。
正直、今まで使っていたInspiron 14 7420 2-in-1がかなり微妙な発色だったので、それと比べると良いです。
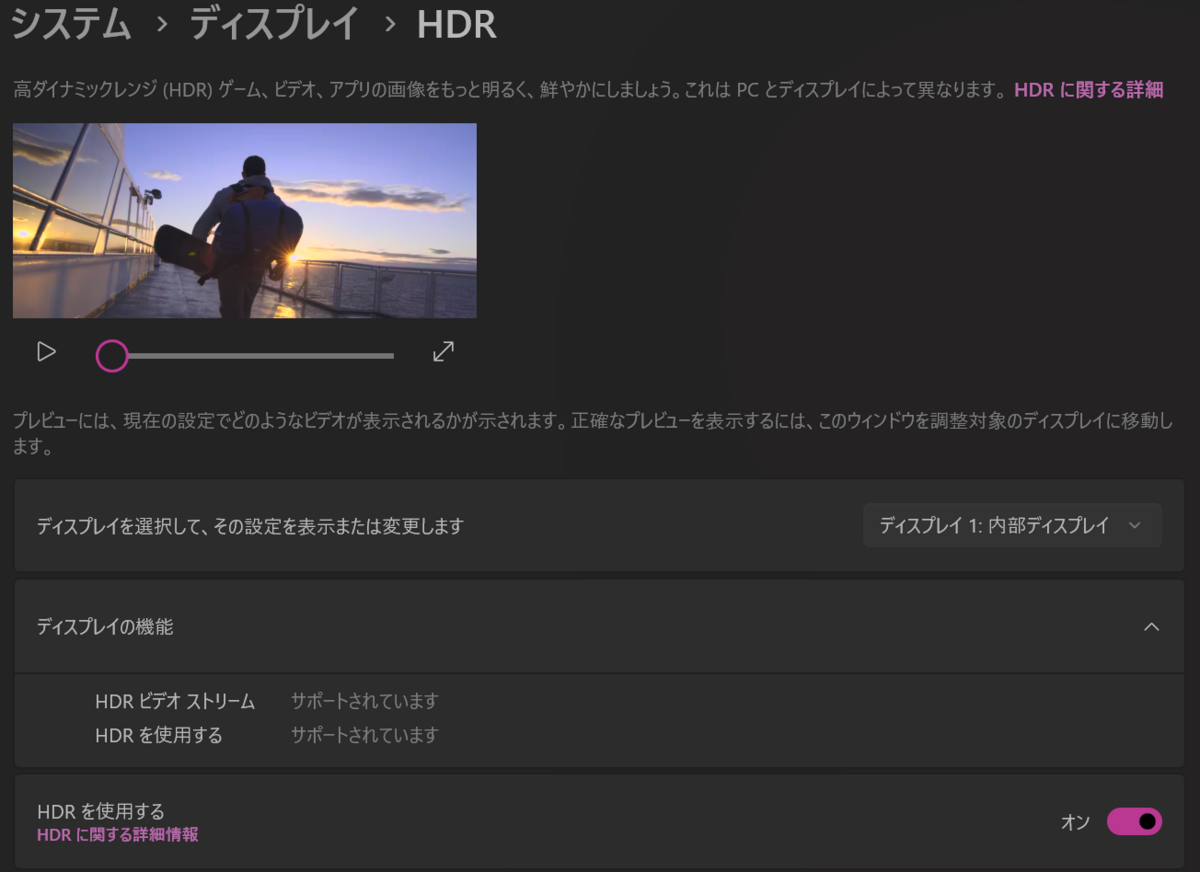
ピクセル配列は14-eaのレポート記事と、筆者が14-euのディスプレイに水飛ばして目視で確認した限りではS-Stripeです。RGBストライプのようなきれいな配列ではないものの、RGBで1ピクセルカウントしているはずなので解像度詐欺ではありません。まあ画素密度的に目視だとピクセルを見ること自体厳しいので、解像度詐欺でも正直わかりません。
解像度は2880×1800なのでQHDまでは入ります。強いて言えばHD, FHD, QHD辺りの主要な解像度を整数倍表示できない点が気になりますが、まず視覚上気になることはないと思うので問題ないでしょう。

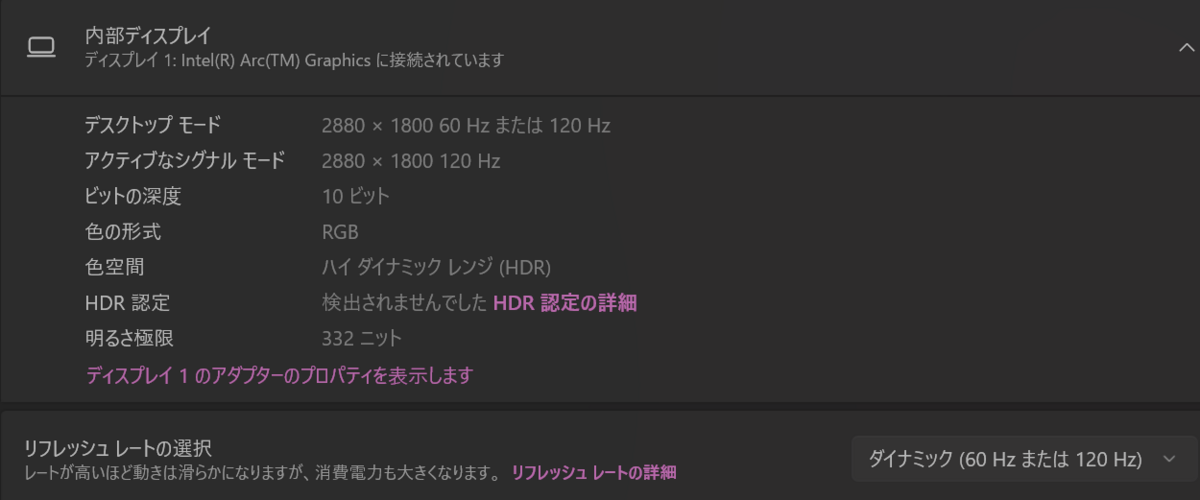
謎現象として、最大輝度がWindows側から616nitと検出されたり、332nitと検出されたりします。公称値は400nitなので恐らく後者が正しい値かな?
400nit出るのでDisplayHDR 400 True Blackとか取ってるかとかふと思ったものの特に認定は受けていないようです。まあ、DisplayHDR 400 True Black取って無駄に価格が高くなるくらいなら、とりあえずHDR対応してます程度にしておいてくれた方が消費者的にはありがたいかも。OLEDのHDR品質なんて高が知れてますからね。
余談、HDRコンテンツ再生時に本体側の輝度を上げるとめっちゃ白飛びします。
インターフェースとか
見出し通りです、インターフェースの紹介をします。
右側面
USB Type-C ×2 (Thunderbolt 4対応)

左側面
USB Standard-A (USB 10Gbps)
イヤホンジャック

御覧の通り、ポート類はかなり少なめです。
USB Type-CはThunderbolt 4対応で、USB4 (40Gbps)、DisplayPort 2.1、USB PDを内包するため拡張性は高めです。同機能のポートが2ポートあります。
PCを選ぶ際に、Thunderbolt 4は割と拘って選んでいます。別にThunderbolt対応機器を持っている訳では無いんですが、とりあえずある程度の仕様と拡張性が保証されるというのが大きいですかね。少ないポートで高い拡張性を備えているというのは、デザイン面でも有利です。
ところでこのSpectre x360 14-euのThunderbolt 4ポートはUSB 20Gbps (USB 3.2 Gen 2×2) に対応しているんですかね?Thunderbolt 4は基本的にUSBを内包していますが、USB 3.2 Gen 2×2についてはオプションになっています。というか、ハード側の制約で今まで対応していなかったPCが多い印象です。
Raptor Lakeでは、リタイマーに以前からのBurnside Bridgeと新しく登場したHayden Bridgeの2つが用意されており、このどちらかから選ぶことができるようになっています。両者の違いはずばりUSB 3.2 Gen 2×2のサポートと、DisplayPort 2.1のサポートです。
Spectre x360 14-euのサポートマニュアルを読む限り、DisplayPort 2.1を内包しているようなので、Hayden Bridgeを使用している可能性が高いと考えられます。つまり、USB 3.2 Gen 2×2をサポートしている可能性はあります。実際にリタイマーの型番を見たり、USB 3.2 Gen 2×2な機器でテストしたりした訳ではないので絶対ではない。
ちなみに、同じ転送速度であるUSB 20Gbps (USB4) はThunderbolt 4の要件上USB 40Gbpsが必須なのでサポートしています。
USB Standard-AはUSB 10Gbpsをサポートしており、十分です。薄型化というかデザイン優先設計で、非使用時は収納されています。若干挿すのがめんどいのと、いつか端子周り傷だらけになるよねこれ。
イヤホンジャックは特筆すべき点は特にないものの、左端の切り欠きの部分にあるので、角度がやや気に入らない。そしてディスプレイが邪魔で抜きにくい。本体スピーカーとイヤホンジャックの音量は個別で管理できるタイプです。
左右のポートはそれぞれ逆に配置してもらいたかったです。USB Type-Cは電力供給や映像出力で使うので、少なくとも筆者の環境では左側面の方が都合が良いです。逆に、Standard-Aやイヤホンジャックは右側に欲しかったです。
さらに欲を言うと、本機種の16インチ版であろうSpectre x360 16-aaではHDMI 2.1ポートがあるので、本機にもつけてほしかったというのが本音です。USB Type-C経由での出力は可能ですが、1本電力供給で食ってしまっているので、できるだけUSB Type-Cは開けておきたいんですよね。
その他機能
その他って言葉便利ですよね、ということでここにまとめます。
Intel Evo Edition認定モデル

Tiger Lake~Raptor LakeのEvoとはやや変わったみたいです。
そもそもEvoって何?って話を軽くしておくと、超ざっくりいうとIntelお墨付きPCに与えられる称号です。要件を満たしてIntelの認定を受けたモデルに付与されるもので、Spectre x360 14-euはIntel Evo Editionの認定モデルなようです。
ここ によるとTiger Lakeの時点から要件にあった
・第11世代以降のCoreプロセッサとIris Xeを搭載すること
・1秒以内にスリープから復帰すること
・9時間以上バッテリーが持続すること(FHD)
・30分以下の充電で4時間以上駆動すること(FHD)
・バッテリーでもレスポンスが落ちないこと
・Wi-Fi 6, Thunderbolt 4を搭載すること
が
・Core UltraプロセッサとIntel ArcまたはサードパーティdGPUを搭載すること
・1.5秒以内にスリープ復帰からロック解除まで行えること
・10時間以上バッテリーが持続すること(FHD)
・30分以下の充電で4時間以上駆動すること(FHD)(変更なし)
・バッテリー駆動時に15のタスクで一貫した応答を行えること
・Wi-Fi 6E 160MHz幅を利用できること
に変更され、これに加えて
・生体認証に対応すること
・より涼しく静かで、応答性が良いこと
・8GB以上かつデュアルチャネルのメモリを搭載すること
・256GB以上でPCIe 4.0のSSDを搭載すること
・FHD以上で12~16インチディスプレイを搭載すること
・本体の厚さを15mm未満にすること
・インカメラはFHD/30fps以上の撮影に対応すること
・Intel Connectivity Performance Suite 3.0に対応すること
・Intel Unisonに対応すること
・EPEATシルバー以上またはTCO certifiedを取得すること
などが明記されたようです。
引用元 : 「AI PC」がベールを脱ぐ! 次世代のモバイル向け「Core Ultraプロセッサ」正式発表 搭載ノートPCは順次発売(2/2 ページ) - ITmedia PC USER
つまることろ、ある程度の機能と性能が保証されるのがIntel Evoの強みです。個人的にかなりユーザーにとって有益なテスト項目なので、お金が許すのであればIntel Evo EditionのPCを買っておけば安心とまで言えてしまう、そんな内容です。
無線モジュールはAX211
Wi-Fi 6E対応でBluetooth 5.3対応です、くらいしか書くことがない。
AX211なのでCNVio2で通信するタイプです。
Spectre x360 14-euの無線モジュールは物理的には換装可能な構造になっています。公式でBE200の搭載も想定されているみたいなので、換装自体はできると思う。ただ、本機の場合は裏蓋開けた時点で技適周りがかなり怪しくなるので無線モジュールの交換どころか裏蓋開けるのすら控えた方が良い気はします。日本国内ならWi-Fi 6Eで十分です。安定性とか速度が欲しいなら有線LANを使った方が幸せです。
指紋・顔認証両対応
生体認証は電源ボタン内蔵の指紋認証と顔認証の両対応です。筆者は両方設定していますが、基本的に顔認証で開けています。
指紋認証ですが、やや精度が悪いです。マスクしてるとか、プライバシーシャッターを使っているときは顔認証が使えないので指紋認証を使うのですが、今まで使ってきた指紋認証搭載PCと比べてもコケることが多いです。
また、顔認証もカメラの起動にラグがあるのか数秒待たされます。酷いと「カメラに問題が発生しました」みたいなメッセージが出てPINを打たされるので最初からPIN打った方が速いかもしれない。
生体認証はかなり不満点です。指紋・顔認証は精度速度共にかつて使っていたEliteBook x360 1030 G3に負けてる気がします。
クアッドスピーカーを搭載
HPの上位機種は毎度のことながら音に拘りを持っているようで、クアッドスピーカー搭載ということもあって音質は筆者的にはなかなか良いと思っています。
ブランドがBang & OlufsenではなくPoly studioになってしまったのがやや残念ですかね。B&Oの方がやはりブランド感があって、高級機に相応しい感じがしたので。
ちなみに、イコライザー的なのが勝手にオンになっているようで、内蔵スピーカーは特に気にならないもののイヤホン経由で音楽を聴くときになんか変な音がしました。ごちゃごちゃ弄ってたら普通になりましたが、音周りの設定が分かりにくいです。
プライバシーシャッターは電動
プライバシーシャッター機能はホットキー操作の電動となっています。これプライバシーシャッターの意味あるのかな...とは思いつつ、デザインはすっきりするので一応評価はしています。
タッチパッドはハプティックタッチパッドで、物理的なボタンではなくモーターによる触覚フィードバックタイプのものです。早い話がMacBookと同じです。ただ、あちらは電源が切れていても何故か反応して電源がつくのに対して、こちらは電源が切れていれば反応しません。
ジェスチャーパッドで使いやすい...と言って締めたいところですが致命的な問題が一つ。タッチパッドがデカすぎて誤反応が多いんですよね。誤反応防止である程度反応エリアが大きいと無視するようになっているものの、スクロール中に親指の付け根が当たって3点操作判定になるみたいな事故がそれなりの頻度で起きます。
最近はタッチパッドを大きくするのがトレンドのようですが、もう少し小さくても良いと思います。それかあまりにも離れている判定エリアは無視するとか。
キーボードは打ちやすい
打鍵感とかキーピッチ、キーストロークとかはちゃんとHPです (HPユーザーじゃないと伝わらない)。硬すぎず柔らかすぎずで、キー配列も一般的なので非常に打ちやすいです。RAltキーがある点も評価できます。
ホットキーも使い勝手が良いです。
標準でFn Lockはオフです。オフだとデフォルトがホットキーで、Fn+でF数字キーを押すことができます。筆者は老人なのでFn LockをオンにしてデフォルトをF数字キー、Fn+でホットキーにしています。
BIOSでLaunch Hotkeys without Fn Keypressという設定項目がありますが、これをDisabledにするとFnキーのランプは点灯したままでFnロックの切り替えができなくなるのでEnableで良いかと思います。
もちろんタッチパネル搭載
2-in-1ノートなのでタッチパネル搭載です。先述のタッチパッド絶妙に使いにくい問題も、タッチパネル搭載なのであまり気にならない。
ペン入力にも対応しています。
付属品
ペンはMPP 2.0
ペンプロトコルはMPP 2.0です。Surfaceペンとかが使えると思う。
ペンは筆者が購入したモデルでは標準で付属でした。SPEN-HP-05という型番で、MPP 2.0です。筆圧検知は4096段階、レポートレートは266Hzらしい。充電式なのがネック。単品で買うと10780円します。

替え芯2本付きです。
充電器はUSB-IF認定品
本機種はUSB Type-C端子から給電するタイプで、付属の充電器はUSB PD充電器です。

ACアダプタ裏面の真ん中らへんにでかでかと書いてある通りUSB-IF認定品です。PD充電器としてはなかなか珍しい気がする。


5V 3A
9V 3A
12V 5A
15V 4.33A
20V 3.25A
に対応しています。
USB PDだけに対応した充電器で、特筆すべき点があるとすればOptional Voltageである12Vをサポートしています。かつてHP製品で12V 3Aでないと受電しない製品があった名残ですかね?地味に5Aまで引けるようになってるのも特徴ですかね。
PPSには非対応なようです、少し勿体ない。

そうそう、HPの伝統である「純正アダプタ使え」は健在です。
キャンペーンでマウスがついてきた
売価1000円程度だろうみたいなマウスかと思ったら12000円するマウスがついてきました。
USB Type-C端子からの充電式で、USBレシーバーとBluetooth 2台でのマルチペアリング対応、高速ホイールやチルトホイール、側面ボタン付きの7ボタン、静音等普通に実用的なヤツです。LogicoolのM590難民に良いかもしれない。
ここまで上げておいて、実は使ってません。普段はMX Master 3で、持ち出しはM590を未だに使ってるので予備枠扱いですね。M590が壊れたら使おうと思います。
買ってからやったこと
フィルム貼った
ディスプレイとタッチパッドにアンチグレアフィルムを貼りました。この機種用のじゃなくて、デカめのフィルム買って切って貼った感じ。
画素密度が高いためか、ペーパーライクフィルム貼ったら発散が激しいので気になる人はグレアフィルムの方が良いと思う。筆者はペンを使う可能性があるのでとりあえずそのままですが、ちょっと視認性が悪いのでフィルム買い替えは検討しています。
これは作らない手はないというか。小型SSDに立場奪われて使わなくなったUSBの数少ない使い道です。

意外とリカバリ領域は小さいらしく16GBあればOKなようです。
どうOLEDを延命するかを考えたときに、手っ取り早いのが画面をオフにすることです。
そんな訳でPCをスリープかディスプレイオフにすれば良いのですが、実はモダンスタンバイ機だとこの辺が曖昧なようで、ディスプレイオフにしただけのつもりがロックかかってたり、風呂入ってる間にやらせておこうと思った作業をやらずに勝手に寝てたりというWindowsの間抜けな仕様があり非常に不便なんですよね。
こういう使い方が多い筆者としては、ディスプレイの電源を切るという機能はマジックカット以上に信頼に値しない訳です。ではどうするか、見出しでバレてますがスクリーンセーバーを使います。
OLEDの利点として、黒画面であれば無点灯という利点があります。これを利用し、ディスプレイサイズに合わせた黒一色のPNG画像を作成し、この画像だけのスクリーンセーバーを数分で発火するようにすれば、スリープにもディスプレイオフにもならないけど画面だけは実質オフみたいな状態にできます。
デメリットとしてはスクリーンセーバー機能自体の完成度があまり高くないようで、スクリーンセーバーからの復帰に数秒かかる時があります。OLEDが劣化するよりは良いのでこれで行きます。
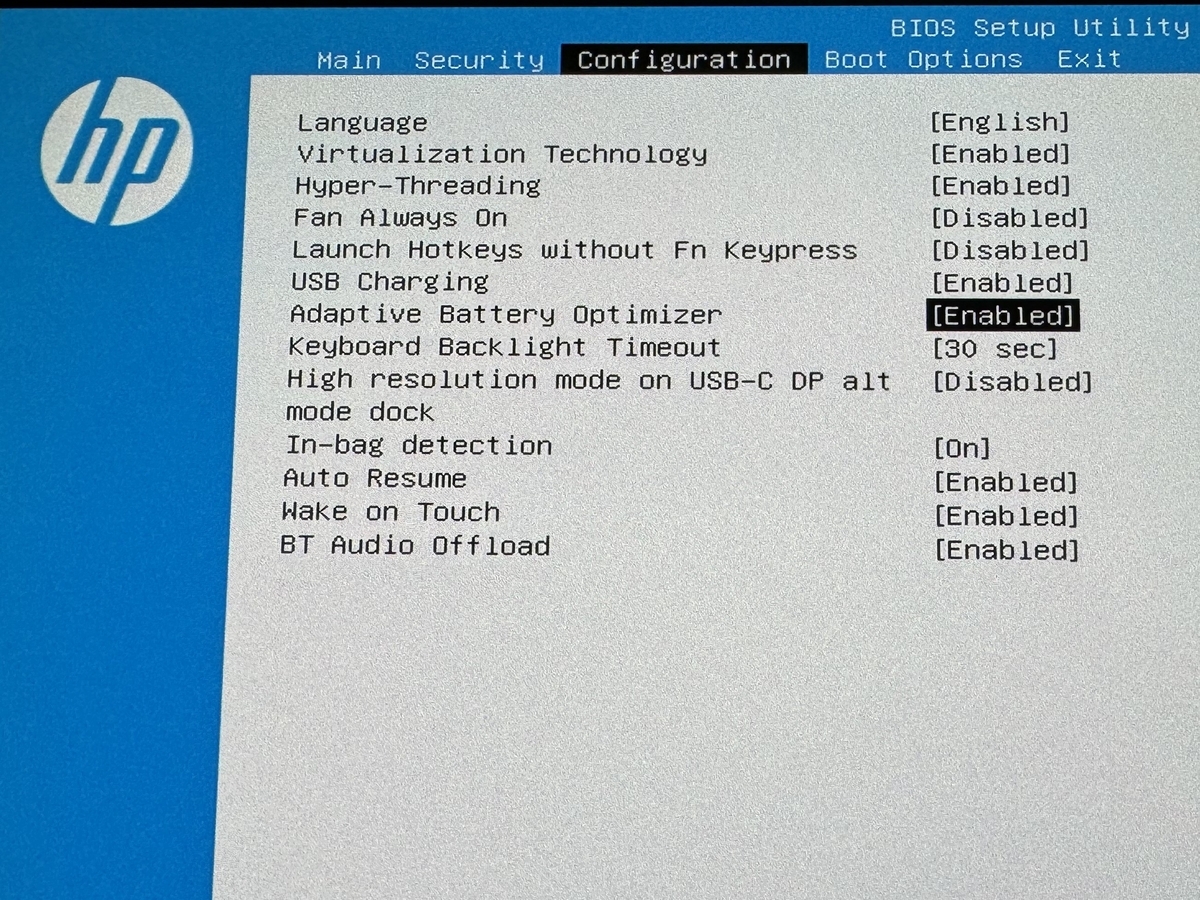
今、平成何年でしたっけ?
基本的にはデフォルトのままで良い項目が多いです。USB ChargingとかDisabledにしたらどうなるのか気になる。
Fan Always Onだけオフにしました。これは低温時でもファンが低速で回り続ける設定、だと思う。これ切っても本体が熱くなれば勝手にファンは回りますし、低温でも回る必要はなく、むしろファンの寿命とか騒音に影響があるのでオフで。
Launch Hotkeys without Fn Keypressは写真だとDisabledになっていますがEnabled推奨、キーボードでFnロックの切り替えができなくなります。
一つ気になるのはAdaptive Battery Optimizerの効果がよくわからないこと。一応 ここ にこの機能について説明があるものの正直あまり親切なことは書いてありません。
筆者がこの手の機能に求めることは充電量の制御です。30%~80%に収まるように制御したいのですが、ユーザーが細かく設定することはできないらしい。公式の説明を信じるのであれば、Windows側からは充電量が100%に見えても実際は80%とかまでで制御してくれてるんですかね?
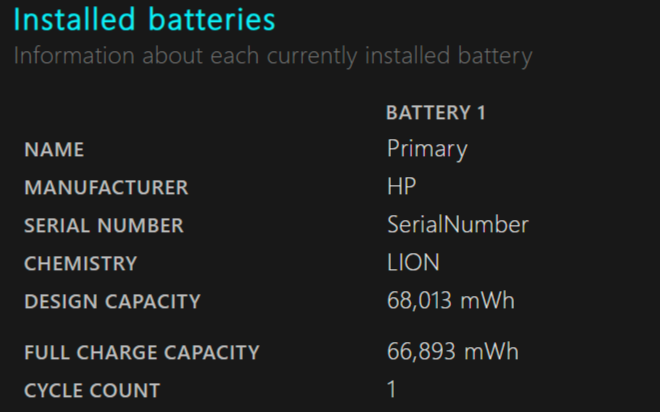
バッテリーレポートでは、新品時点で全体の98%でFULL CHARGE CAPACITY扱いです。関係ないけどシリアルナンバーがSerialNumberてセキュリティ意識の低い人のパスワードみたいですね。
総評
個々のパーツは高級機に相応しい、出来の良いものが多いです。一方で使い勝手がなんかイマイチなんですよね。22万円の高級機ですが、使い勝手がInspiron 14 7420 2-in-1の時と大差ない感じ。かつてSpectre x360を使っていた時の感動は何処へ?というのが筆者の評価です。
またOLEDディスプレイはやはり精神衛生上良くありません。画面つけてるだけでPCに気を遣うというストレスは意外と大きく、Inspironの時と比べて使用頻度すら落としています。
「22万円出すとこの完成度か!」ではなく「22万円ならこのくらい動くよね」と言える完成度ではないでしょうか。