Pythonでファイルを整理する
Python3を使って溜まったファイルをサブディレクトリを作って整理しました。
ホームディレクトリのDownloadsにあるファイルを、拡張子毎にディレクトリを作成しファイルを移動するようにしています。
from pathlib import Path def main(): path = Path.home()/'Downloads' file_type = ('pdf', 'jpg', 'mp3', 'dmg', 'txt', 'zip', 'xls', ) for type in file_type: # 拡張子をファイル名としたディレクトリを作成。既に存在してもエラーにしない。 (Path(path)/type).mkdir(exist_ok=True) p = Path(path).glob('*.' + type) for f in p: f.rename(Path(path)/type/f.name) if __name__ == '__main__': main()
- ファイルの移動はshutilを使おうとも思ったのですが、renameして対応することにしました。
- mkdirは引数にexist_ok=Trueをつけるとディレクトリが既に存在してもエラーにならないので便利です。Scriptを作成している途中で何回か実行してディレクトリができてしまっていることが多かったので。
- / でパスが連結できるのが違和感があったのですが、使っていくうちに慣れました。
Pythonのバージョン
$ python3 -V
Python 3.6.1
参考
Atom IDEを使ってみる
ATOMをインストール
Atomのサイトからダウンロードして、インストールします。 Atom
ATOM IDEをインストール
Atomを立ち上げて、Preferences > install を選びます。
Search packagesと書かれているテキストボックスに「atom-ide-ui」を入力してPackagesボタンをクリックします。
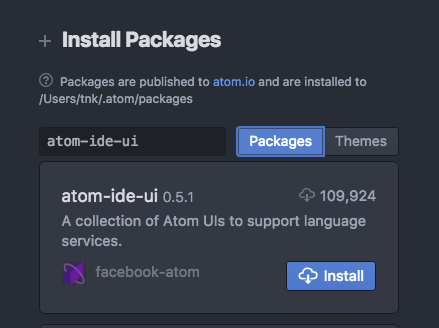
「atom-ide-ui」のInstallボタンをクリックします。
使いたい言語パッケージをインストールします。例えば、Javascriptであれば「ide-typescript」を選択。
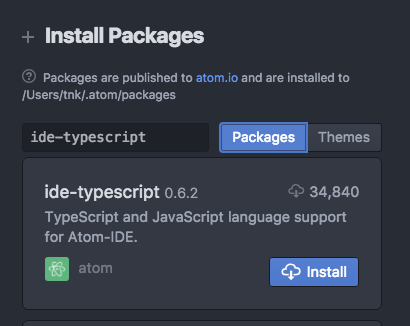
他にはこんな言語のパッケージが用意されているようです。
試す
入力補完がされたり、こんな感じで定義が表示されます。
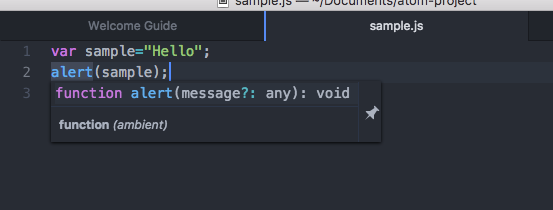
またcmdクリックした状態で、マウスをクリックすると定義にジャンプします。(Windowsだとctrlキー)
はじめてのAngular4
nvmをインストール
Homebrewでnvmをインストールをします。
brew install nvm
nvmのディレクトリを作成します。
mkdir ~/.nvm
.bash_profileで上記ディレクトリの変数を設定します。
export NVM_DIR="$HOME/.nvm" . "/usr/local/opt/nvm/nvm.sh"
nvmを使って、nodeの6.11.2をインストールします。
nvm install 6.11.2 nvm alias default 6.11.2
Angular CLIをインストール
npmを使って、Angular CLIをインストールします。
npm install -g @angular/cli
インストールの確認をする為に、Angular CLIのバージョンを確認します。
ng -v
以下のように出力がされました。
_ _ ____ _ ___
/ \ _ __ __ _ _ _| | __ _ _ __ / ___| | |_ _|
/ △ \ | '_ \ / _` | | | | |/ _` | '__| | | | | | |
/ ___ \| | | | (_| | |_| | | (_| | | | |___| |___ | |
/_/ \_\_| |_|\__, |\__,_|_|\__,_|_| \____|_____|___|
|___/
@angular/cli: 1.3.2
node: 6.11.2
os: darwin x64
Angularプロジェクトの作成
Angular CLIを使って、プロジェクトを作成します。
ng new first-app
上記コマンドを作成すると以下のような出力がされ、雛形ディレクトリ、ファイルが作成されます。
installing ng create .editorconfig create README.md create src/app/app.component.css create src/app/app.component.html create src/app/app.component.spec.ts create src/app/app.component.ts create src/app/app.module.ts create src/assets/.gitkeep create src/environments/environment.prod.ts create src/environments/environment.ts create src/favicon.ico create src/index.html create src/main.ts create src/polyfills.ts create src/styles.css create src/test.ts create src/tsconfig.app.json create src/tsconfig.spec.json create src/typings.d.ts create .angular-cli.json create e2e/app.e2e-spec.ts create e2e/app.po.ts create e2e/tsconfig.e2e.json create .gitignore create karma.conf.js create package.json create protractor.conf.js create tsconfig.json create tslint.json Installing packages for tooling via npm. Installed packages for tooling via npm. Successfully initialized git. Project 'first-app' successfully created.
雛形のプロジェクトを試してみます。 作られたfirst-appディレクトリに移動して、「npm start」コマンドを実行し、バンドルされたサーバーで動かしてみます。
cd first-app/ npm start
ブラウザで、http://localhost:4020にアクセスすると、以下のような表示がされます。
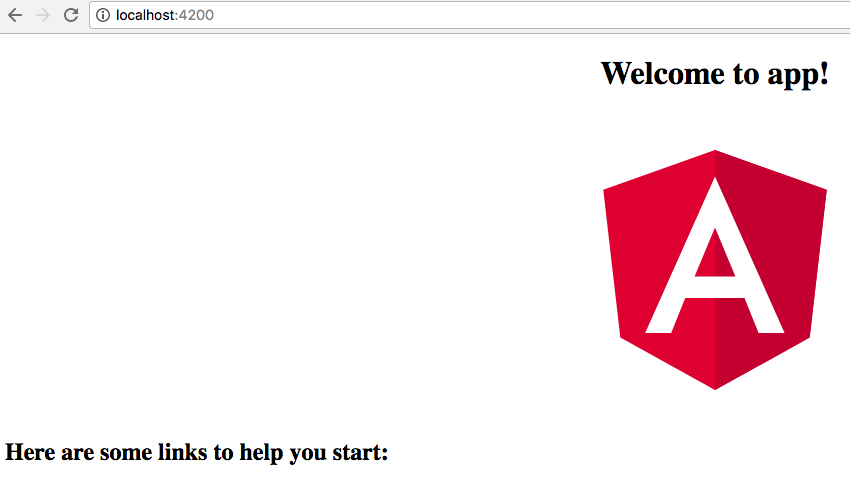
Python3のvenvを使ったDjango環境構築
環境構築
Python3では標準でvenvが入っているので、それを使えばいいですね。
まずは、Homebrewをインストールしておきます。 Homebrew — macOS 用パッケージマネージャー
続いて、Homebrewを使ってPython3をインストールします。
brew install python3
Python3のインストールを確認します。
python3 -V # Python 3.6.1
venvを使って、Django用の環境を作成します。
python3 -m venv django-dev
django-devというディレクトリが作られます。 作られたディレクトリ、ファイルを確認してみます。
ls django-dev # bin include lib pyvenv.cfg
この環境をActivateします。
source ./bin/activate
pipを使って、djangoをインストールします。
pip install django
念の為、インストールを確認。
python -m django --version # 1.11.4
これでインストール完了。
試用
Djanogのチュートリアルにあるように、mysiteというプロジェクトを作成してみます。
はじめての Django アプリ作成、その 1 | Django documentation | Django
django-admin startproject mysite cd mysite python manage.py runserver # 1.11.4
http://127.0.0.1:8000/ にアクセスすると、以下のようなページが表示されます。

venvで作った環境を削除したいとき
該当のフォルダを削除すれば良いです。
rm -R django-dev
Java | 変数
変数を使うJavaのプログラムです。
public class HelloHensu { public static void main(String[] args) { String aisatsu = "Hello World"; System.out.println(aisatsu); } }
基本の形は、 変数の型 変数名; の構成です。 =から右の部分は、変数へ値を代入しています。
変数名は任意の名前を設定できます。使用できる文字は、英字と数字と記号(_と$)です。
変数に代入された値は、処理の中で変えることができます。
public class HelloHensu { public static void main(String[] args) { String aisatsu = "Hello World"; System.out.println(aisatsu); aisatsu = "Good bye"; System.out.println(aisatsu); } }
ここでは、変数aisatsuの値を「Hello World」から「Good bye」に変えています。
続いて、文字列ではなく、数値を扱います。
public class HelloHensu2 { public static void main(String[] args) { int number = 1; System.out.println(number); number = 2; System.out.println(number); System.out.println(10); } }
基本の形は、やはり 変数の型 変数名; の構成です。 数値を扱う場合、変数の型にはサンプルのように「int」を使用します。 intは、整数を表す英語の「integer」の略です。
前回のサンプルと同じように、変数には処理の途中で値を変えることができます。
勿論、以下の部分のように変数を使わずに直接「System.out.println」に数値を渡して、出力することもできます。
System.out.println(10);
Djangoの開発環境を作ったときのメモ
MacPortsとpipを使って、Djangoの開発環境を作ったときのメモ。
事前にMacPortsをインストールしておきます。 http://www.macports.org/
MacPortsを使って、Pythonをインストールします。
#Mac portsでPythonをインストール sudo port install python33
pipもMacPortsを使って、インストールします。
#Mac portsでpipをインストール sudo port install py27-pip
次に、Virtual envをインストール。これはpipから。
#virtual envをインストール sudo pip-2.7 install virtualenv
インストールしたVirtual envを使い、Django用の環境を作成します。 作成の前に、Virtual env用のフォルダを作ります。
#仮想環境を構築する #適当な場所に環境をまとめておく為のフォルダを作成する mkdir env cd env
Django用の環境をつくります。
#仮想環境を作る。33のところは分かりやすい名前で良い。 virtualenv -p /opt/local/bin/python3.3 33
作った環境の、activateファイルをsourceします。
#sourceする。対象は、バージョン33を source ./33/bin/activate
ソースコマンドについては、以下に説明がある。
sourceコマンド|Linuxコマンド http://detail.chiebukuro.yahoo.co.jp/qa/question_detail/q1428166659
仮想環境は作成できたので、pipを使ってDjangoをインストール。
#ようやくDjangoをインストール pip install django
これでインストール完了しました!
Javaで「Hello World!」
Javaで作る最初のプログラム
画面に「Hello world」という文字列を表示するだけのプログラムです。
public class Hello { public static void main(String[] args) { System.out.println("Hello World!"); } }
1行目の「public class Hello」の部分は、クラス名の宣言をするところです。 今回では、「Hello」という名前にしました。
2行目の「public static void main(String[] args) {」の部分は、メインメソッドの宣言です。Javaではクラスを実行すると、メインメソッドが呼ばれます。mainという名前や、それ以外の部分もこの形で決まっているので、暫くはこの形が固定です。
3行目の「System.out.println(“Hello World!”);」の部分は、Hello Worldと出力するという処理の記述です。勿論、Hello Worldの部分は、他の文字列に変更することもできます。
public class Hello { public static void main(String[] args) { System.out.println("Good bye World!");//Good byeに変更 } }
エラーの例
mainメソッドがpublicになっていない
mainメソッドにpublicを付け忘れると以下のように、エラーになってしまいます。
Error: Main method not found in class Hello, please define the main method as: public static void main(String[] args) or a JavaFX application class must extend javafx.application.Application
こういうプログラムだと、上記エラーが発生します。
public class Hello {
static void main(String[] args) {
System.out.println("Hello World!");
}
}