Ubuntu 16.04 LTSでPython3の開発環境を構築する
こんにちは!
今回はUbuntu 16.04 LTSにPython3の開発環境を構築していきます!

Pythonという言語は、最近話題のAIと関係が深いらしいです。
私は将来人工知能に関連する仕事に就きたいと考えているので、気合を入れて頑張っていこうと思います。
では早速始めていきましょう!
LinuxにはもともとPythonが入っているのですが、Python2.xがデフォルトになっていると思います。
Python2は数年後にサポートが切れるらしく、これからはPython3がメインとなるらしいです。
さらに、バージョン2で書かれたプログラムは、バージョン3では動かないこともあるそうです。
簡単に言うと、バージョン2と3は別の言語みたいなものという感じですかね。
ですので今からPythonを勉強される方は、特別な事情がない限りPython3を勉強したほうがいいと思います。
もうすでにPython3をインストール済みの方は、端末を開いて、「Python3」と打ち込むことでPython3を起動させることが出来ます!
私のPCにもPython3は入っているのですが、デフォルトをPython3にすることが出来ませんでした。
なので今回はAnacondaをインストールします。
AnacondaはPythonの機能拡張版みたいなものらしいです。
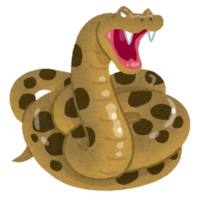
それでは早速インストールしていきます。
Download Anaconda Now! | Continuum
上のリンクをクリックして、公式サイトに飛びます。
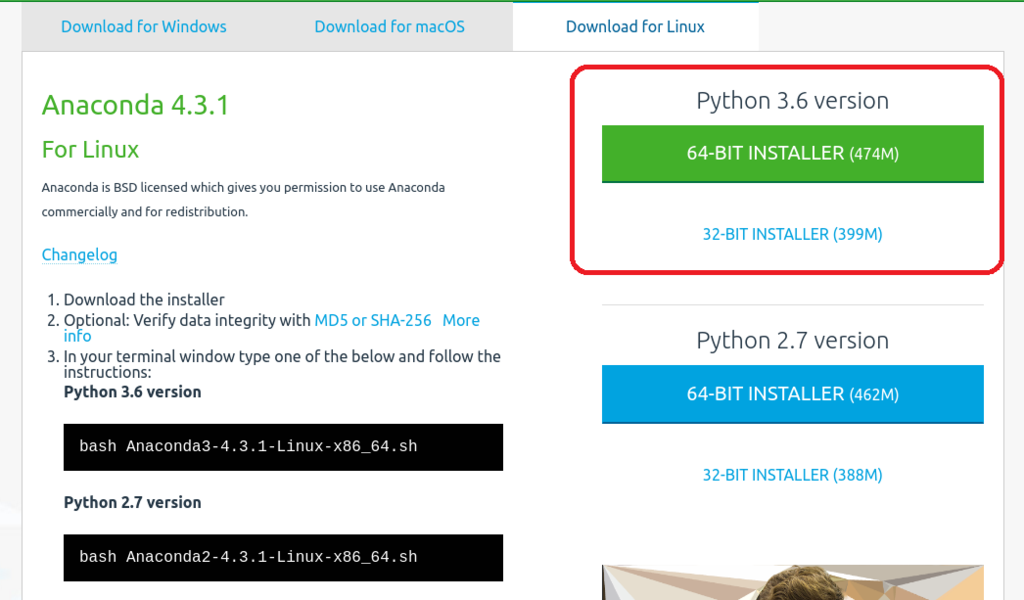
自分のPC環境にあったほうをクリックして、インストーラーをダウンロード。
ダウンロードが完了したら、次に端末を開きます。
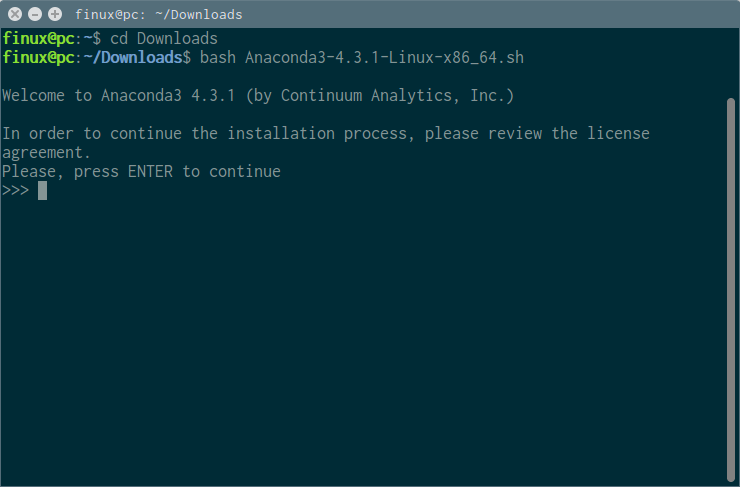
Anacondaが保存されてあるフォルダに移動します。
移動の方法は、「cd フォルダ名」と入力して、エンターを押せば移動できます。
移動ができたら、「bash ダウンロードしたファイル名」を入力してエンター。
すると、ライセンスを読んで同意してね!と言われるので、エンターを押して読んでいきます。

エンターを長押しし続けるとこんなことになります。(笑)
ライセンスに同意するなら「yes」、同意しないなら「no」を入力して、エンター。
以上でインストール完了です!
ちゃんと出来ているか確認してみましょう!
端末を開いて、「python -V」と入力します。

しっかりAnacondaがインストールされてますね!
Python3を起動するときは、端末に「python」と入力します。

以上で開発環境の構築は終了です。
お疲れさまでした。
文字変数?文字列配列? C#10
こんにちは!
前回からかなり間が空いてしまいました。
あんまり時間が経つと勉強したことを忘れてしまうので、できるだけ短期間で終わらせたいと思います。
さて、今回は文字の扱い方からやっていきます!
文字変数と文字列配列
- C言語には文字列変数は無いが、文字変数(1文字だけ)ならある。
- 文字変数は下のようにして宣言する。
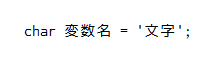
- 文字変数の出力変換指定子は%c。
- char型では文字を数字に置き換えて記憶している。
- なので、文字や数字を数値に置き換えて計算することもできる。
- 文字や数字を数値として知りたい場合は、文字や数字から '0' を引く。
- C言語で文字列を扱いたい場合は文字変数の配列を作る。
- 文字列の文字数を数えるために、文字列の最後にEOSと呼ばれる文字を付ける。
- C言語でのEOSは\0で、\0は数値としては0。
- " " で囲まれた文字列を文字列リテラルという。
- printf関数で文字列を表示させるには%s指定子を使う。
- 数字を数値に変換したい場合はatoi関数を使う。
- atoi関数を使うにはstdlib.hを#includeしなければならない。
- atoi関数は下のようにして使う。
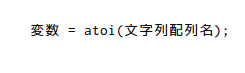
- 数字ではない文字列をatoi関数で変換した場合は0に変換される。
- 文字列をコピーしたい場合はstrcpy関数を使う。
- strcpy関数を使うにはstring.hを#includeしなければならない。
- strcpy関数は下のようにして使う。

- 配列に格納されている文字列を結合するにはstrcat関数を使う。
- strcat関数を使うにはstring.hを#includeしなければならない。
- strcat関数は下のようにして使う。

- あらゆる種類の文字列を合成できるsprintf関数を覚えておくと便利。
- sprintf関数を使う時はstdio.hを#includeしなければならない。
- sprintf関数は下のようにして使う。

- scanf関数で文字列を入力するプログラムを書く時、配列名の前に&は付けない。
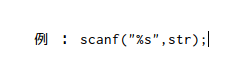
- 文字列の数を数える場合はstrlen関数を使う。
- strlen関数を使う時はstring.hを#includeしなければならない。
- strlen関数は下のようにして使う。
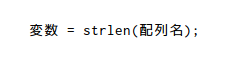
- 文字配列同士を比較する場合は、 == 演算子は使うことが出来ない。
- 2つの文字配列が同じかどうか比較する時にはstrcmp関数を使う。
- strcmp関数は2つの文字列が同じだった場合は0を返す。
- strcmp関数を使うにはstring.hを#includeしなければならない。
- strcmp関数端のようにして使う。
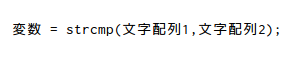
長文になってしまいました。
これでも少し飛ばしてるんですけどね笑
最後のstrcmp関数のところで、比較した文字列が違っていた場合は何を返すのかな?と思ったので、プログラムを書いてみました。
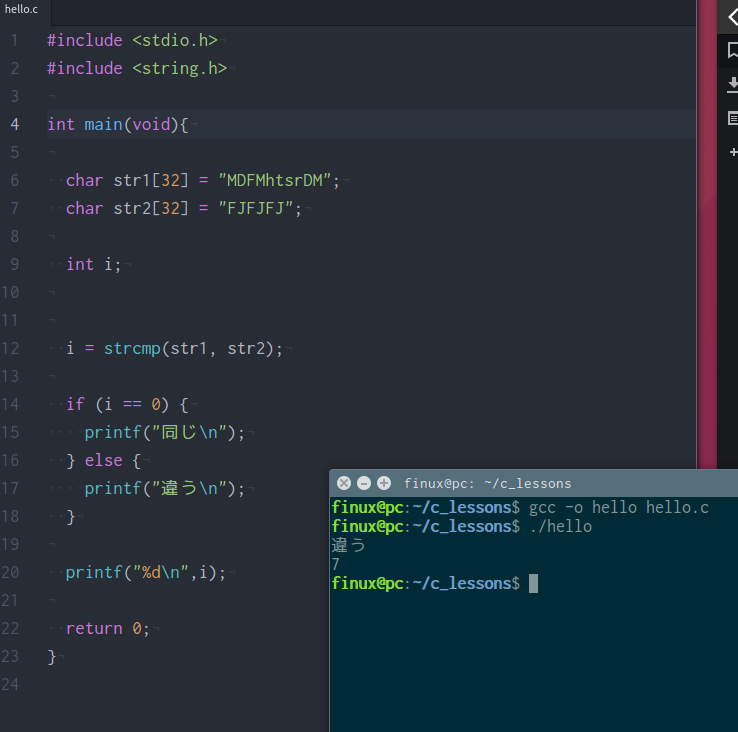
文字は適当です。
違う文字を比較した結果、何故か7が返ってきました。
文字を変えても7だったので決まっているのかな?
ここまで来たら練習問題です。

解答例ではstrcat関数を使っていました。
でもまぁsprintf関数の方が楽でいいですね。
stdio.hで使えるのも便利です。
それにしても、「stdio.hを#includeする」というところ、なんかかっこいいですね笑
いまいち日本語でなんと言えばいいのかわからなかったので、今回はそのまま書きました。
苦Cもそろそろ終わりが見えてきました。
これが終わったら、次はどうしようかな。
それでは。
プログラミングの勉強が捗る簡単な方法
こんにちは!
最近プログラミングの勉強をしていて、Visual Studioが重たいと感じるようになってきました。
軽くする方法について調べていたのですが、どれもいまいち。
そこでUbuntuを入れてみることにしました。
実は以前、訳あってUbuntuを使っていたことがありました。
その頃にも少しプログラミングの勉強をしていたのですが、その時は快適に勉強できていた気がする!
ということで、UbuntuとWindows10のデュアルブート?をしてみました。
勢いで入れてみたのですが、案外うまく行ったのでこれからはプログラミングの勉強はUbuntuで、ゲームをする時はWindows10を使っていきたいと思います。
勉強用とゲーム用とで分けると、すごく集中出来るようになります!
テキストエディタのatomでプログラムを書いて、gccを使ってコンパイル、実行をして行きたいと思います。
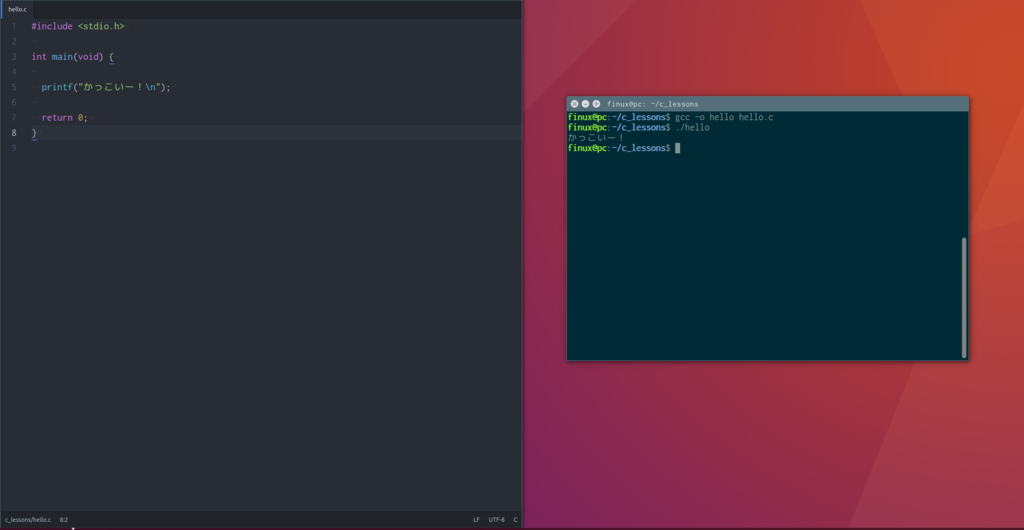
atomはおしゃれかつ便利でいいですよね。
テーマは公式のOne Darkがお気に入りです。
勉強中に気が散らないようにブラウザも普段使っているgoogle chromeではなく、Vivaldiを使うことにしました。
これからも頑張っていきます!
それでは。