WebでIT系の勉強をするならfreeCodeCamp.orgがおすすめ!
freeCodeCamp.orgとはなんぞや
freeCodeCamp は、世界中の人々が集まって一緒にプログラミングを学んでいるコミュニティです。私たちは 501(c)(3) パブリック・チャリティです。
要はアメリカのNPOがやっている学習サイトです(あんまりわかってない)
おすすめな理由
理由を3つ挙げます。
- 完全無料
- ブラウザ上で学べる
- 日本語対応している
完全無料というのが個人的に大きかったですね。
学べること
例としてフロントエンドのカリキュラムを挙げます。
- HTML5 and CSS
- Bootstrap
- jQuery
- JavaScript
- JSON APIs and Ajax
- Algorithm Scripting
- Development Projects
他には、以下のことが学べます。
HTML、CSS、JavaScript、Python、Linux、Git、SQL など、多くの開発者が仕事で必要とするスキルが学べます。また、ウェブ開発、モバイルアプリ開発、データサイエンス、人工知能などに関する便利なライブラリの使い方も学べます。
ひびたすは何を勉強しているか
今はHTMLとCSSの勉強をしています。
ポートフォリオサイトをこの間作ったのですが、
HTMLとCSSの理解度が足りないなぁと思ったんですよね。
なのでそれらの勉強を始めました。
【マルチプレイ】Project Zomboidの専用(Dedicated)公開サーバーの立て方
2021年12月に大型アップデート(Build 41)のあった、
Project Zomboid の専用サーバー(Dedicated)での公開サーバーの立て方について解説します。
専用サーバー(Dedicated Server)とは?
専用のサーバープログラムを使って立てるサーバーのことを専用サーバーといいます。
ゲームとは別のプログラムでサーバーを動かすので、ゲームを終了してもサーバーが停止されません
ホストサーバーとの違いについて
ホストサーバーとはProjectZomboid のゲーム上で立てるサーバーのことを言います。
ゲームを終了すると、サーバーも停止してしまいます。
Project Zomboid の日本語化について
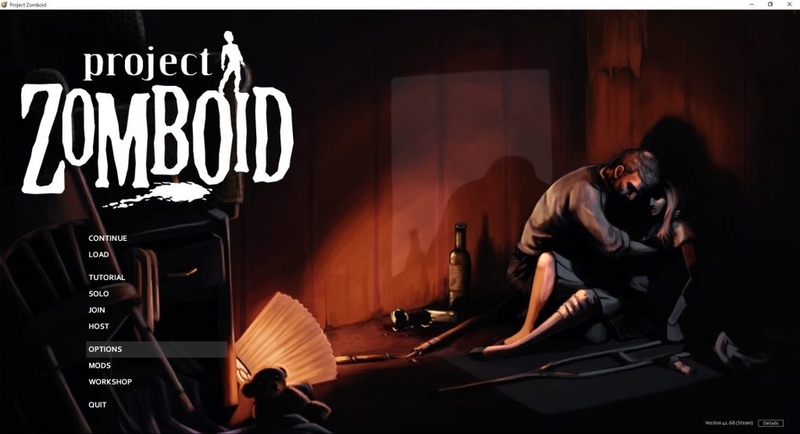
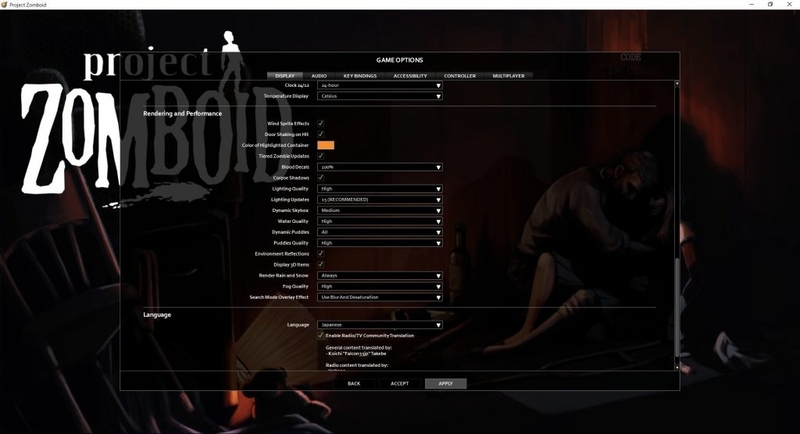
OPTIONS → DISPLAY → LanguageをJapanese にする
Steamクライアントから専用サーバーを動かす
- 「ライブラリ」から「ツール」を選択します。
- 「Project Zomboid Dedicated Server」が表示されるまでスクロールし、ダウンロード/インストールします。
- ダウンロードが完了したら、ライブラリ内の「Project Zomboid Dedicated Server」を右クリックします。
- 「プロパティ」を開きます。
- ローカルファイルを選択し、「ローカルファイルの参照」をクリックします。
- 「ProjectZomboid64.exe」を実行します。
備考:Steamを使ってツールを起動しないでください、動作しません。スチームがサーバーに干渉します。上記の方法で起動してください。
PZwiki
ProjectZomboid のWikiに上記のように書いてあるので、素直に従っておきましょう。

コマンドプロンプトが起動し、 *** SERVER STARTED ***というログがで出力されたら成功です。

ひとまず、quitと入力してEnterキーを押して、終了します。
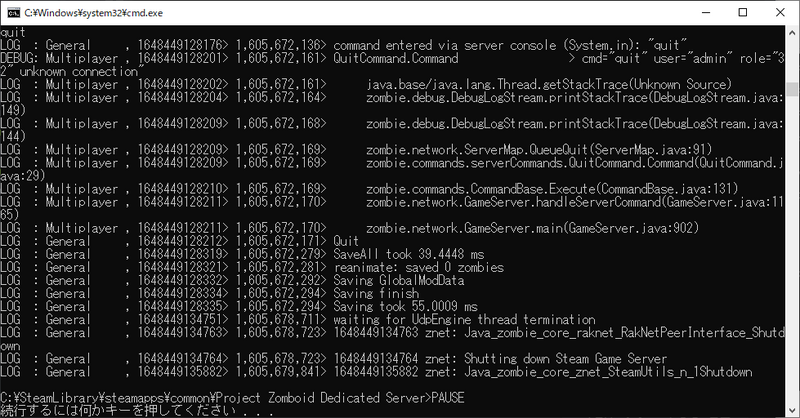
この状態で何かキーを押すと、コマンドプロンプトが終了します。
ポート開放をする
UDP: 16261,16262,8766, 8767を開放します。やり方がわからない場合は、
「ポート開放 【使っているルーターのメーカー名】」で検索してみてください。
アンチウイルスソフトを使っている場合は、
「【使っているアンチウイルスソフト名】 ポート開放」で検索をして、
アンチウイルスソフト側でも設定を行ってください。
ファイアウォールの設定をする
以下の動画の通りに設定してください。
サーバーの設定をする
サーバーの設定はメインメニュー → ホストモード → 設定管理で行います。
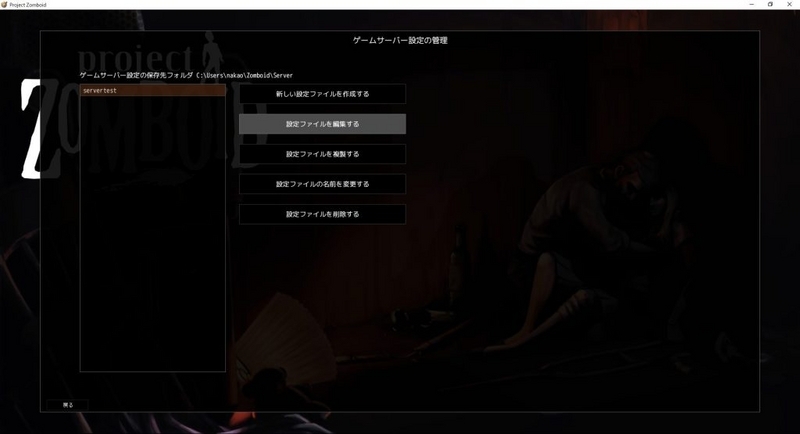
servertestという設定ファイルが、専用サーバーで使われる設定ファイルの名前です。
「設定ファイルを編集する」を押して、設定を行います。

Public Nameを自分の好きなサーバー名に設定し、Publicにチェックを入れ、Passwordを設定します。その他の設定は今回は省略します。
公開されているか確認する

メインメニューからオンラインモードを選択し、上の画面へ遷移したら、
右のゲームサーバー接続というところを設定します。

ゲームサーバー名に上記のPublic Name、ゲームサーバーパスワードに設定したパスワード、
ユーザー名とパスワードを設定し、追加を押します。
サーバーが追加されたら下の方にあるリフレッシュを押します。

このような画面になったら成功です。
P2P接続に失敗しましたと出る場合は、
SteamからProject Zomboid Dedicated Serverを起動した可能性があるので、
一度Project Zomboid Dedicated ServerをSteamからアンインストールして、
再インストールしましょう。
フレンドと一緒に遊ぶ方法

Escキーを押し、フレンド招待を選択します。

サーバーに呼びたいフレンドを選択して、招待するボタンを押します。
もしくは、自分のPCのIPアドレスを呼びたいフレンドに教え、
オンラインモードのゲームサーバー接続のIPアドレスに入力してもらいます。
あとはユーザー名とパスワードを設定してもらえば完了です。
他の記事はこちら
【PC版】Discordサーバーの立て方を解説!
今回は、PCにDiscordがインストールしてある、以下に当てはまる方に向けて記事を書きました!
- サーバーの作り方を知りたい
- 身内グループのサーバーを立てたい
時々応援しながらレクチャーしていきます。
サーバーの作成
Discordサーバー運営の最初のステップは、Discordサーバーを作成することです。
Discordの画面左下にある+マークのボタンを押します。
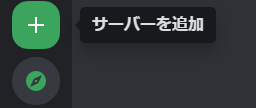
+マークのボタンを押すとサーバーを作成できます。
次に進みましょう。

Discordサーバーにはテンプレートがありますが、
今回はオリジナルの作成をクリックします。

この質問をスキップを押します。
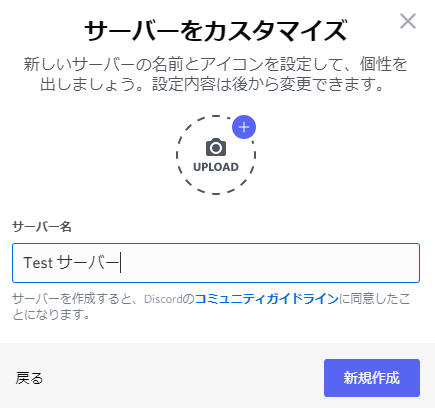
チャンネル名を入力しましょう。今回はTest サーバーとしました。
新規作成をクリックするとDiscordサーバーが作成されます!
やったね!🥳🥳🥳🥳
カテゴリーの編集

TEXT CHANNELSとなっているところを右クリックし、
カテゴリーの編集を押します。

カテゴリー名を一般にして、下の変更を保存ボタンを押します。
カテゴリー名が変更されました。
えらい!🥳🥳🥳🥳
チャンネルの作成
このままだと、サーバーに人が入ったときの通知と、チャットがごちゃまぜになるので分けましょう。
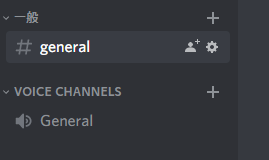
一般カテゴリーの右側にある+をクリックします。
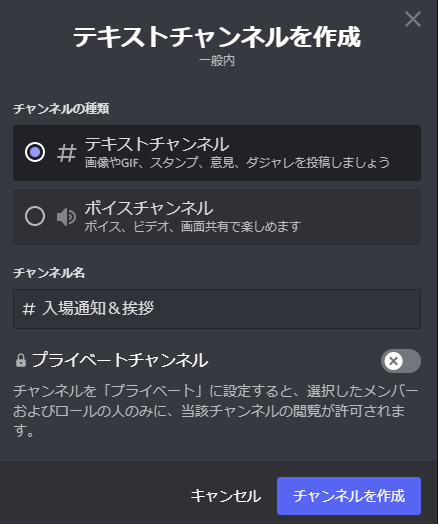
テキストチャンネル名を「入場通知&挨拶(ここはお好みで)」にしてチャンネルを作成ボタンを押します。これであなたは新しいテキストチャンネルの作り方をマスターしました!
素晴らしい!🥳🥳🥳🥳
チャンネルの編集

generalチャンネルを右クリックして、チャンネルの編集をクリックします。
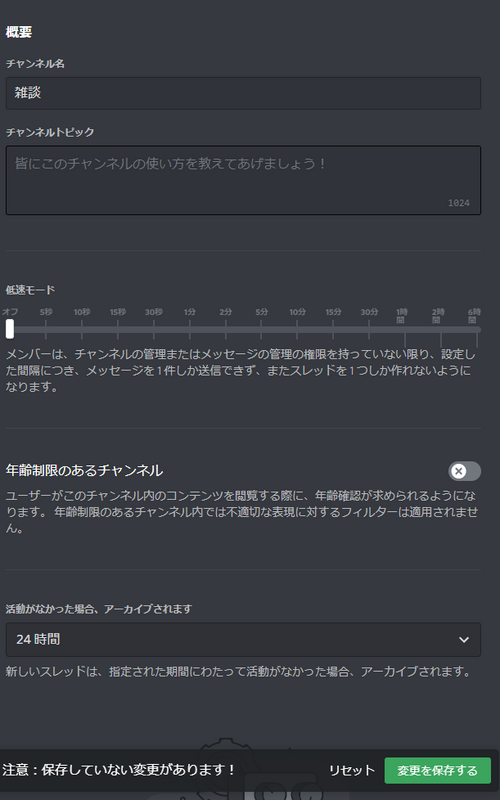
チャンネル名を雑談に変更しましょう。これでチャンネル名の変更ができるようになりましたね!
Awesome!🥳🥳🥳🥳
サーバーの概要設定
次はサーバーの設定です

作成したサーバーのアイコンを右クリックすると上のようなクリックメニューが出てきます。
サーバー設定 → 概要をクリックします。
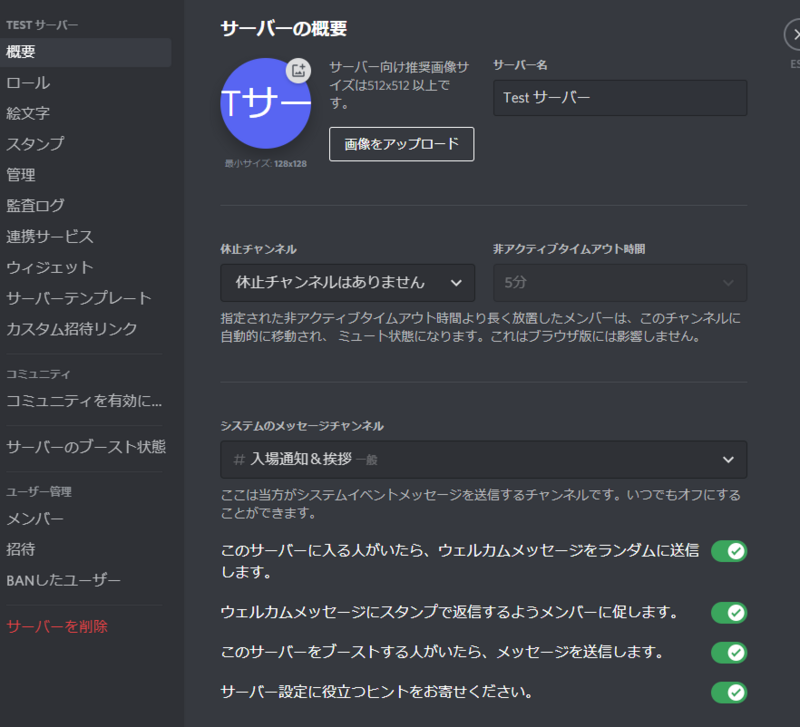
システムのメッセージチャンネルを先程作ったチャンネル(私の場合、入場通知&挨拶)に変えます。これで、入場通知と雑談が混ざらなくなりました!
すごい!🥳🥳🥳🥳
【お好みで】標準の通知設定を変える

SNSでサーバーを公開する場合、サーバーの概要の中部にある「標準の通知設定」というところを、
「@mentionsのみ」に変えます。
身内だけで運用する場合は、全てのメッセージに通知が来たほうが良いので変えずにおきましょう!
気配り上手!🥳🥳🥳🥳
まとめ
さて、これであなたはDiscordサーバーの立てかたを理解しました!
よかったら他の記事も見ていってくださいね!
【ディスボード】Disboardって何? 使い方を解説!
サーバーの管理者ではない普通のユーザーがDisbordを使う方法を解説します。
Disboardとは
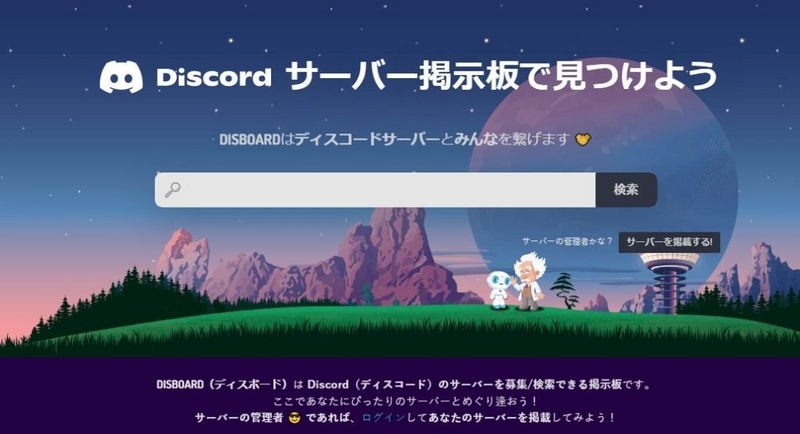
DisboardとはDiscordのサーバー掲示板です。
Disboardに登録されたDiscordサーバーを検索して、入ることができます。
サーバーの検索方法

検索ワードを入力することで、タグを検索することができます

「VRMMO」のタグで検索してみたところ、1つのサーバーがヒットしました。
「このサーバーに入る」ボタンを押してサーバーに入ってみましょう。
DisboardからDiscordのサーバーに入る

「このサーバーに入る」ボタンを押すと、この画面に遷移します。
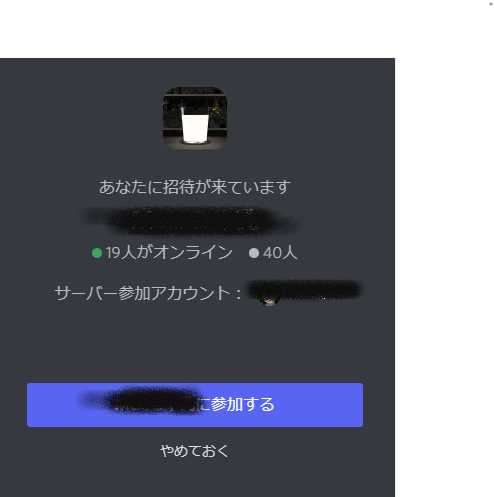
アプリ版のDiscordが起動していたら、このサーバーに入りますか?と聞かれるので
「サーバー名」に参加するを押すとDiscordサーバーに参加できます。
【Unity】Virtual Cast向けにVRChat用アバターのVRMを改変して出力する
Boothで販売されているVRM対応モデルを改変してVirtual Castに持っていく方法を解説します。
UniVRMをダウンロード
↓からUniVRMをダウンロードします
v0.87.0 から UniGLTF_VRMShaders と UniVRM が合体してひとつになりました。

Unityの.NETのバージョンを.NET 4.xに変更する
VCIやVRMの作成において、Unityのどのバージョンであっても .NETのバージョンは指定のバージョンに必ず変更する必要があります。
VCIやVRMの作成は(.NET 4.x Equivalent)を使用します
現在は .NET 4.x Eauivalent を使用してください。

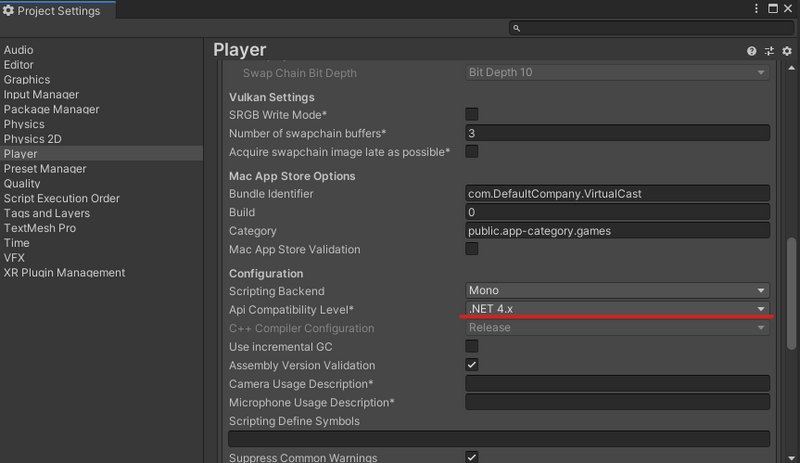
Unityの「Directional Light」のColorをホワイトに変更する
色が正しく見えるように、「Directional Light」のColorをホワイトに変更します。

UniVRMをインポート
UniVRMの.unitypackageをアセットのところにドラッグ・アンド・ドロップします。

VRMをインポートして改変する
VRM対応しているアバターを VRM0 → Import from VRM 0.x でインポートします。

髪のテクスチャの色を変えるなどしてお好みの姿に改変しましょう。
こんなんできました~

VRMの出力
VRM0 → Export to VRM 0.xで.vrmファイルで出力します

THE SEED ONLINEにアバターをアップロードする
↓のとおりにやればOKです。
【VRMMO】Zenith: The Last Cityで日本人と出会う方法
Zenith: The Last Cityを始めたはいいものの、
日本人の友達ができなくて寂しい……
周りの人が英語しか喋ってない……
そんな方、多いんじゃないでしょうか。私もそうでした。
今回はZenith: The Last Cityで日本人と出会う方法をご紹介します。
【結論】Discordサーバーに入ろう
結論から言いますと、Discordサーバーに入って同好の士を探したほうが良いです。
野良の人と仲良くなっても連絡先の交換はせずに一期一会で終わることが多いんですよね。
というわけで、ディスボードでDiscordサーバーを探す方法を解説します。
ディスボードで検索しよう
まずはGoogleで「Zenith ディスボードで検索」しましょう!
そうすると、ディスボードのサイトが一番上に出てくると思います。
Disboardの使い方は以下でチェックしてください。
日本人鯖に入ってみよう

2022年3月21日現在、ディスボードには2つのZenith Discordサーバーが登録されていました。
「VRChat Zenith部」と「Zenith MMO_日本人の避難所」です。
どちらにも加入している私ですが、おすすめなのは、
現在も稼働している「Zenith MMO_日本人の避難所」です。
「VRChat Zenith部」は私が立ち上げたのですが、ユーザーの交流が少ないです(笑)
Blenderでモデルだけにちらつきがある場合の修正方法
今回はBlenderでモデルだけにちらつきがある場合の修正方法を1個紹介します。
【結論】ビューの【範囲の開始】の数値を上げたら解決しました!

ビューの上から二つ目の【範囲の開始】の数値を上げるだけで直りました!
これが

こう!
