Luminar4レビュー
編集画面

左側のにプロジェクトが表示され、下にフィルターが表示されます。
右側のパネルには詳細な編集機能が表示されます。
少し使用して、気になった機能を紹介します
①Accent AI


※中央のバーを左右に動かすと比較できます。Accent AI100%【ISO200 F6 1/160 】
AIがいい感じに修正してくれます。修正前の写真には少し暗く、靄がかかったような感じがしますがそれを上手いこと修正してくれています。操作も簡単で、初心者の方で現像ソフトが欲しい!という方にピッタリなソフトだと思いました!。
また部分編集にも対応しており、マスク機能を使用することで部分編集することも可能です。
マスキングの方法一覧
- ブラシ
- 放射状マスク
- グラディエントマスク
- 輝度
②AIスカイエンハンサー


AIスカイエンハンサー50%【ISO100 F11 1/125 】
編集画面

空を自動に検知して、彩度をメインに修正してくれます。マスクを作成する必要がないので時短になります。この写真で50%なので少しやりすぎな感じがするので微調整が必要ですね。
編集前画像と比較しながら作業も出来ます。
③太陽光線


太陽光+手動で補正【ISO100 F14 1/320 】


太陽光+手動で補正【ISO100 F9 1/320 】
編集画面

この機能は手動操作がメインになるのですが、太陽の位置(左上の点が光源)を好きな場所に配置できます。
量、全体的な外観、太陽光線の長さ、侵入の4つの項目をいい感じに調整すると、違和感が少ない感じで合成できます。
④AI ポートレート・エンハンサー


unsplashの画像を使用【Gabriel Silvério】
フェイスライト(顔まわりの明るさ)、アイエンハンサー(瞳の強調、光度)、ダークサークルの除去(目のクマ除去)、スリムフェイス(顔の大きさ)、眉毛の改善(濃さ)、唇の彩度、発赤、AIスキンエンサー効果を適用


unsplashの画像を使用【taylor hernandez 】
フェイスライト(顔まわりの明るさ)、アイエンハンサー(瞳の強調、光度)、ダークサークルの除去(目のクマ除去)、スリムフェイス(顔の大きさ)、眉毛の改善(濃さ)、唇の彩度、発赤、AIスキンエンサー、目を大きくする、効果を適用


unsplashの画像を使用【Christopher Campbell 】
フェイスライト(顔まわりの明るさ)、アイエンハンサー(瞳の強調、光度)、ダークサークルの除去(目のクマ除去)、唇の彩度、発赤、効果を適用
編集画面
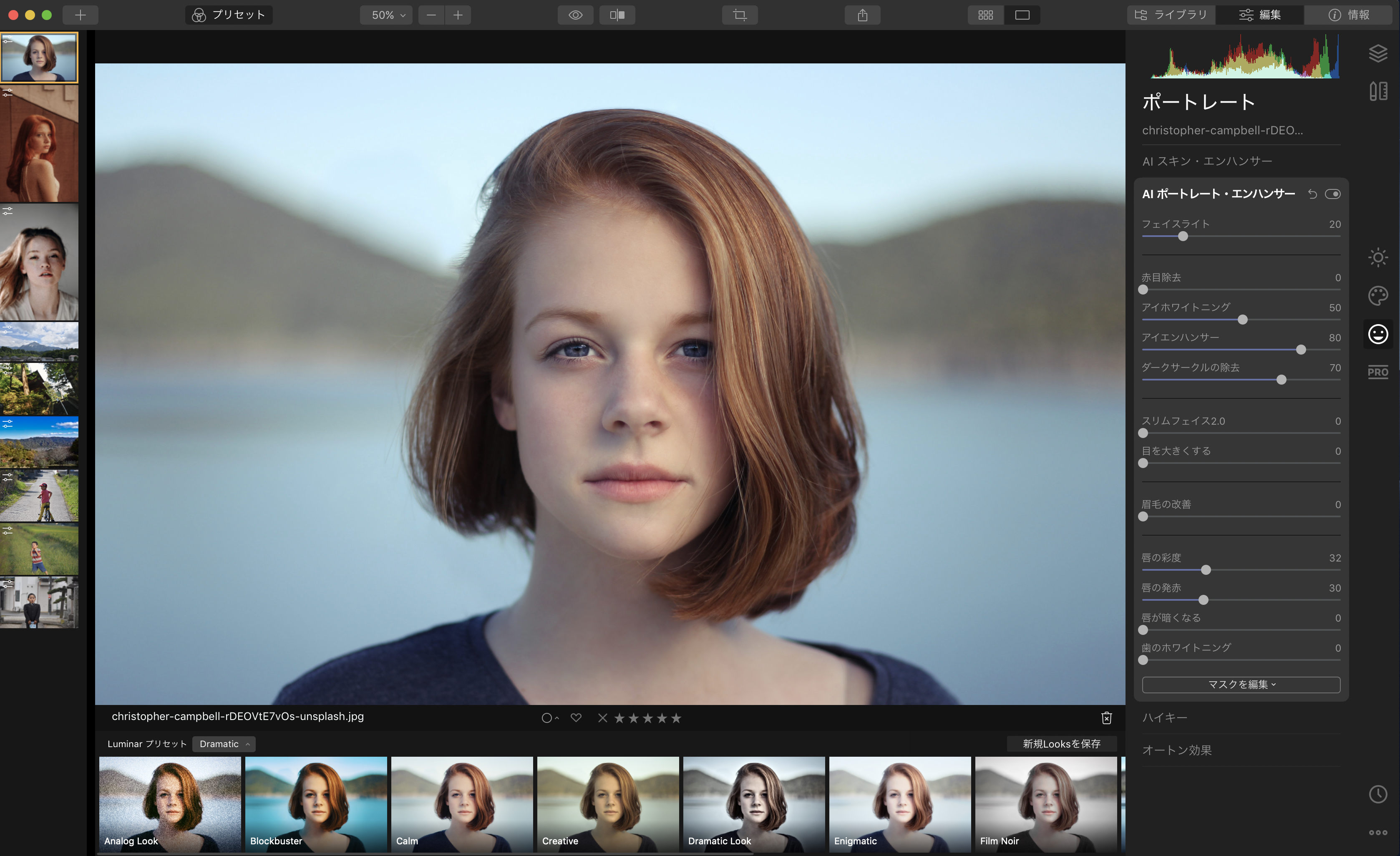
手動操作がメインになりますが、直感的で簡単に修正できると思います。
肌荒れや、顔や目の大きさも修正できます。個人的にフェイスライト、ダークサークルの除去が精度も高く、すごい便利だと感じました。
⑤AI スカイ・リプレースメント


AI スカイ・リプレースメント【ISO100 F11 1/125 】


AI スカイ・リプレースメント【ISO100 F11 1/125 】


AI スカイ・リプレースメント【ISO100 F11 1/125 】


AI スカイ・リプレースメント【ISO100 F11 1/125 】


AI スカイ・リプレースメント【ISO100 F11 1/125 】


AI スカイ・リプレースメント
編集画面

この機能は空のテイストを自由に変えられる機能ですw。
違和感ありまくりですが、この作業を3秒で行ってしまうのは神業です。
用途は少なそうですが面白い機能だと思いました。空の種類もたくさんあり、楽しいですw
⑥AIストラクチャ






AIストラクチャ【iphone11】
編集画面
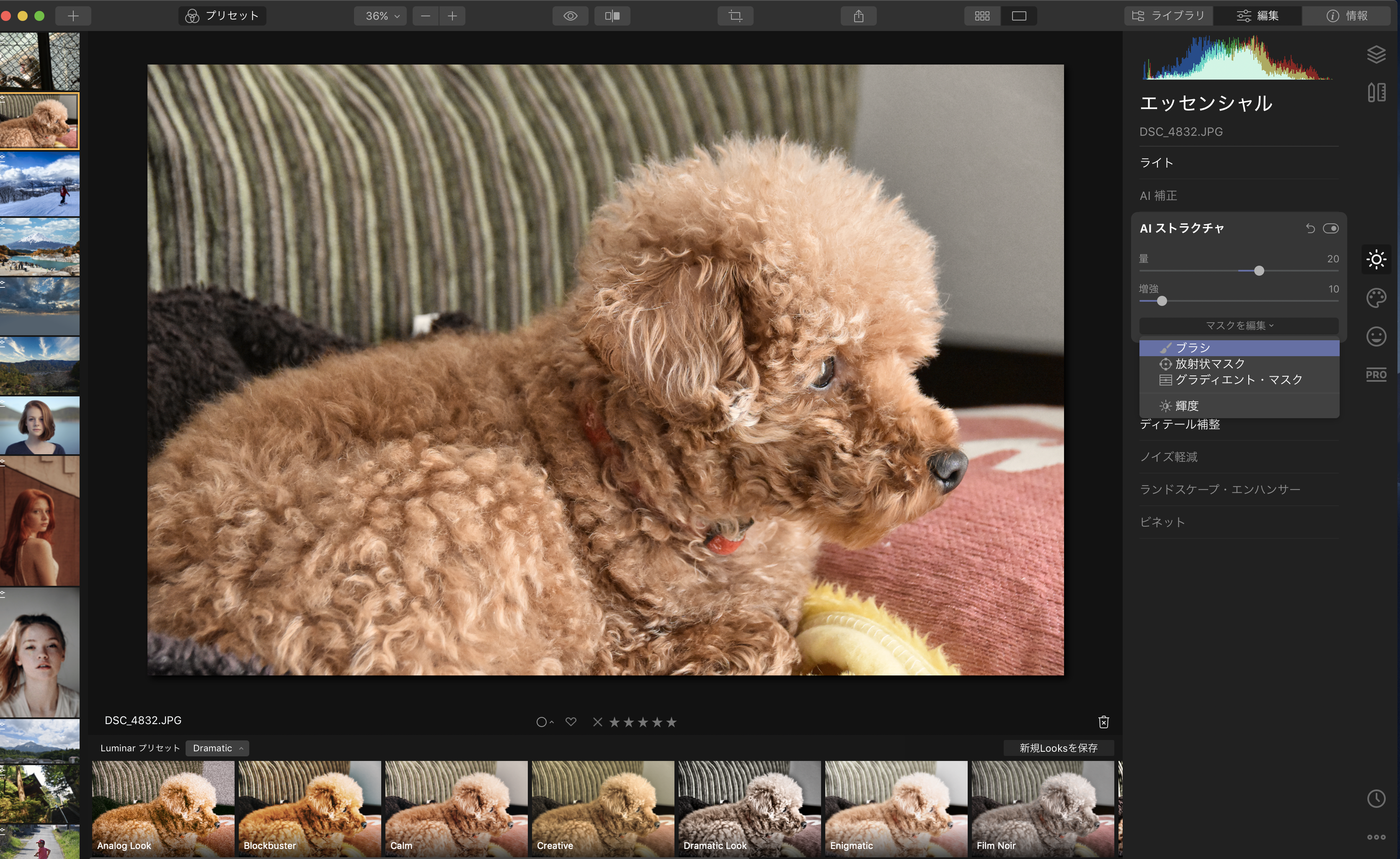
AIストラクチャは、修正が必要な箇所(人物とその顔、雲、水、建物など)を自動で特定し、そこのみをスマートに、対象物認識機能を用いて強調する機能らしいです。
AIストラクチャは必要な箇所のみのディテールが引き出されるので、便利だと思います!
⑦消しゴムツール
編集画面
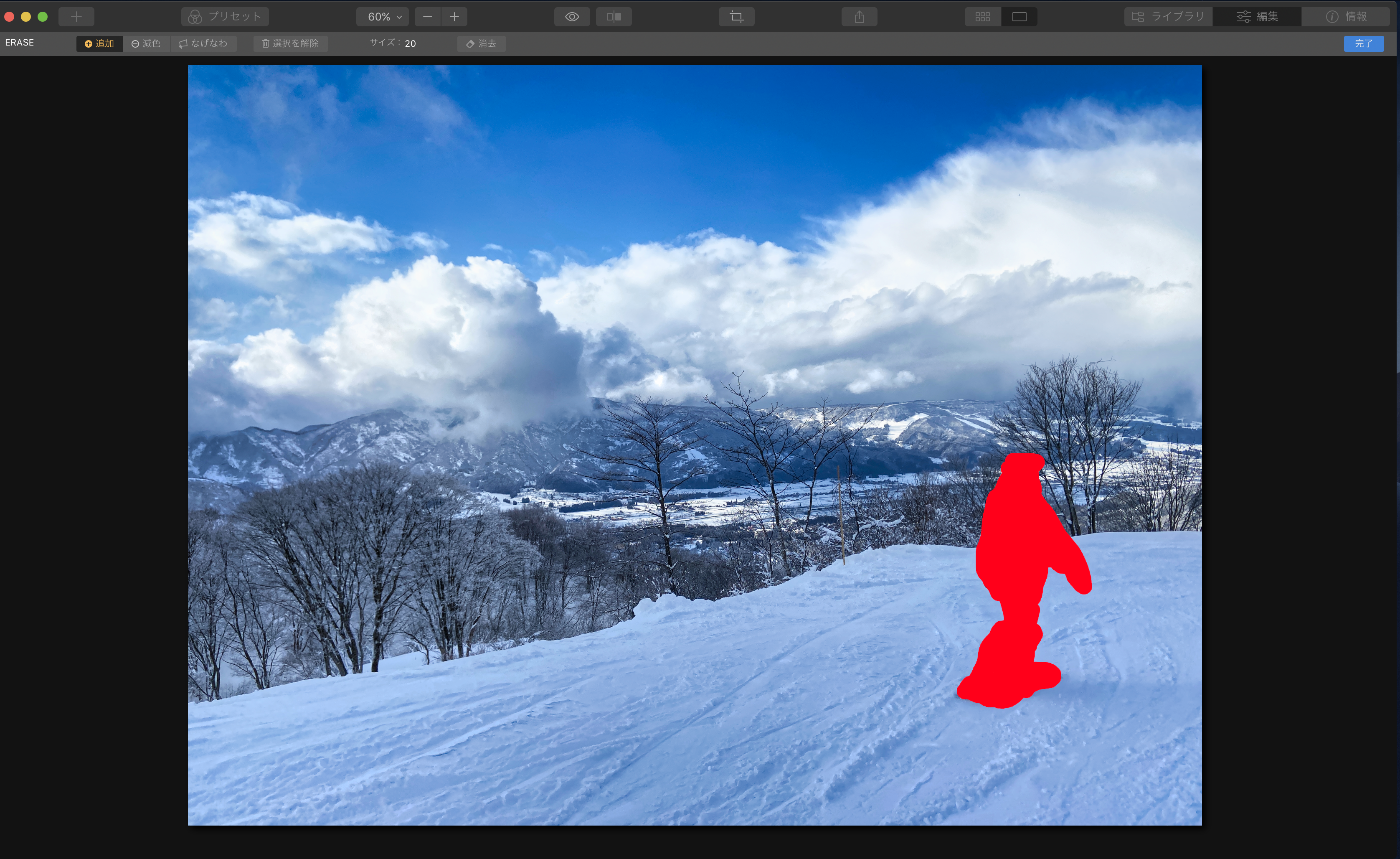
マスク画面


結構いい感じに消してくれます!よく見るとわかるのですが、精度は高いと思います。
マスクもペンツールとなげなわツールが使用できます。
⑧豊富なフィルター
編集画面
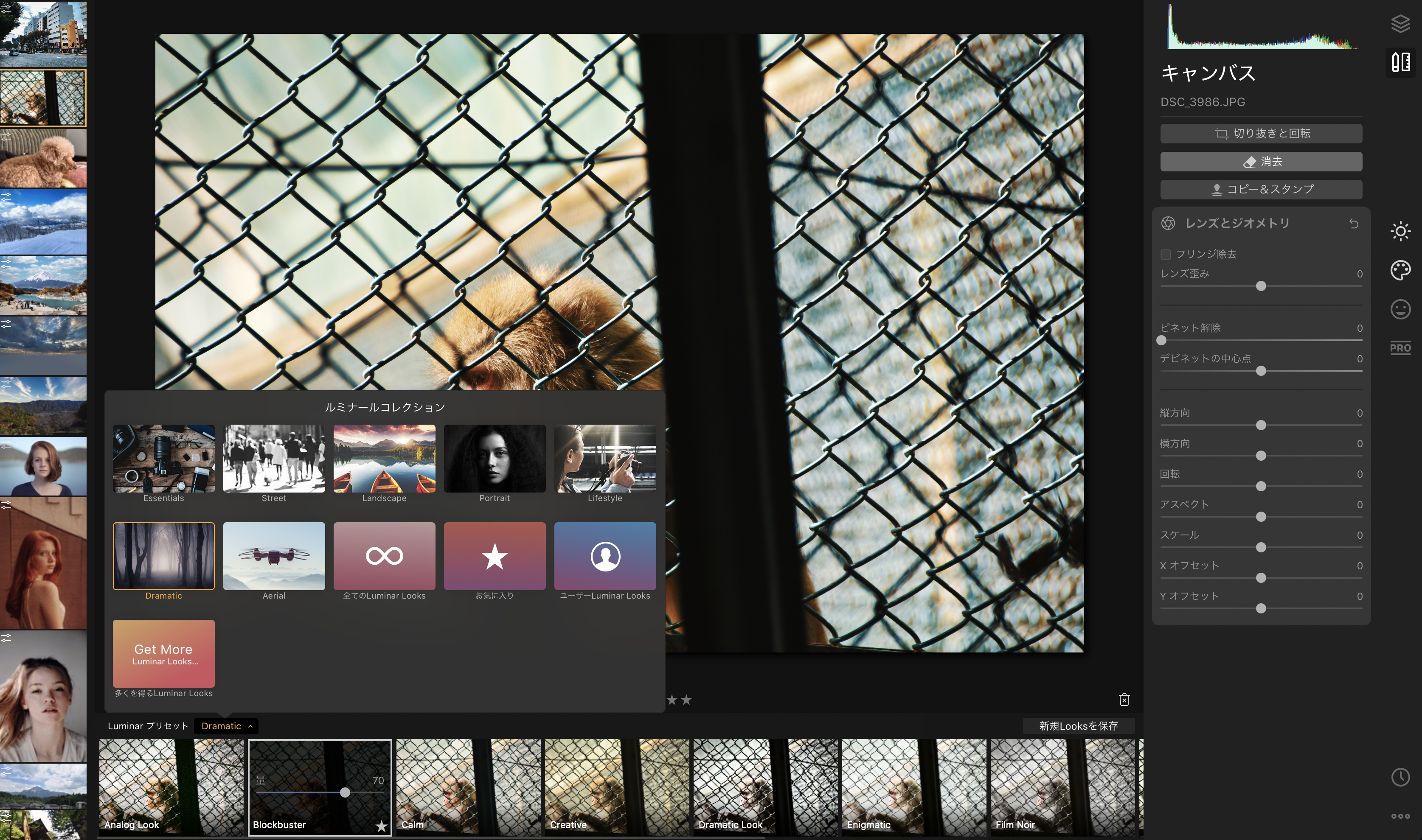


Blockbusterを使用
おすすめのAIフィルターはとBlockbusterです。なんか好きです。



