SABA NO MISONIビルドガイド
○まずledをはんたづけ
白マークがあるところが大きいパッド
スイッチ下のLEDはフットプリントが消えているものがありますが、すべて左上が白マークです

○ダイオードはんたづけ
これもフットプリントが消えているものがありますが、ダイオードの線がすべて下に来るようはんたづけします

○スイッチはんたづけ
5ピンのスイッチ推奨です

○プロマイクロはんたづけ又はコンスルーで接続
※この基板はコンスルー逆につけちゃったプロマイクロ用です!

○ファーム書き込み(6月15日起きたらgithubにあげます 使い方わからんが…)
えーと…これでいいんかな…??? make saba_no_misoni:default してもらって、書き込んでね。
ファームはびあっこさんのmeishiとfoostanさんの自作キーボード設計入門2(まだちゃんと読みこめてないが…)を参考に書きました。 ありがとうございます。 github.com
Zincビルドログ アクセントプレートがおしゃかわ!
こんにちは かれいの煮つけです。
頭ゆるふわ情報系学生、いままで作ったキーボードはMint60と名刺サイズキーボード(無限の可能性)、まだ三台目のキーボードなので、自作キーボード初心者です。
今回、Zinc(おしゃれかわいいミントアクセントプレート付き)を購入したので自慢がてらビルドログを残しておこうと思います。
ほんとうにかわいくて、バチバチに光る最高なキーボードができました。
今回組み立てるにあたって参考にしたページは以下です。
この記事は最新の内容である事を保証していません。仕様変更がある可能性があります。
また、できる限り注意をはらって記事にしていますが、間違いが含まれる場合があります。
そのため、作者さんのビルドガイドは必ず確認するようにしてください。
必要な材料
- デラックスフルキット特別版(ミントのアクセントプレート付き)
- キーキャップ 48個
- キースイッチ 48個
- TRSケーブル(3.5mmステレオミニケーブル)
- USBケーブル(Micro USB B to USB A)
- パームレスト(自作キーボードは高さのあるものが多いので絶対用意した方がいいです。)
キットを買っておけば大体必要なものはそろいます。 booth.pm
初心者さんがネットで買いそろえる場合は、以下で購入すると海外から輸入するよりも安心で、早く届いていいかもしれません。
- Pro Micro(コンスルー(スプリングピンヘッダ)セット)
- RGB LED SK6812mini
- キースイッチ
- キーキャップ
必要な工具
- はんだごて LEDの表面実装をするなら、温度調節機能付きがおすすめです。
- こて台 どれでもOK。はんだごてを机に直置きはNGです。
- ニッパー 小さめの方が精密に(?)切れて良いかもしれません。
- はんだ 鉛フリーはんだでLEDを表面実装できる自信がないので自分は鉛入りです。
- ピンセット HOZANの先の曲がったのを使いました。
- ドライバ ねじのサイズに合ったもの。
- はんだ吸い取り線 たぶんどこのでも問題ないと思います。
- エキポシ系接着剤 ProMicroのUSBポートの補強に必要です。
組み立て
ProMicroのUSBポートの補強とコンスルーへのはんだ付け
まず真っ先にやるべきなのが、ProMicroのUSBポートの補強です。
ProMicroのUSBポートは非常にもげやすく、もげた場合にはとんでもなく悲しい気持ちになるので、エキポシ系接着剤での補強は必ず行いましょう。
また、補強していてももげた場合に備えてコンスルー(スプリングピンヘッダ)やソケット化などして、もげに備えましょう。
ProMicro付属のピンヘッダを使用した場合にはProMicroを交換するのが非常に困難です。
まずコンスルーをProMicroにはんだ付けをします。
もし、温度調整機能付きのはんだごてを使っているなら、この時点でLED実装するための温度に設定しておくのがおすすめです。
慣れることができるのと、温度の下げ忘れがないからです。
自分は220度では難しかったので、270度ではんだ付けしました(220度ではんだ付けは厳しいかもしれないですが…)。
追記:220度だとはんだ溶けないので練習したらいいんじゃないくらいの気持ちで書いてましたが、良くないみたいです。 270度くらいではんだ付けしましょう。
追記(再):270度よりもう少し温度高めでもいいみたいです。この辺りは好みな気がするので、自分で調節してみてください。
MCはなふささんありがとうございます!
はんだ付け温度はLEDが低いのがちょっと特殊なだけで、他の部品はもうちょっと高くしないと綺麗なフィレットが出来なくてはんだ不良になりやすいかもです
— MCはなふさ (@hdbx) 2019年3月11日
使うはんだにもよると思いますが僕はだいたい270度ですね
あと「いかがでしたか」がウケましたwww
最適な温度は使用するはんだの種類やこて先形状、こて先の状態、はんだ付けする部品の大きさ等によって変わってくるようです。キーボード部品はそんなに大きくないので母材と部品の加熱が早いのと、フラックス成分が飛ぶのが早くなるのが嫌で僕は270度くらいなんですが、大抵はもうちょい高めかと……
— MCはなふさ (@hdbx) 2019年3月11日
コンスルーの片側に窓がありますが、この窓が同じ向きから両方見えて、窓はProMicroにちかくなるように取り付けます。

コンスルーをはんだ付けするのはProMicro側のみで、PCB側にははんだ付けしません。
ブレッドボードやPCBに取り付けてからだと安定してはんだ付けしやすいかもしれません。
ばねのような構造でPCBにとりつけるので、あまり頻繁に取り付け取り外しをするのはやめたほうがいいです。
次にProMicroのUSBポートにエキポシ系接着剤を盛っていきます。
手につくのがいやな人は手袋などしておきましょう。
USBポート内にはいらないようにすることと、あまり高さ方向に盛らないようにすることに気を付けてください。 USBが刺さらなくなったり、PCBにProMicroがしっかり刺さらなくなったりします。
もし、コンスルーをはんだ付けする前にこの作業をする場合には、ProMicroのピンの穴に入らないようにも気を付けてください。
ダイオードのはんだ付け
アクリルを二枚重ねてダイオードの足をまとめて曲げます。

きれいに曲げたい人はリードベンダーなどで曲げましょう。
一つずつ切り離して使うより、まとめて切り離して箱などに入れておいた方が、楽かもしれません。
ProMicroの取り付け位置のD7のみ、ダイオードを表側から取り付けます。
ダイオードは黒い線がある側とPCBの黒い線がある側を合わせてとりつけます。
自分は取り付け時に気にするのがダイオードの向きだけで済むよう、D7の位置を最初にマスキングテープで覆い、さいごにD7をはんだ付けしました。
D1から順番にダイオードを取り付けて、マスキングテープで止めます。

PCBを裏返してはんだ付けをし、余ったダイオードの足をニッパーで切り取ります。

LEDのはんだ付け
LEDをはんだ付けします。
LEDは熱に弱いので、素早く作業しましょう。
はんだごての温度が使いたい温度になっているか再度確認しておきましょう。
追記:はんだごての温度を下げるのを忘れないようにしましょう。225度でのはんだ付けがおすすめされる事が多いですが、かなりはんだが溶けにくいので、一度何かで練習した方がいいかもしれません。
PCBにLEDをのせていきます。
LEDは向きがあり、PCBに〇印があるほうに一番大きいパッドが来るようにします。
列によって上下が入れ替わるので気を付けてください。

自分のPCBだけかもしれませんが、以前使った無限の可能性の感覚ではんだ付けをしていると、LEDの穴部分がゆるく、はんだごてのほうにLEDがくっついてきてしまうことがありました。
ピンセットなどで抑えたほうが良いかもしれません(手が足りない)。
LEDは予備もいくつかあります、やけどが一番怖いので、はんだごてにLEDがついてしまっても慌てずに取り外すようにしてください。
自分は前回記事のキーボード作成に4つ使ってしまっていて、序盤で2つだめにしたので、背水の陣でしたが…。
ここでLEDが点灯するか確認しておきます。
ソフトウエア書き込み済みのProMicroをPCBに刺します(刺す前に接着剤が乾いているか確認しましょう)。
ソフトウエアの書き込み方は初心者も無限の可能性で自作キーボードの勉強してみませんか?-ソフトウエア書き込みを参照してください。
追記:Zincの場合のMake文は以下の通りです。(ビルドガイドより)
(例1)defaultキーマップを選択し、バックライトLEDを実装した場合
# make ZINC=back zinc:default
(例2)defaultキーマップを選択し、アンダーグロウLEDテープを実装(※オプション:裏面右端のV+ D Gと書かれたパッドにws2812b/SK6812miniなどを載せたRGB LEDテープを接続)した場合
# make ZINC=under zinc:default
(例3)monksキーマップを選択し、バックライトLEDを実装し、ios機に接続する場合
# make ZINC=back,ios zinc:monks
(例4)monksキーマップを選択し、バックライトLEDを実装し、LEDのアニメーションなしの場合
# make ZINC=back,na zinc:monks

LEDが付かなかった場合、ついていないLEDかそのひとつ前のLEDに問題があるはずです。
はんだ付け部分を確認しましょう。
つきました。


ProMicroの下にキースイッチをはんだ付けしなくてはいけないのでいったん取り外しておきます。
TRRSジャックのはんだ付け
ダイオードが見えている方にTRRSジャックをはんだ付けします。 PCBの裏表を間違えないよう気を付けてください。
リセットボタンのはんだ付け
ダイオードが見えている方にリセットボタンをはんだ付けします。 TRRSジャックと同じく、PCBの裏表を間違えないよう気を付けてください。
キースイッチのはんだ付け
まず、キースイッチの穴の開いたアクリルの保護用テープをはがします。
アクリルの中央4つの穴に、一番短いねじでスペーサーを付け、白い輪っかを通します。

アクリルにスイッチをはめていきます。スイッチにはむきがあるので、PCBに刺さる向きを確認してからはめましょう。

スイッチが浮かないよう、軽くPCBを押し込んでから、はんだ付けをしていきます。

追記:ProMicroの真下になるスイッチの足だけは念のため短めに切っておいたほうがいいかもしれません。自分は切りました。
ケース組み立て
ケースを組み立てていきます。
アクセントプレートをTRRSジャックにひっかけて取り付けます。

表側の四隅にきれいなねじを使い、スペーサーを取り付けます。
ProMicroを取り付けます。
ケース裏面は以下の写真ようになるようねじ止めします。

一番小さいボトムプレートはつけてもつけなくてもどちらでもOKです。
アクリルが1枚のところは一番短いねじ、2枚のところは中くらいのねじ、3枚のところは1番長いねじを使います。
最後にクッションシールを貼ります。
キーキャップを付けて完成!


感想
まず左右対称の形が美しいです。しかも光る!

そもそも楽に指を伸ばせるのは上下1キー分ぐらいなのかもしれないです。
縦1列少なくなっただけでだいぶコンパクトに見えます。持ち歩きにも良さそうです。
ミント色のアクセントプレートは、トッププレートが乳白色なため、目立ち過ずおしゃれでかなり気に入りました。 自分でキーボードを作るときにもつけよう。
今回Kailhのスイッチを使いましたが、Gateronよりしっかりアクリルにはまるので、キースイッチが浮きづらく、はんだ付けがしやすかったような気がしました。 アクリルの厚さがMint60より厚かったせいもあるかもしれません。
素敵なキーボードZincの作者のもんくさん、組み立ての参考にした記事の著者のMCはなふささん(よしなしさん?)に感謝します。
最近はOrtholinearのキーボードの見た目の美しさと、親指のところのキーが特殊なものの使い心地が気になっています。 End Gameに向けて頑張るぞー。
この記事はZincで書きました。

初心者も無限の可能性で自作キーボードの勉強してみませんか?
はじめまして
かれいの煮つけです。
頭ゆるふわ情報系学生で、今まで作ったキーボードはMint60だけ。
しかも購入したのはProMicroにプログラム書き込み済みのもので、完全に自作キーボード初心者です。
今回、CherryMXLEDBitBoard (無限の可能性)とProMicroSocket(プロマイクロのおうち)
を使って、名刺サイズキーボード作りました。
ビルドログや、自作キーボード温泉地の方からのアドバイスを参考にして作ったので、自分も少しでも初心者さんの参考になるといいなと思い、ビルドログを残します。
※ProMicroのコネクタ部分が上から出るのが普通なので適宜読み替えてください


材料
| 材料 | 個数 | メモ |
|---|---|---|
| スペーサー7mm | 8個 |
7mm以上なら他の長さでもOK。遊舎工房さん店舗に10mmのあったと思います。 ネットならヒロスギネットなど。 |
| ねじ5mm | 8個 | ホームセンターなどで買おう。 |
| アクリル板2mm | 完成品×4くらい |
はざいやさんでいろいろな種類のアクリルがありました。 加工を失敗する可能性があるので、少し余裕をもって用意しましょう。 |
| キーキャップ | 4個 | 遊舎工房さん店舗、TALPキーボードさん、縁鍵盤工房さん、海外輸入など。 |
| ProMicro | 1個 |
遊舎工房さん(スプリングピンヘッダ付)、TALPキーボードさんなど。 追記:ProMicroが手に入ったら、まず最初にエキポシ系接着剤でUSBポートの補強をしましょう。完全に固まるのに時間がかかります。あまり厚く盛るとおうちに刺さらなくなります。 |
| エキポシ系接着剤 | 1個 | ProMicroのUSBポート補強に絶対必要です。 |
| USBケーブル | 1個 | お好きなもの。 |
| キーホルダーチェーン | 1個 | 持ち歩きたいし、キーホルダーチェーンつけました。 |
| キースイッチ | 4個 | 遊舎工房さん、TALPキーボードさんなど。お好きなもの。 |
| ジャンパー線 | 少し | ビニールが縮んでしまいました。ウレタンエナメル線(0.35mm)の方がいいかも。 |
| LED(SK6812mini) | 4個 | 表面実装なので難易度高め。 |
| ダイオード | 4個 | TALPキーボードさんなど。 |
| リセットボタン | 1個 | 私は付けていませんがあった方がいいです。 |
機材
| 機材 | メモ |
|---|---|
| はんだごて | LEDの表面実装をするなら、温度調節機能付きがおすすめです。 |
| こて台 | どれでもOK。はんだごて机に直置きはNGです。 |
| ニッパ | お好きなもの。 |
| はんだ | 鉛フリーはんだでLEDを表面実装できる自信がなく、鉛入り。 |
| ピンセット | HOZANの先の曲がったのを使いました。 |
| ドライバ | ねじのサイズに合ったもの。 |
無限の可能性 ProMicroのおうちとは
自分で基板を設計をしなくても、オリジナルキーボードを作れる基板です。
しかも光らせることができます。
無限の可能性でColosseum44などヤバい(誉め言葉)キーボードを組み立てていらっしゃる方々がいますが、
いやいや逆に小さいサイズのかわいいキーボードを作るのもありなんじゃない???
私のような初心者も自分で基板を設計する前に無限の可能性使って勉強してみるのありなんじゃない??と思います。
Colosseum44についてはこの記事が分かりやすいです。
salicylic-acid3.hatenablog.com
無限の可能性の詳細はこちらをご覧ください。
無限の可能性とProMicroのおうちはこちらで購入できます。
キーボードケースの設計
遊舎工房さんで開催予定のmeishi展に出したい!というのがきっかけなので、名刺サイズで設計します。
meishi展ですが4月はキツかろうという事で、5月の中旬の2週間ぐらい遊舎工房の一部を使って展示する形でどうかと考えています。
— ないん (@pluis9) March 1, 2019
では、
— ないん (@pluis9) February 15, 2019
・楽しい人生部門
・フリー部門
の2構成にしますか。
フリー部門はPCBの外形が名刺サイズの91x55mmであれば何でもありで。
※meishi展について最新の情報ではない可能性があるので、ご自身でご確認お願いします。
トッププレートとボトムプレートで基板を挟む形のケースにします。

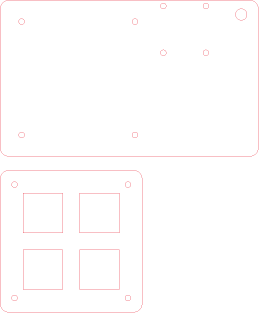
ねじ穴は2mm、キーをはめる穴は14×14mm、キー穴の間隔は6mm、キーホルダーにする穴は4mmで設計しました。
キー穴の間隔が6mmだと少し隙間ができます。
キーボードを設計するなら調整が必要だと思います。
ねじ穴、キーをはめる穴は使用するレーザーカッターによって調整が必要かもしれません。FabCafeなどで加工をする方が多いかと思いますが、ねじとキースイッチを持参して、穴のサイズや設計ミスがないか確認しましょう。

今回、金沢市のデジタルものづくりオープンデーというイベントへアクリルとPCを持参して加工してきました。
本日13時より、ITビジネスプラザのデジタルものづくりオープンデーを開催します。
— 五味 (@GomiHgy) 2019年3月3日
レーザー加工機やUVプリンター等のデジタル加工機を使ってみたり、プログラミングの体験等を無料で行えます。もちろん作りたいものを持ってきて作るのも大歓迎です。https://t.co/pU4N8lQ6Sf pic.twitter.com/Hg2eeSynsR
レーザー加工機を使うのは初めてでしたが、お手伝いいただいて、かっこいいケースが作れました。ありがとうございました。
キットのキーボードの着せ替えもしたいので、来年度もあるといいな…。
はんだづけ
早速はんだづけをしていきます。
まず、それぞれの基板にダイオードを向きに気を付けてはんだ付けします。

キースイッチをアクリル板にはめて、基板をのせます。
(今回キーとキーの間隔が広いので切り離しましたが、間隔をもう少し狭めればくっついたまま使えると思います。)

キースイッチの足をはんだ付けします。できるだけ基板が曲がらないほうがかっこいいので、切り離した場合はなんとか頑張りましょう。
次に配線をしていきますが、配線をしながらどこをどうつなげるか考えるとわからなくなると思うので、いったん紙に書くのがおすすめです。LEDは熱に弱いので、最後にはんだ付けするのが良いようです。
今回はこんな感じの配線になります。
一番外側の穴にProMicroを刺すので、内側の穴にはんだづけしていきます。

基本的にProMicroのおうちの+と-から各基板へ電源を供給できるよう配線、Rowは横の基板とColumは縦の基板と配線、ダイオードは光らせる順にDOからDIへ配線します。最初に光らせるダイオードは、おうちのLEDからDOへ配線、最後に光らせるダイオードのDIはどこにも配線しません。
※メモ上ではColumはA2、A1から配線になっていますが、実際はA3、A2に配線しました。変更した意味は特にないです。

表面実装のLEDをはんだづけします。
LEDの大きいパッドが左上と右下に来るようにします。
追記:これだと逆さのと判断つかないじゃん…! 一番大きいパッドが左上です!
熱に弱いのではんだごて温度は220度程度ではんだづけすると良いそうですが、はんだがうまく溶けず私の技量では難しく、270度に設定しました。(購入してからはんだごての温度のキャリブレーションはしてないので正確な温度ではないかもしれないです。)

ProMicroをスプリングピンヘッダ(コンスルー)にはんだづけします。
この時、スプリングピンヘッダの窓部分が同じ側に来るようにしてください。

スプリングピンヘッダの説明書:https://t.co/WVdZzmU32c
ProMicroのおうちのRESETと書いてある部分にリセットボタンをはんだ付けします。
ProMicroをおうちに刺します。おうち側にははんだ付けしません。
ソフトウエア書き込み
次にQMKを使ってソフトウエアを書き込んでいきます。
自分は、びあっこさんのmeishiのプログラムを参考に(というか少し変更して)書き込みました。
ソフトの中身はあんまり把握できていないのと、間違いながらすすめていったので何か抜けがあったり間違っていたらごめんなさい。
適宜QMKのDocumentationなどを参照してください。
良い参考書があったらぜひ教えてください。(Documentationを読みましょうね…)
MSYS2とGitの導入
PCのOSがWindowsですが、LINUXコマンドが扱えないと面倒そうだったので、MSYS2を導入します。
ここが画像付きで分かりやすいかなと思いました。
MSYS2が導入出来たら、プログラム書き込みの準備をしていきます。
びあっこさんのMeishi組み立て方ガイドを参考にしました。
MSYS2で
pacman -S git
でGitを導入します。
git clone https://github.com/qmk/qmk_firmware.git
でQMKをクローンしてきます。
cd qmk_firmware
でQMKファイル内に移動します。
ビルドに必要な依存を解決するため
util/qmk_install.sh
を実行します。
ここまでで、プログラムを書き込む準備ができました。
ソフトウエアの変更
<キーボード名>.hを自分のキー配置と対応するように記述します。
#define LAYOUT( \
k00, k01,\
k10, k11\
) \
{ \
{ k00, k01 },\
{ k10, k11 }\
}
keymap.cを自分のキー配置と希望する動作に対応するように記述します。
const uint16_t PROGMEM keymaps[][MATRIX_ROWS][MATRIX_COLS] = {
[0] = LAYOUT( /* Base */
RGB_TOG, KC_ESC, \
KC_LEFT, KC_RIGHT \
),
};
キーコードはこちらを参照してください。
rules.mkに
RGBLIGHT_ENABLE = yes
と記述します。
config.hにキー数、ProMicroの対応するピン、LEDをつける場合はピン、明るさのレベル、光り方のモードなどを記述します。
#define MATRIX_ROWS 2
#define MATRIX_COLS 2
#define MATRIX_ROW_PINS { C6, D4 }
#define MATRIX_COL_PINS { F5, F4 }
#define RGB_DI_PIN D3
#define RGBLED_NUM 4
#define BACKLIGHT_LEVELS 8
#define RGBLIGHT_EFFECT_RAINBOW_MOOD
VENDOR_IDなどは書いてないとプログラムを書き込めないようでした。ちゃんと調べてないのでどうしておけばいいのかちょっとよくわかりません…。
Pinの指定に関してはこちらの記事の紫色の部分を見てください。
例えばPD3なら、D3と指定します。
LEDに関する部分はこちらを参照してください。
docs.qmk.fm
ソフトウエアの書き込み
いよいよソフトウエアを書き込みます。
make <キーボード名>:<キーマップ>:avrdude
でコンパイルから書き込みまでしてくれます。
途中で
Detecting USB port, reset your controller now.
と言われるので、RESETボタンを押します(もしくはピンセットでショートなどする)。
ショートが1回でいい場合と素早く2回しないといけない場合があるようです。
ソフト書き込みが終わったタイミングで動作確認をしましょう。
ケースを組み立ててしまってからはんだ不良などみつかると面倒です。
組み立て
組み立てます
完成



最後に
無限の可能性の作者のしろとりさん、遊舎工房のひよこさん、ネオウサギさんからアドバイス、情報をいただき、記事内に盛り込みました。
ケース加工ではデジタルものづくりオープンデーの皆さんにお世話になりました。
ソフトウエアの書き込みでは特にびあっこさんのmeishiを参考にしました。
自作キーボードのビルドログを参考にしました。
皆さんにお礼申し上げます。
この記事はMint60で書きました。
と言いたかったのですが、ProMicroのUSBポートがもげてMogeMicroになってしまったので、違うキーボードでかきました…。
皆さんはコネクタの補強、ソケット化など、Moge対策はしっかりしましょうね!
