iPhoneで削除したメールをゴミ箱から復元する方法
メールアプリのメールを復元する方法
大事なメールが前まであったけれど突然消えてしまった!という経験をした事がある方も多いのではないでしょうか? この記事ではiPhoneやiPadのメールアプリのゴミ箱からメールを復元する方法を紹介しています。
iPhoneに初期搭載されているメールアプリでの復元方法
iPhoneに初期搭載されているアプリであるメールアプリ内のメールが消えてしまった場合の対処法ですが、2パターンご紹介します。
間違えて1通削除した後画面を移動してなければ、iPhoneを横に振ることでメールを復元することができます。この機能が使えない場合は以下の方法をお試しください。
メールアドレスごとにゴミ箱という削除したメールを一時的に保存しておく場所があります。このゴミ箱からメールを復元する方法をご紹介します。
- メールアプリを起動し、メールアドレスのゴミ箱をタップします。

- ゴミ箱内にメールが入っていましたら、右上の編集をタップし指定のメールを選択します。

- 画面下部の「移動」をタップします

- 受信をタップすると受信ボックスに復元されます。

メールアプリの中でもauやdocomo、ソフトバンクといったキャリアのメールアドレスでご利用中のメールが消えてしまったという場合にはまた別の復元方法が存在します。
そしてゴミ箱に見当たらないメールを復元する方法についてiTunesやiCloudを使用し、復元する方法などもあります。これらについてはまた別記事を執筆しております。以下の記事をご覧頂けばと思います。
iPhoneをバックアップから復元する簡単な方法2つご紹介&復元に失敗したときの対処方法の説明
Gmailアプリのメールを復元する方法
様々なメールアドレスがありますが、その中でもGmailアドレスを使っているという方も多いかと思います。Gmailアプリをお使いでメールが消えてしまったという場合でも、メールアプリと同じでゴミ箱に残っている場合があるので一度確認してみてましょう!
Gmailアプリでのゴミ箱復元方法
1. Gmailアプリを起動し、右上のメニューアイコン(横三本線)をタップします。
2. ゴミ箱をタップし、復元したメールを開きます。
3. 画面右上の「・・・」アイコンをタップし、移動を選択します。
 4, メインを選択すると復元完了です。
4, メインを選択すると復元完了です。
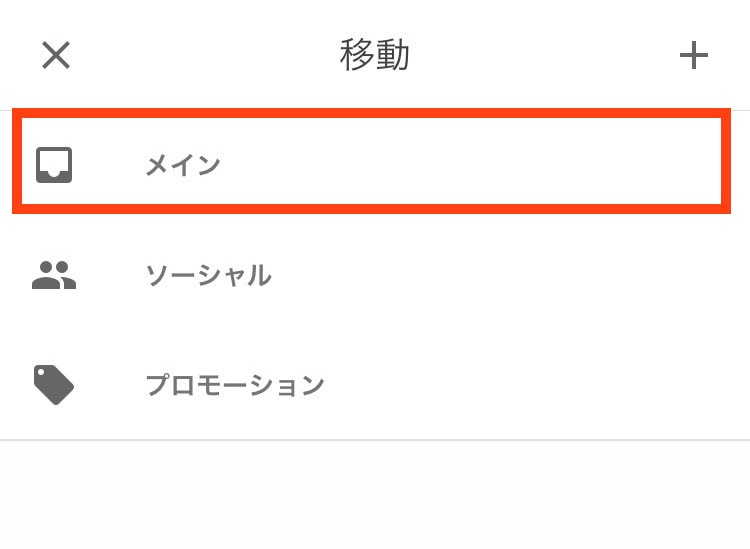
削除したメッセージ(MMS)を復元する方法
最後にメッセージアプリの中にあるMMSのメールの復元方法についてですが、復元する方法はあるのですが、そちらについても現在別記事を執筆中でそちらの記事にて詳しく解説しておりますのでこちらについても公開までしばしお待ち下さい。
まとめ
今回はメールアプリやGmailアプリでのメール復元方法についてご紹介してきました。 またメール復元方法については別途記事作成中で、今回の記事でご紹介できなかった役に立つ情報をまとめておりますので、アップされましたら是非ご覧ください。
iPhoneの復元時間が長いときの4つの解決方法とは?
復元時間が長いときの対処方法
iPhoneのデータ復元の時間が長い時は、
- 古いバックアップデータを復元する。
- iTunesやMacでバックアップしてから復元する。
- 一時的に復元を中止して、連絡先などだけ復元する。
- 復元を何回かやり直す。
以上、4個の方法で解決します。
PC・iTunesで復元しているときの対処方法
PCでiTunesを用いての復元に時間がかかる際は、復元を1度中止しましょう。(最低1, 2時間は待ちつつ、iPhone画面内のバーが動いてないことを確認しましょう) また、以下の解決方法を試してください。
- Lightningケーブルの交換を試す。
- iPhoneのiOSのバージョンがバックアップしたときのiPhoneのバージョンと一緒になっているか確認。
- iTunesのバージョンが最新になっているか確認。
- 以前のバックアップデータで復元を試みる。
以上の方法でも解決に至らない場合は、Appleサポートに連絡してもらい相談して頂く必要があると思います。
iPhoneのみ・iCloudで復元しているときの対処方法
iCloudを用いて復元する際は、iCloudの復元をキャンセルしてもらことで、
- 途中まで復元した状態ですが、使うことが可能になります。
- その後、wi-fiの電波を変えてみる。
- iPhoneのiOSが最新のバージョンになっているか確認。
- 以前のバックアップデータの復元を試みる。
以上の方法でも解決に至らない場合は、Appleサポートに連絡してもらい相談して頂く必要があると思います。
iPhoneのバックアップからの復元に掛かる時間
復元に成功していれば、あくまで目安ですが、実体験上は
- 使用データ量が16GB以下であれば30分以内(早いと5分程度です。)
- 40GB以上64GB以下は40分以内
- 128GB以下は1時間から1時間30分くらいでした。
復元に失敗しているときは、 iTunesバックアップ復元の際は、ほとんどがエラーを表示してくれます。 例えば、「エラーが起きた」、「ディスク容量が不足している」、 「バックアップが破損しているか互換性がない」等があります。 その場合は、その指示に併せて、対応していきます。 iCloudでは、復元の状態が進まず30分放置していても、全く進まない場合、上記の方法で解決できる可能性が高いと思います。
まとめ
今回、復元時間が長い時の対処方法をお話させて頂きました。 機種変更をされた方で復元がうまく行かない場合は、是非この方法を試してみてください。 もし、これでもダメだった場合はAppleサポートに相談をしてみてください。
iPhoneをバックアップから復元する方法をご紹介(iTunesとiCloud)&復元に失敗したときの対処方法の説明
iPhoneをリセットして復元する方法
iPhoneにバックアップを戻したい場合や不具合が発生し初期化したい場合にiPhoneの復元(初期化)をする必要があります。 今回はiPhoneの復元方法をiCloudからとiTunesからの2通りご紹介していきたいと思います。
iCloudから復元する
iCloudにバックアップを取っている場合には、一度iphoneを初期化した上でiCloudからバックアップ復元を行うことができます。 iCloudからバックアップ復元する場合の注意点としてはバックアップ復元を行う際にWi-Fiに接続されている必要があるので、実施する前にはWi-Fi環境を整えた上で行うとよいかと思います。 実際の復元手順については下記の通りとなります。
iCloudからのバックアップ復元手順
- iPhoneの設定アプリから一般>リセット>全てのコンテンツのリセットをタップします。

- Appleロゴマークのしたにバーが表示され、ゲージが満タンになるとiphoneが「こんにちは」と表示され設定アシスタントの画面になります。
- 設定アシスタントの中の「Appとデータ」まで進み、iCloudからバックアップ復元を選択します。
- iCloudバックアップされているAppleIDとPWでサインインを行います。
- 画面の指示通り進めていくとiCloudバックアップ復元中と表示されますので、終了まで待ちます。
- バックアップ復元画面から進みましたら残りの設定アシスタントを設定し、ホーム画面が表示されましたらバックアップ復元完了です。
PCでiTunesから復元する
バックアップから復元する
PCのiTunesにiPhoneのバックアップを取っている場合にはパソコンとiPhoneの接続を行い、パソコンでデータの復元を行います。
iCloud同様に初期化をしてから設定アシスタント画面からバックアップ復元を行う事も可能ですが、iTunesからの復元に関しては、初期化をせずとも復元を行うことができます。
具体的に手順については以下の通りとなります。
iTunesからのバックアップ復元手順
- iTunesのバージョンが最新になっているかを確認します。
- PCとiPhoneを接続し、PCでiTunesを起動します。
- iTunes画面右上にiPhoneアイコンが表示されますのでクリックします。
- iPhoneの概要画面になり、画面右下のあたりにあるバックアップから復元ボタンをクリックします。

- 画面の指示に従い進め、画面上部に表示される進捗バーが完了しましたら、iPhone画面上にこんにちはという文字が表示されます。
- iPhoneの設定が完了しましたらiTunesからのバックアップ復元は完了です。
復元に時間がかかり遅いこともありますが、終了まではiPhoneのケーブルは外さずに待っておきましょう。
またiPhoneのソフトウェアが古い場合は新しいiOSにアップデートしてから行うと失敗する事が少ないのでオススメです。
リカバリーモードから復元する
またiTunesからの復元方法については、iPhoneをリカバリーモードにしてから復元を行う事も可能です。
iPhoneが動かなくなってしまった場合やiTunesでiPhoneが認識しなくなってしまった場合に、iPhoneをリカバリーモードする事で復元を行える事がありますので一般的な復元方法ができない際に試してみてください。
リカバリーモードからの復元方法
- iTunesのバージョンが最新になっている事を確認します。
- iPhoneとPCを接続します。
- iPhone6s以前の場合:iPhoneのスリープボタンとホームボタンをAppleロゴからiTunesロゴが表示されるまで長押しします。 iPhone7以降の場合:iPhoneの音量下げるボタンとホームボタンをAppleロゴからiTunesロゴが表示されるまで長押しします。
- iTunes側でポップが表示されますので、画面の指示に従い復元を行います。
- 設定アシスタントからiTunesバックアップ復元を選択し、完了すれば手順終了となります。
iOSのアップデートを失敗したときの方法を以下の記事で詳しく説明しています。そのため、iOSのアップデートで困っている方は以下の記事も参考にしてみてください。
3分で分かる!iPhoneのiOSアップデートできない時の対応方法(iPadやiPod touchも)
iPhoneアプリのアップデートが上手くいかない方は以下の記事が参考になります。
iphoneアプリをアップデートできないときはこれをして!アップデートに失敗したときの解決方法5つをご紹介
復元が失敗したときの対処方法
上記の手順で復元を行ったけれど、まれに失敗しましたと表示され復元が完了しないことがあります。
iCloudでのバックアップ復元の場合はWi-Fiのネットワーク環境を見直す必要があります。iCloudバックアップ復元中にネットワークの接続が悪くなった場合、エラーが表示されバックアップ復元できないことが多々ありますので、フリーWi-FiやポケットWi-Fiといったネットワークよりも、自宅などで行うのが良いかと思います。
またiTunesからのバックアップ復元の場合に多い失敗例としては、Appleの純正品ではないケーブルを使用していたりケーブルが断線している、そして元々保存されていたバックアップが壊れてしまっていたりというケースがあります。 上記のような症状の場合には、ケーブルを予備の物に変えてみたり、バックアップを複数取っているということであれば他の日付のバックアップから復元を行ってみましょう。
iTunesからのバックアップ復元の場合リカバリーモードから復元するという機会もあるかと思いますが、リカバリーモードは開始してからある一定期間置いておくと元の状態に戻ってしまいますので、その際はもう一度iPhoneをリカバリーモードにし、再度復元のやり直しを行ってみてください。
iPhoneを復元するやり方のまとめ
いかがでしたでしょうか?今回はiCloudやiTunesを使って復元する方法について解説してきました。
復元を行う際はあらかじめバックアップが取れているかを確認しておかないとデータがなくなってしまうということがありますので注意が必要です。 バックアップをすることで、削除されたと思ったデータも復元を行えますので、日頃からバックアップする癖をつけましょう。その点、iCloudのバックアップは便利です。
また機会があれば今回ご紹介した方法を参考に復元を行ってみてください。
iPhoneのフォントの変更を無料で3分で済ませる方法の紹介
iPhoneのフォントを簡単かつしっかりと変更するには有料アプリをダウンロードするのがおすすめです。 それでも無料でフォントを変更したい方やお試しでフォントを変更したい方向けの内容も記載してあります。
iPhoneのフォントを変更する方法
設定から無料で変更する方法と、アプリをインストールする方法を紹介しています。
設定アプリから無料で変更する
iPhoneから設定にてフォントの変更は、デフォルトではできなくなっております。フォントサイズの変更か文字の太さの変更のみとなっております。
設定の変更方法は、
ホーム画面の中にある、「設定」アプリを押してもらい、
「画面表示と明るさ」の中を押して、
「文字サイズの変更」と「文字の太くする」が
あります。そこからの変更してもらう必要があります。


無料アプリをダウンロードして変更する
無料アプリでオススメするのは、もじぺったんというアプリです! もじぺったんはApp Storeにて無料DL可能なので、すぐに使うことが可能です。 インストール完了後はアプリを起動してもらえれば使用可能です!
この写真の通りに操作してもらい、写真真ん中右側のフォルダのマークをタッチしてもらえば、「Copy」が出てきます。「Copy」をクリックしてもらえれば、あとは、LINEでもメールでも貼り付けしてもらえれば、入力は可能です!
すごく、簡単なのでぜひ試してみてください!


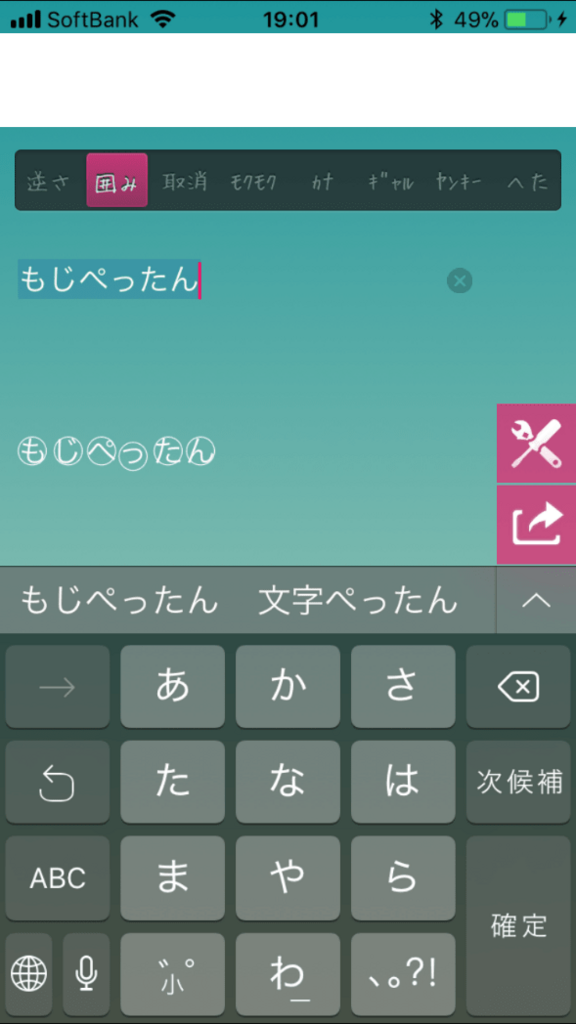
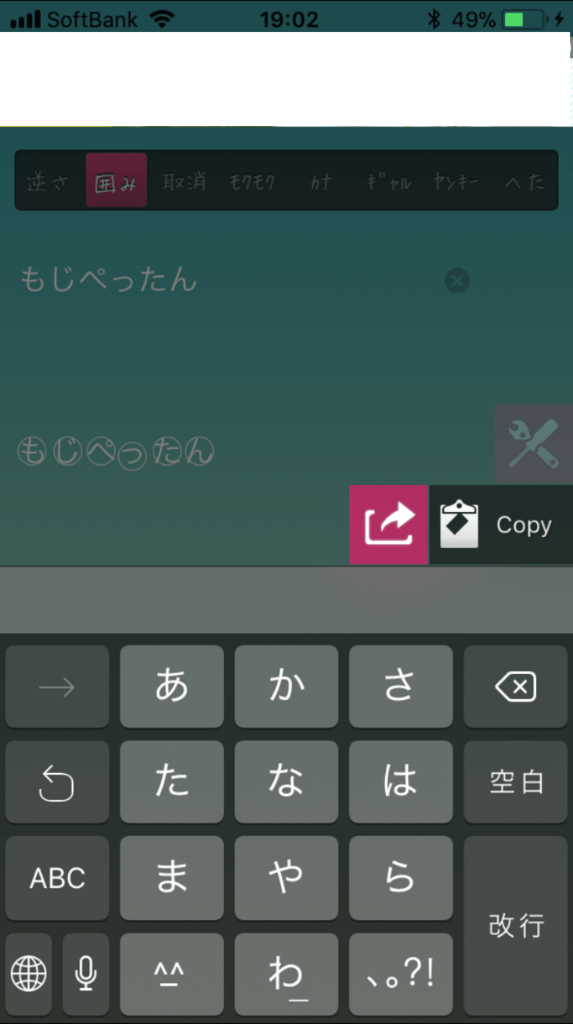
iPhoneで可愛い文字にするためには
iPhoneは、「設定」アプリの中からフォント変更は行えません。 もちろん昔にくらべたら、iPhoneの機能もかなり充実してきたと思います。今なら、Messageには手書きの文字の入力、スタンプなどたくさんの機能が備わってきました。実際、使用してみてもかなり面白いですし、書いている文字の書き順に従って送信されますので、送られてきた側も今までの、堅苦しい文字とは一味違うのもお分かりかと思います。 ですが、デフォルトのフォントの変更には至ってはいなので、どのみちアプリケーションをダウンロードして、プロファイルのインストールをして、使用するしかないと思います。
フォントを変更する際のまとめ
iPhoneの純機能でフォントを変更するなら、Messageでの手書き入力の使用がオススメです。 また、無料アプリや有料アプリを利用してフォントを変更することができます。
iPhoneにオススメ!🤘断線しづらいライトニングケーブルを5本も紹介
Apple純正のライトニングケーブル(充電ケーブル)ってiPhoneやiPad1台に付き1本しか付属してないですよね。
そこで人によっては、iPhoneを外出先で充電するためのモバイルバッテリー用にもう一本欲しい方や、単純にLightningケーブルが断線したから必要な方など様々な方がいると思います。また、iPhoneの充電ケーブルであるLightningケーブルは消耗品であるため、いつかは充電できなくなります。その場合、無理に使用せず、新しい充電ケーブルを購入したほうが安全かつ安心です。
LightningケーブルはiPhone5、iPhone5s、iPhone6、iPhone6 Plus、iPhone6s、iPhone6s Plusと様々なiPhoneで採用されていて、様々な種類のiPhoneを充電できます。iPadも充電可能なため、iPadの充電や同期においてもLightningケーブルを使いますよね。そうすると、やはり充電ケーブルであるライトニングケーブルが足りないということもあると思います。
そのため、今回はオススメできる断線にも強い丈夫なApple認証済みのiPhoneやiPad用のLightningケーブルを5本も紹介します。Appleの純正では正確にはないですが、Appleの認証を受けたライトニングケーブルは安いもので1000円程度で購入できるため、お気に入りの一本を見つけられることを祈ります。
基本的にオススメのライトニングケーブルのまとめ
今回はライトニングケーブルを5本紹介しますが、その中でも3本を特にオススメしたいと思います。
- 1番目のAnker プレミアムライトニングUSBケーブル
特徴としては保証期間が長い。(18ヶ月) - 2番目のiXCC Apple MFi 認証 ライトニングケーブル
特徴としては保証期間がかなり長い(24ヶ月)&米Amazonで28000レビュー獲得 - 3番目のAmazonベーシック ハイクオリティーライトニングケーブル
特徴としてはAnkerのケーブルより保証期間が短い。(12ヶ月)
イチ押し Anker プレミアムライトニングUSBケーブル
1番おすすめです。人気も高く知名度も高まりつつあるAnker。そのAnkerのLightningケーブルです。
Appleが認証していることは当たり前なのですが、4000回以上の折り曲げテストにも合格していることを宣伝しているほど丈夫さの品質に自身があります。断線しにくい点で自信があるため、このような数値を公開しているのだと思います。また、18ヶ月保証もあるため、断線したときもどちらかと言えば、安心です。
また、端子がコンパクトなため、iPhoneケースがゴツくても、充電端子に簡単に挿すことができます。
価格も高くなく、人気や定評もあるため、よほどのこだわりがない方はこの充電ケーブルでいいのではないでしょうか?
これのライバルとしては、次の2番目に紹介しているAmazonのハイクオリティライトニングケーブルです。
ちなみに、保証期間内に断線だったりしたときはAnkerサポートに連絡しましょう。初期不良などであれば、購入店舗に相談しましょう。
iXCC Apple MFi 認証 ライトニングケーブル
累計販売本数は550万本のアメリカで人気のライトニングケーブルのご紹介です。 こんなに安くで売っていいのかなという印象を持つ良いライトニングケーブルです。24ヶ月保証があり、もしもライトニングケーブルが断線したりしても、24ヶ月以内であれば交換することができます。また、価格もかなり低価格です。
他社の人気のライトニングケーブルに比べて低価格で、特に2mのモデルはかなり安いと思います。そのため、2mのライトニングケーブルを購入したい方は「iXCC Apple MFi 認証 ライトニングケーブル」をおすすめします。
もちろん1mのモデルもお安い上に、15000回以上の折り曲げテストを合格しているらしいのでオススメです。つまり、断線しにくいということです。Ankerは4000回なので、耐久性がかなりあるということになります。ただし、実験環境が違うと思いますので、しっかりと比較することはできませんが。 また、商品が不良品の場合は1営業日以内に対応してもらえるそうです。
Amazonベーシック ハイクオリティーライトニングケーブル
3番目にオススメです。下記の4番目のAmazonベーシックのケーブルよりも小型で高品質なモデルになります。価格自体はほとんど上記のものと変わらないのでこちらの方が上記のケーブルよりオススメです。
コンパクトと高品質を押しているケーブルです。また、一年保証もついています。
巻取りタイプはないのですが、低価格ながらも魅力的な充電ケーブルだと思います。
また、約10cmのモデルもあるため、物凄く短いタイプのケーブルが欲しい方にはオススメです。特に場所を取らずにiPhoneやiPadを充電したいときにオススメです。
また、充電ケーブルが短いと必然的に手元から離れるため、充電中の使用もなくなり、ケーブルへの負担を掛ける回数も短くなるでしょう。
Ankerのケーブルは嫌だと言う方はこれを基本的にオススメします。
なぜなら、サポートがAmazonであるため、サポートの利用が簡単であり、断線しても安心だからです。
AmazonベーシックライトニングUSB充電ケーブル
Amazonの基本のライトニングケーブルです。以下の3種類が販売されています。
- 約10cmの短いライトニングケーブル
- 60cmの巻取り型のライトニングケーブル
- 約180cmの長いLightningケーブル
一番の魅力は巻取りタイプケーブルではないでしょうか。
他のメーカーではあまり見かけないですが、Amazonでは販売されています。
巻取りタイプのライトニングケーブルが欲しい方にはオススメしたいです。
しかしながら、巻取りタイプケーブルが必要でない方は上記で紹介したAmazonのハイクオリティバージョンをオススメします。よりコンパクトでより高品質になっています。
ロジテック 高耐久Lightningケーブル
カラーバリエーションは以下の3種類になります。
- ブラック
- ホワイト
- レッド
イチ押しはレッドですね!レッドはLightningケーブルの中では珍しいと思います。
そのため、赤が好きだったり、オシャレなLightningケーブルが欲しいならこれでしょう。
ケーブル表面はナイロンメッシュでできていて、傷を防止します。また、プラグ部分にかかる負担をへらすような工夫もされていて、丈夫なつくりをしています。
難点は少々高いことですね。価格が高くてもいいから高耐久性が良いという方や、人と違うライトニングケーブルが欲しい方にはオススメです。
以下でもう一本高耐久性のケーブルを紹介しいていますが、こちらの方がオススメです。
まとめ
Lightningケーブルは基本的に充電ケーブルですが、iPhoneやiPad用にLightningケーブルを幾つか紹介しました。
Lightningケーブルは充電用だけでなく、iPhoneやiPadのバックアップや同期にも使うため頻繁に使用します。そのため、自分の使い方にあったケーブルを使うようにするといいです。
短いケーブルが欲しいのか、それとも強度のあるケーブルが欲しいのか、ともかく安い上にそこそこの質のLightningケーブルが欲しいのかなど用途にあったケーブルを購入することをオススメします。
再掲。基本的には、以下の2つがオススメです。
- 1番目のAnker プレミアムライトニングUSBケーブル
保証期間が長い。(18ヶ月) - 2番目のiXCC Apple MFi 認証 ライトニングケーブル Ankerのケーブルより保証期間が長い。(24ヶ月)
iphoneアプリをアップデートできないときはこれをして!アップデートに失敗したときの解決方法5つをご紹介
この記事ではiPhoneやiPadのアプリがアップデートできなくて困っている方向けの情報を紹介しています。
iPhoneのアプリをアップデートできるように解決方法を幾つか紹介しているので是非ご覧ください。
[docomoのスマホ料金を安くするためにどうする?料金一覧のまとめ - またろぐ
iPhoneのOS iOSのアップデート失敗は別記事参照!
iPhoneのアプリであるLINEやパズドラ、モンストなどがアップデートできない場合は今お読みになっているこの記事をそのまま読んでいただければ、解決すると思います。そのため、アプリのアップデートができない場合はこのまま読み続けてください。
しかし、iPhoneのOSであるiOSがアップデートできない場合は以下の記事を読んでください。
つまり、iPhone本体のソフトウェアがアップデートできない場合は、以下の記事を読むようにして下さい。例えば、iOS 10にアップデートしようとしたときにアップデートが失敗して、iPhoneを復元しないといけない場合です。
iPhoneアプリをアップデートが不可能な理由
モンストやパズドラなどのiphoneアプリをアップデートできない理由としては以下のようなものがあります。それ以外にもあるかもしれませんが、私が把握しているのは以下のようなものです。
- iPhoneの容量不足
- Appストアの障害
- アプリにバグがある
- iPhoneのOS iOSのバージョンが古い
- iOSのバグがある
よくあるのは1番と3番、4番ではないでしょうか。
1.iPhoneの容量不足により、iPhoneの容量が足りませんと表示され、アップデートが不可能なパターンです。これの解決方法はとても簡単です。後ほど紹介します。
2.たまにあるのが、Appストアの障害です。これによりアップデートが不可能な場合があります。Appストアの障害があるときは、アップデートするのは待って、数時間後にしましょう。
3.LINEのアップデートなどでよくあるのがアプリのバグです。LINEは利用者も多く、アップデートを頻繁に行っています。AppleのiOS製品(iPhoneやiPad)は種類が多く、どれかしらが上手くアップデートできないことはよくあるみたいです。これも一応解決方法はあります。
4.iPhoneのiOSが古いバージョン極端に古いとアップデートできない場合があります。そのため、この場合はiPhoneやiPad自体をアップデートする必要があります。App Storeでアプリをダウンロードする際、アプリの説明の下に対応しているiOSのバージョンがあるので、自分のiPhoneが対応バージョンであるかを確認してみて下さい。iPhone本体のバージョンは最新状態を維持することをおすすめします。
5.たまにあることですが、iPhoneやiPadのOSにバグあり、アップデートできないことがあります。その代わりこの可能性はかなり低いです。
基本的にはiPhoneの本体容量に余裕を持たせたり、iPhoneのOS(iOS)を最新バージョンにしておくことが重要です。
アップデートするためにすべきこと一覧
iPhoneの容量不足の場合とiPhoneのバージョンが古い場合の対策を紹介します。
容量不足なら写真や音楽を削除
iPhoneを利用している方で多いのが、写真や音楽が溜まりすぎて容量不足に陥るパターンですね。
今回は不要な写真をバックアップして削除する方法を紹介します。
「Google Photo」と言うアプリを利用すれば、無料で容量無制限で写真や動画をバックアップすることができます。
そのため、Google Photoに写真や動画をバックアップし、iPhone内部からどんどん写真や動画を削除しましょう。Google Photoは写真や動画の検索方法も充実していて、使い勝手はかなり良いです。
また、写真や動画をバックアップしておくことでiPhoneが壊れた時に安心です。写真データや動画をバックアップしてなくて、思い出が消えたという話をよく聞くためです。
詳しくは以下の過去記事を見て下さい。
iPhoneの容量不足なら書類とデータ削除
iPhoneのデータ保存容量が不足しているなら、データ保存容量を確保すれば良いです。
どのようにして容量不足を解消するかというと、不要なアプリを削除したり、アプリ内に保存されている一時的なデータを削除しましょう。
一番簡単な使っていないアプリを削除するだけで、十分な保存領域を確保できれば嬉しいのですが、そうはいかないこともあります。
そこで、今回はどのアプリが保存領域を多く占めているのか発見する方法を紹介します。
iPhoneやiPadにはどのアプリがどのくらいのデータを利用しているのか閲覧可能な機能があります。
画像付きでどのようにしてその機能を使うのか紹介していきます。


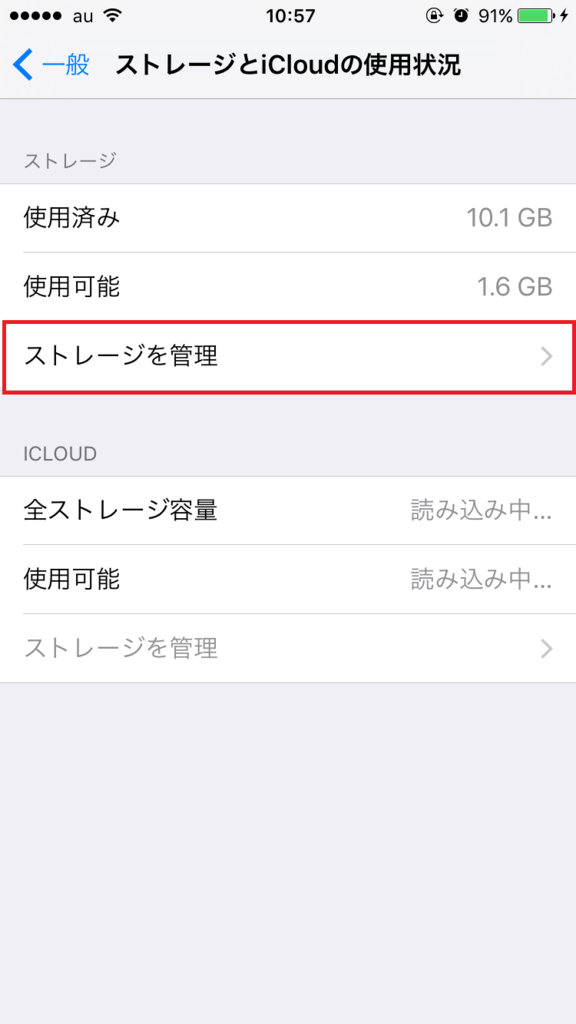

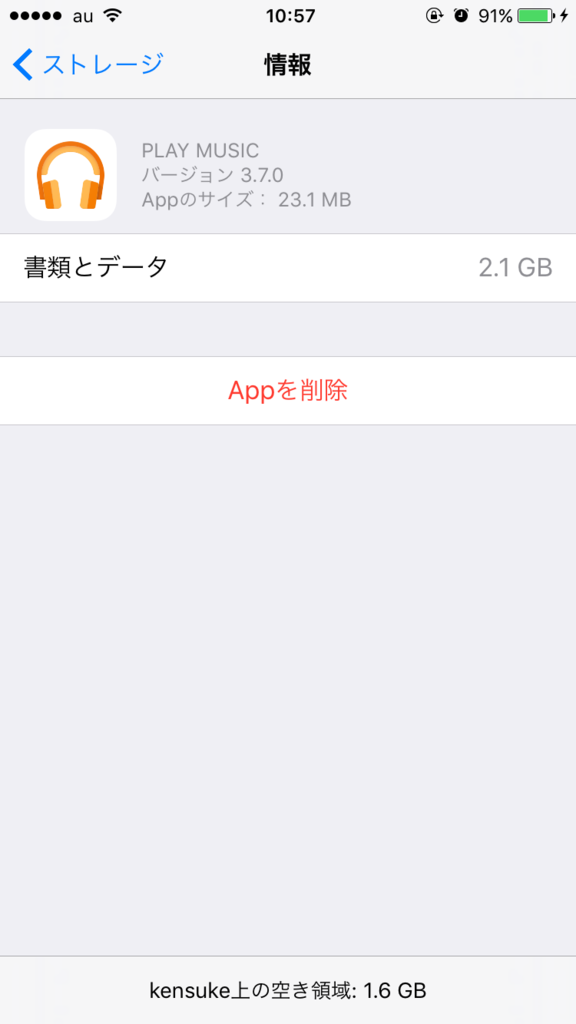
これでアプリのストレージの使用状況が確認できるようになりました。
後は書類とデータ領域が大きいアプリの「書類とデータ(アプリ内部データ)」を削除すればよいです。
アプリによっては一時データを保存したままで、iPhone容量を消費してしまうことがあります。一時データがあると、便利なことも多いですが、アプリによっては2度と使わないようなデータも保存している場合があるので削除しましょう。
今回のアプリ一覧に表示はされていませんが、私の場合、マンガボックスなどで読んだ漫画データが保存されたままになっているので、たまに消しています。
肝心な書類とデータの削除方法ですが、これが少々面倒です。
アプリを立ち上げて、アプリの設定画面などから削除する必要があります。アプリによっては削除できない場合もあり、面倒です。
そのため、削除できるアプリの書類とデータを消しましょう。
アプリ内からの消しかたが分からない場合、「◯◯(アプリ名) 書類とデータ 消し方」などで検索して調べて下さい。
iOSバージョン古ければアップデート
最近はiPhoneのアップデートは通知が来るようになりました。そのため、比較的最新のiOSを使用している方も増えてきました。
しかし、iPhoneのアップデートをしていない方もいると思います。
人気なアプリはどんどんアップデートを行っているため、古いiOSでは使用できないことがあります。
そのため、セキュリティの面においてもiPhoneは最新バージョンを保っておくようにしましょう。
Wi-Fi環境下でアップデートするか、iTunesでアップデートを行いましょう。
補足として1つ言っておくと、自宅にWi-Fiやよく行く場所にWi-Fiがあると、iPhoneは勝手にアップデートデータをダウンロードしていることがあります。
そのため、いつの間にかストレージが圧迫されていることもあります。
iPhoneのアップデートを行えば、アップデートデータは削除されます。
iPhoneの容量も空き、セキュリティ面も強化されるので、アップデートはできるだけ行うようにしましょう。
iPhone本体のアップデートが失敗した方は以下の記事をご覧ください。
まとめ
以上のようにiPhoneアプリをアップデートできないときの対策をまとました。 アプリの更新が不可能な理由は大体、容量不足かiPhoneのiOSのバージョンが古いせいです。
ここで重要なこととして、iPhoneのストレージを空けたいなら以下のようなことをしてください。
- 写真や動画はGoogle Photoやパソコンのハードディスクなどにバックアップし、削除。
- 設定画面からストレージを圧迫しているアプリを発見し、「書類とデータ削除」。
- iPhoneのアップデートデータがストレージを確保していることもあるため、アップデート。
オススメ記事
iPhoneのメッセージを送れないなら、これですぐに解決!
iPhoneのメッセージアプリからメッセージを送信しようとしたときに失敗することがあります。原因はいくつかあるのですが、この記事ではメッセージが送れない場合の解決方法をご紹介します。メッセージが送れない場合、自分のiPhoneに原因がある場合と相手のスマートフォンに原因がある場合があります。まずは自分のiPhoneに原因がある場合の解決方法をご紹介します。
メッセージを送れないときのポイント
- メッセージアプリから、宛先を設定してあるか
- 相手がiPhoneからAndroidスマホに機種変更していないか
- 相手がメールアドレスや電話番号を変更していないか
- 通信障害など、iPhoneが電波を拾えていないのではないか
宛先を設定してあるか
新規メッセージを作る際に、宛先をしっかりと設定していますか。相手のメールアドレスや電話番号をしっかりと入力しましょう。打ち間違いなどがないように、プラスボタンから連絡先の電話番号やメールアドレスを選ぶようにしてください。

メッセージアプリに未配信と表示される場合
宛先を設定し、メッセージを送信した後、未配信やエラーになってしまう場合は解決策が必要になってきます。
メッセージアプリをどうしても使いたいのなら、解決が必要です。もし、メッセージアプリを使わなくても良いのであれば、メールアプリやGmail、LINEなどを使うこともオススメします。
それでは、どうしてもメッセージアプリを使いたい方向けに解決方法や原因調査方法をご紹介します。
以下のような3パターンでよく未配信となります。確認が必要です。
- 相手がiPhoneから機種変更している。
- 相手がメールアドレスや電話番号を変更している。
- 通信障害、iPhoneが電波を拾えていないなどです。
相手がiPhoneから機種変更した場合
一番面倒なのは相手がiPhoneから機種変更している場合です。
今すぐ連絡を取りたい場合、自分のiPhoneからiMessageを解除しましょう。
- 設定を開く
- メッセージを選択
- iMessageをオフ(緑から灰色へと色が変われば大丈夫です)

今まで、iMessageというもので連絡を取り合っていた場合、そしてこれからもiMessageで連絡を取りたい場合、相手がiMessageを解除しなければならないのです。
そのため、相手にiMessageを解除するように連絡が必要です。
以下のAppleのサイトからiMessageを解除してもらうようにお願いしましょう。
iPhoneが電波を拾えていない場合
地下や建物内で、iPhoneが電波を拾えていないことがあります。 電波を拾えていない場合、メッセージを送ることができません。そのため、電波が良い環境から再送する必要があります。
電波が良い環境で再送信してみてください。
もしくは、「機内モードをオン」→「機内モードをオフ」を試してみてください。

まとめ
iPhoneにはiMessageがあります。便利な機能ではありますが、iPhoneからAndroidスマホに変えたときに面倒があったりします。
基本的にはiMessageはオフにするのも一つの手です。
また、iMessageをオフの状態でSMS(電話番号)でメッセージを送る際は料金に注意しましょう。基本はMMS(メールアドレス)がおすすめです。
(PR) iXCCのステレオオーディオ ケーブルをレビュー ~安くて高評価?~

アメリカのアマゾンで様々なケーブル類を販売するiXCCのステレオオーディオケーブル(ステレオミニプラグ→2RCA(赤/白))です。 iXCCは自社で販売しているケーブルは長期保証を付けています、この製品も24ヶ月の上長期保証が付いています。また、低価格ながらも金メッキ加工されていて、低価格ながら作りのしっかりしたケーブルになっています。
そして、アメリカでは累計販売本数が100万分を超えていて、五つ星評価を90%以上獲得しているそうです。
他社にも数多くのオーディオケーブルはあると思いますが、この商品の1番の特徴は低価格ながら安定した品質と保証になると思います。詳しくは今からご紹介します。
続きを読む検索順位降下中?はてなブログで作られたサイトの検索順位がヤバイ
 当サイトまたろぐは、はてなブログで開設したウェブサイトになります。
しかし、ここ2,3日(2017年2月9日くらいから)の検索順位がかなり不安定で、検索数の多いキーワードでの検索順位下落が続いています。
当サイトまたろぐは、はてなブログで開設したウェブサイトになります。
しかし、ここ2,3日(2017年2月9日くらいから)の検索順位がかなり不安定で、検索数の多いキーワードでの検索順位下落が続いています。
はてなドメインの検索順位が低下する傾向があるという記事もあります。
しかし、当サイトは、はてなドメインではなく独自ドメインです。独自ドメインですが、検索順位がかなり低下中ですので、普段はアクセス数が~とは書きませんが、今回は状況をご紹介したいと思います。
また、最近は悪意あるリンクも付いていて、対策をしたつもりなのですが、しっかりと対策をできているかを確認していただきたいという思いもあります。
(PR)iXCC モバイルバッテリー 15000mAhをレビュー&スペック紹介

この記事はiXCC製のモバイルバッテリー(モデル IXC-15K,製品名 IXCC POWER BANK)のPR記事になります。
お得で保証期間が長いLightningケーブルを販売しているiXCC製のモバイルバッテリーのご紹介です。
このモバイルバッテリーは同じ価格帯の商品に比べて、カラーや容量にもよりますが、お得だったりもします。
また、iXCCらしく長期保証が魅力的なモバイルバッテリーになります。
それでは、詳しいスペックや特徴、おすすめポイントをまとめていきます。




