確定申告に便利なCryptact(クリプタクト)を使ってみました☆
こんにちは。
にこです。
確定申告の締め切りまであと数日ですね。みなさん計算出来ましたか?
今日は、確定申告に便利なCryptact(クリプタクト)で、損益の計算をしていきます。
それでは、Cryptact(クリプタクト)の公式サイトへアクセス⇒
Cryptact(クリプタクト)の登録
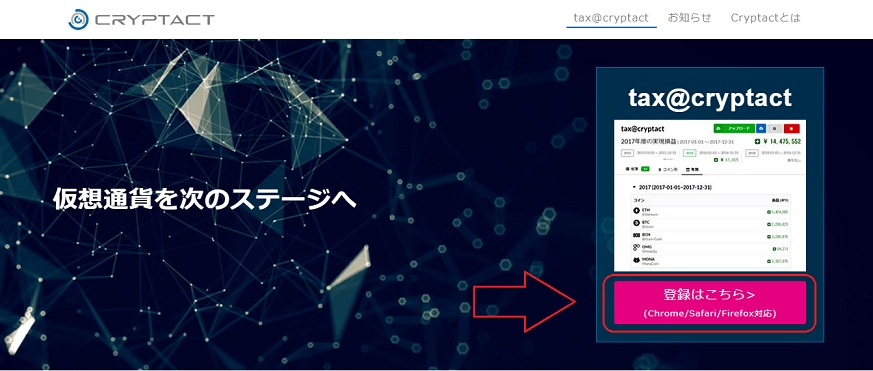
トップページ右下の『登録はこちら』ボタンをクリック
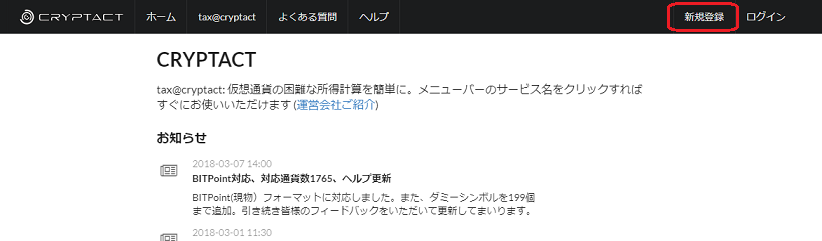
tax@cryptactのトップページ右上の『新規登録』をクリック

ユーザー名、メールアドレス、パスワードを入力
- ユーザー名は既に利用されている名前は使えないので、いくつか好きな名前を用意しておきます。
- パスワードは最大30文字で設定
利用規約に同意するにチェック
I'm not a robotにチェック
『登録』ボタンをクリック

登録メールアドレス宛に確認メールの送信の画面が出るので、登録メールを確認

メールに記載のリンク『メールアドレスを確認』をクリック

メールアドレスが認証されました。
これでアカウントの登録は完了です☆
では、さっそく使ってみましょう♪
tax@cryptactの使い方

tax@cryptactのログイン画面からユーザー名パスワードを入力してログイン
トップページ上の『tax@cryptact』をクリック

『ファイルをアップロード』をクリック

各取扱い取引所のアイコンが並んで出てくるので、その中から自分が利用している取引所を選択してクリック
今回は、コインチェックを選択します

『ファイルをドラッグ&ドロップ』をクリック

アップロードするデータ毎にアップロード先が分かれているので、それぞれの履歴毎にアップロードします
コインチェックでCSVデータをダウンロード

コインチェックのウォレット→コインを買う→コインの購入履歴のプルダウン『CSVとしてエクスポート』をクリック
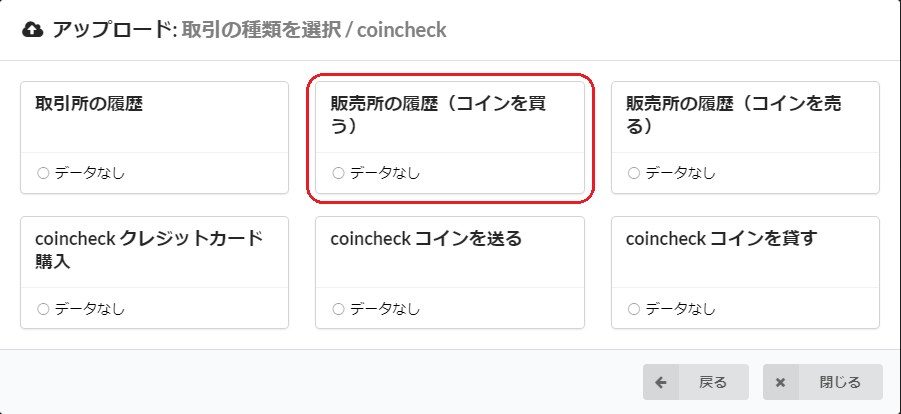
Cryptact(クリプタクト)のコインチェック画面から『販売書履歴(コインを買う)』をクリック
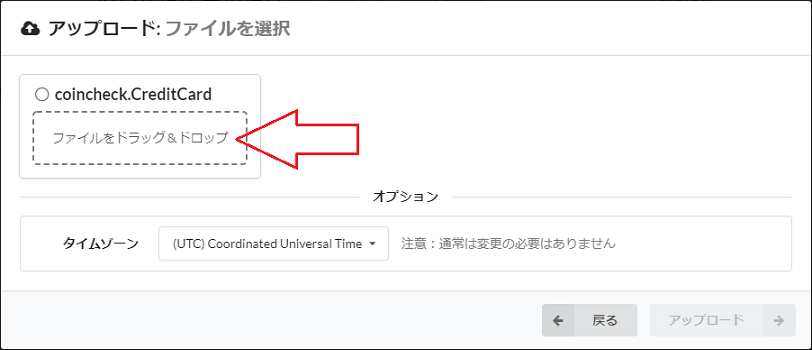
『ファイルをドラッグ&ドロップ』をクリック

コインチェックからダウンロードしたCSVデータ選択して『アップロード』ボタンをクリック

アップロード完了画面を確認して、『続けてアップロードする』ボタンをクリック

同じ要領で、コインチェックの『コインを売る』からエクスポートした売却履歴のCSVを『販売所の履歴(コインを売る)』へアップロード
販売書の売買の他、取引き所での取引き履歴、クレジット購入、コインの送金、コインのレンディング履歴がある場合、それぞれの利用に応じて、各項目でデータを取得、アップロードを行います。

全部のデータのアップロードが完了したら、各年ごとの損益を計算した金額が表示されます。
これでコインチェックの損益計算は完了です。
引き続き、他の取引所のデータをどんどんアップロードしていきましょう☆
Cryptact(クリプタクト)で計算出来る取引所
- bitFlyer
- coincheck
- Zaif
- KraKen
- bitbank
- Custom
- GMOコイン
- QUOINEX
- BITPOINT
- Poloniex
- BINANCE
- BITTREX
- BITFINEX
今日はおしまい☆
また遊びにきてね(*´﹀`*)
bitFlyer(ビットフライヤー)で口座開設
こんにちは。にこです。
今日は仮想通貨のトレードも出来るbitFlyer(ビットフライヤー)に登録をしてみましょう。
bitFlyer(ビットフライヤー)にアカウント登録
まずは、bitFlyer(ビットフライヤー)公式サイトへアクセス
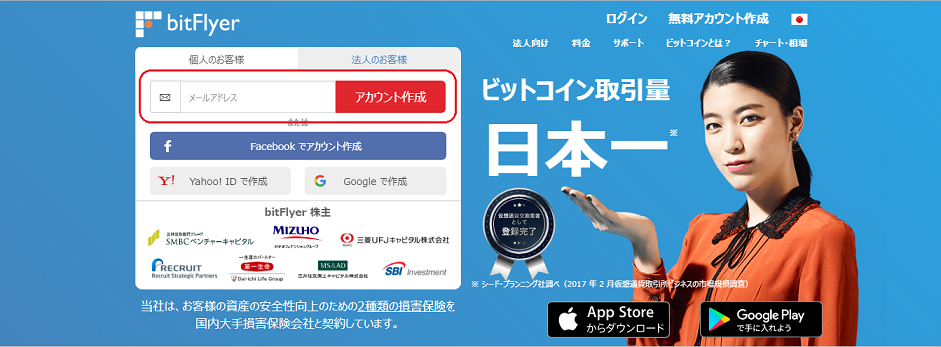
メールアドレスを入力して『アカウント作成』ボタンをクリック
***メールアドレスでアカウントを作成の他に、Facebookでアカウント作成、Yahoo!IDで作成、Googleで作成がありますが、セキュリティ面から、他のアカウントと結びつけず、メールアドレスでアドレスを作成する事をオススメします。***
ポップアップ画面が表示されます。
①このキーワード登録のポップアップ画面からアカウント作成に進むか、
②メールアドレスのリンクをクリックしてアカウント作成に進む事が出来ます。

登録したアドレスに届く確認メールに記載のキーワードを入力して『アカウントを作成』をクリック

メールにあるリンクをクリック

チェックボックスの全てにチェックを入れ、『bitFlyerをはじめる』をクリック
これでbitFlyerのアカウント登録は完了です☆
次は、より多くの取引きが出来るクラスへアップグレードしていきます。
アカウントクラス

bitFlyerではウォレットクラスとトレードクラスの二つのクラスがあります。
アカウントの登録が完了した時点ではウォレットクラスです。
仮想通貨を購入、売却、FXをしていこうと思っている方は、より多くの取引きが出来るトレードクラスへアップグレードしましょう。

アップグレードに必要な本人情報の登録から始めていきます。
本人情報の登録
アカウント登録後に出てくる画面の 『本人情報の登録に進む』をクリック
または、アカウント情報の『ご本人情報のご登録』をクリック

氏名、住所等を入力して、『登録情報を確認する』をクリック
確認画面で入力内容を確認して、『ご本人情報を登録する』をクリック
本人確認資料の提出
『続けてご本人確認資料を提出する』ボタンをクリック
または、アカウント情報の『ご本人確認資料のご提出』をクリック
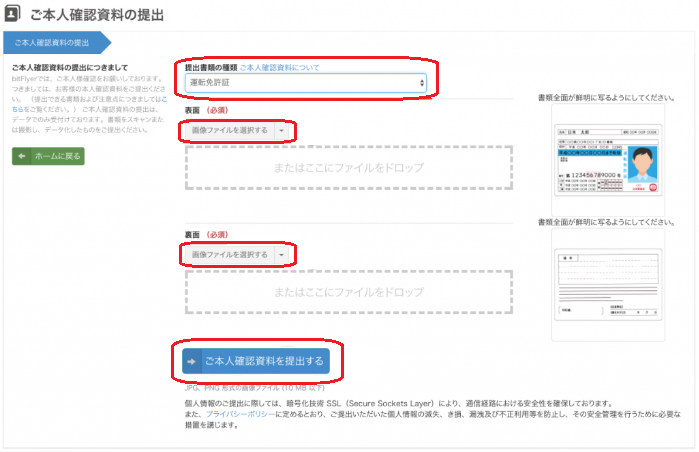
提出種類の選択で、運転免許証を選択(他にパスポート等あり)
『画像ファイルを選択する』ボタンから、運転免許証の写真を選んでアップロードする
裏面の『画像ファイルを選択する』ボタンから、運転免許証の裏面の写真をアップロードする・
最下段の『本人確認資料を提出する』ボタンをクリック
ここまでで、本人確認資料の提出完了です。
あとは、bitFlyerからのハガキを待ちましょう☆
続いて、取引き目的等の確認をしていきます⇒
取引き目的等の確認
アカウント情報から、『お客様の取引き目的等の確認』をクリック

各項目をチェックして、『入力する』ボタンをクリック
これで本人確認書類の提出は完了です☆
お疲れ様でした\(^o^)/
数日後届く取引き確認のハガキを受取りしたら、本人確認の手続きは完了です。
これで、たくさんの取引きが開始できますね♪
ハガキが届くまでに。。。
二段階認証と銀行口座の登録をしておきましょう!
今日はおしまい☆
また遊びにきてね(*´﹀`*)
Ledger Nano S (レジャーナノエス)ファームウェアとアプリのアップデート
こんにちは。にこです。
仮想通貨のハードウェアウォレット Ledger Nano S (レジャーナノエス)の初期設定とアプリのダウンロードまで出来ました。
Ledger Nano S (レジャーナノエス)を正常に使用する為に、ファームウェアはいつも最新の状態にしておきましょう。
Ledger Managerアプリの起動
さっそく、前回ダウンロードしたLedger Managerアプリを開いてLedger Nano S (レジャーナノエス)とPCを接続します。

アプリを表示してLedger Managerをクリック

Ledger Nano S (レジャーナノエス)とPCを接続します。
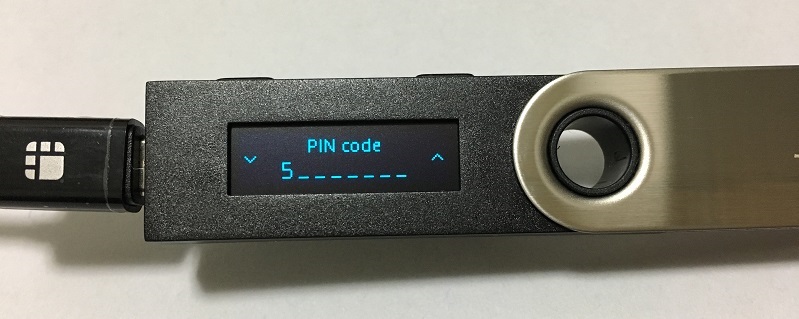
PINコードを入力してロックを解除
Ledger Managerアプリが起動するので、ファームウェアのバージョンを確認しましょう⇒
ファームウェアのバージョンの確認
ファームウェアのアップデートをする前に、最新のバージョンを確認します。

『FIRMWARES』をクリック

【 Firmware Version 1.3.1】が最新バージョンですね。
Ledger Nano S (レジャーナノエス)のファームウェアのバージョンの確認方法
続いて、Ledger Nano S (レジャーナノエス)に現在入っているファームウェアのバージョンを確認します。
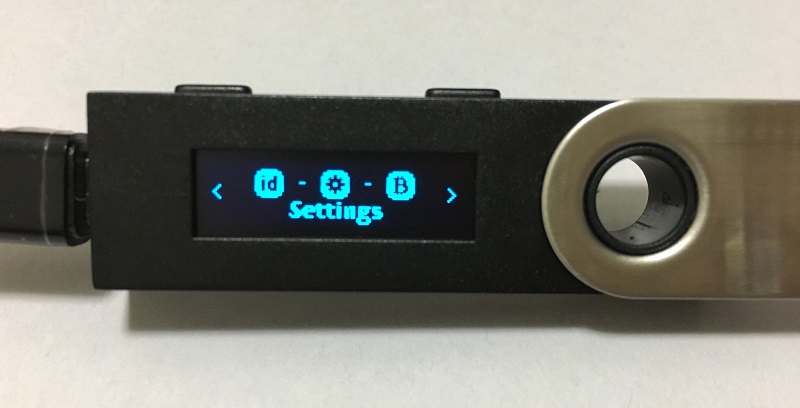
上部のボタンで『Setting』を表示して上部の二つのボタンを同時押しで決定

『Device』を表示して上部の二つのボタンを同時押しで決定

『Firmware』を表示して上部の二つのボタンを同時押しで決定

現在入っているファームウェアのバージョン『Secure Element 1.3.1』が表示されます。
ファームウェアのアップデート
ここでワームウェアのバージョンが最新ではなかった場合は、ファームウェアのアップデートを行う必要があります。
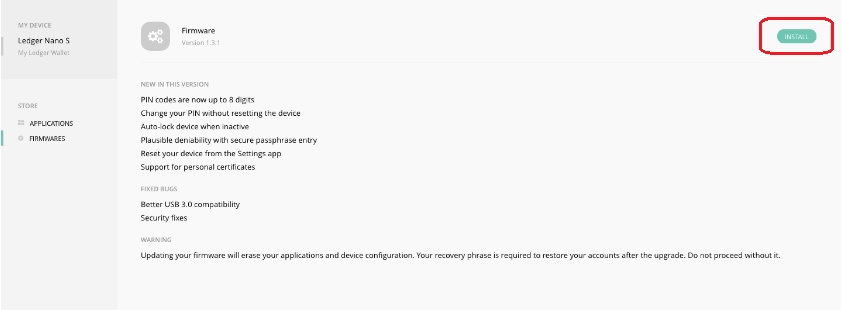
『FIRMWARES』から最新のバージョンを確認
『INSTALL』ボタンをクリック
これでファームウェアのアップデートは完了です☆
続いてウォレットアプリのアップデートを行っていきます⇒
ウォレットアプリのバージョン確認
ここでは、Bitcoin(ビットコイン)アプリの確認をしていきます。
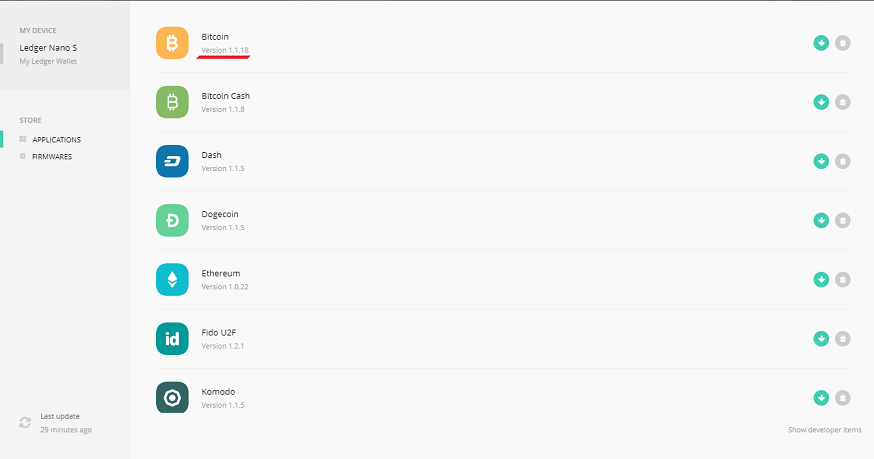
『APPLICATIONS』からBITCOIN(ビットコイン)のウォレットアプリのバージョンを確認します。最新バージョンは【Bitcoin Version 1.1.18】という事がわかりました。
続いて、Ledger Nano S (レジャーナノエス)に入っているウォレットアプリのバージョンを確認します。
Ledger Nano S (レジャーナノエス)のウォレットアプリのバージョンの確認
ここでは、Bitcoin(ビットコイン)のウォレットアプリで紹介していきます。

Ledger Nano S (レジャーナノエス)の上部ボタンでBitcoinを表示して上部の二つのボタンを同時に押して決定

上部の左右のボタンで『About』をクリック
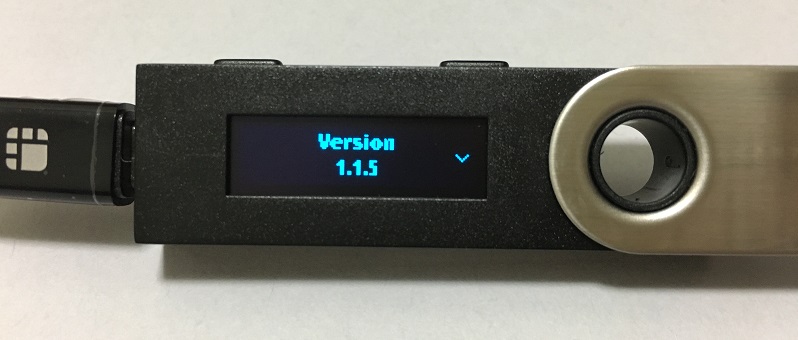
現在Ledger Nano S (レジャーナノエス)に入っているBitcoin(ビットコイン)ウォレットのバージョン【Version 1.1.5】が表示されまし。
先ほど確認した最新バージョ【Bitcoin Version 1.1.18】にアップデートする必要があります。
ウォレットアプリを最新バージョンにアップデート
まずは、現在入っているBitcoin(ビットコイン)ウォレットアプリを削除します。
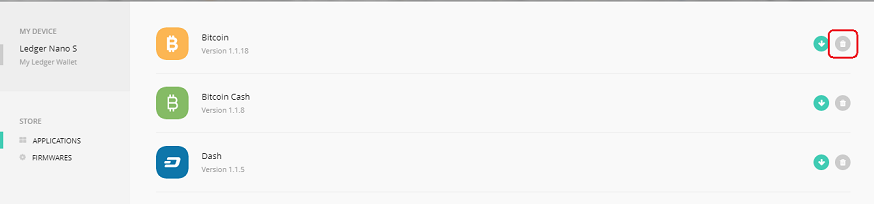
『APPLICATIONS』からBITCOIN(ビットコイン)のウォレットアプリの右側のゴミ箱マークをクリック
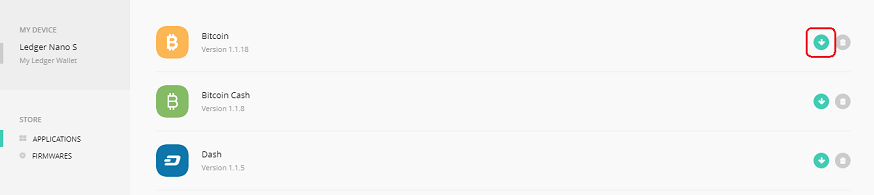
BITCOIN(ビットコイン)のウォレットアプリの↓(やじるし)マークをクリックしてアプリのインストール
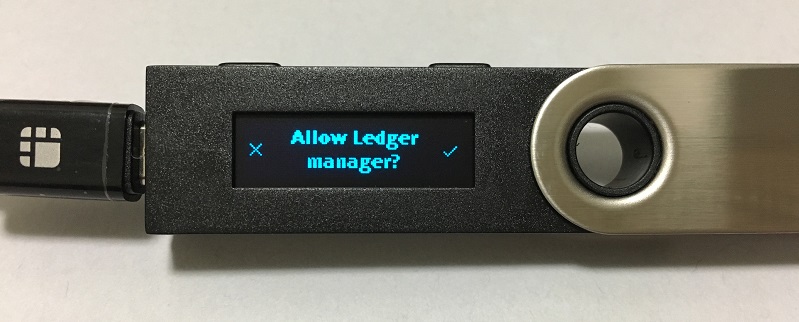
Ledger Nano S (レジャーナノエス)の本体で『Allow Ledger manager?』と聞いてくるので、右のボタンをクリックしてOK
これでウォレットアプリのアップデートは完了です。
他の通貨のウォレットアプリも同様に、最新のバージョンをインストールして使用しましょう♪
仮想通貨を安全に保管する事は、手間がかかりますが、自分で管理をする事で安心して資産を守れるので、すぐに使わない仮想通貨はハードウェアウォレットに保管して起きましょう☆
今日はここまで☆
また遊びにきてね(*´﹀`*)
Ledger Nano S (レジャーナノエス)アプリのインストール
こんにちは。にこです。
前回は、Ledger Nano S (レジャーナノエス)の初期設定についてご紹介しました。
さっそく、前回の続きからアプリのインストールをしていきましょう♪
Ledger Nano S (レジャーナノエス)の初期設定がまだの方はこちらをどうぞ
マネージャーアプリのインストール
初期設定が完了したら、マネージャーアプリのインストールをしましょう♪
【マネージャーアプリで出来る事】
- ファームウェアのアップデート
- ウォレット本体へウォレットアプリの入れ替え
まずは、Ledgerのサイトへアクセス ⇒ Ledger公式サイト

トップページの上部の『Products』をクリック

商品一覧画面の、Ledger Nano Sの商品画像をクリック

『companion apps』をクリック

『BROWSE ALL APPS』ボタンをクリック

『GET THE APP』ボタンをクリック

『INSTALL』ボタンをクリック
Chromeアプリのダウンロード画面が立ち上がるので、アプリをダウンロードしていきます。
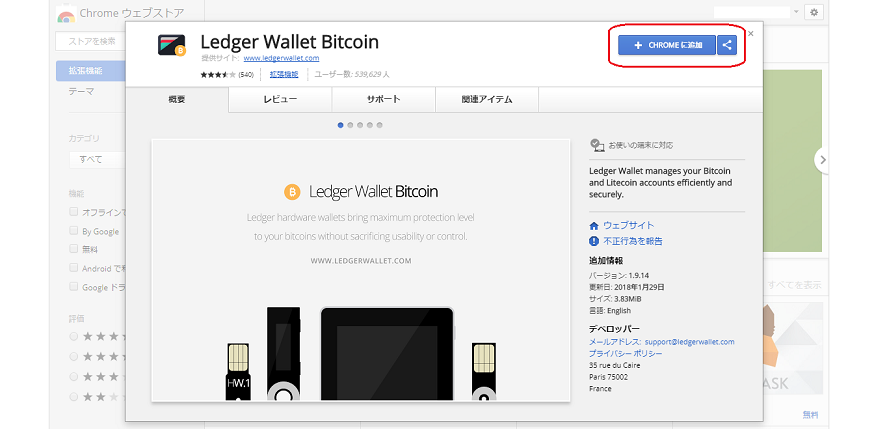
『CHROMEに追加』をクリック
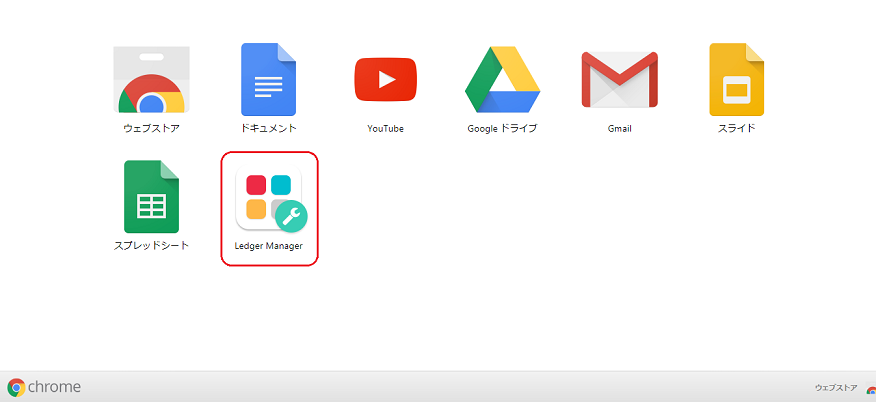
アプリを表示して、Lrdger Manager が追加されているのを確認
これでマネージャーアプリのダウンロードは完了です☆
続いてウォレットに保管したい通貨のアプリをダウンロードしていきます⇒
Bitcoin(ビットコイン)のアプリのダウンロード
Ledger Nano Sで保管出来る通貨はたくさんあります。
ここでは、ビットコインのアプリをダウンロードしていきます。
まずは、Ledgerのサイトへアクセス⇒ Ledger公式サイト
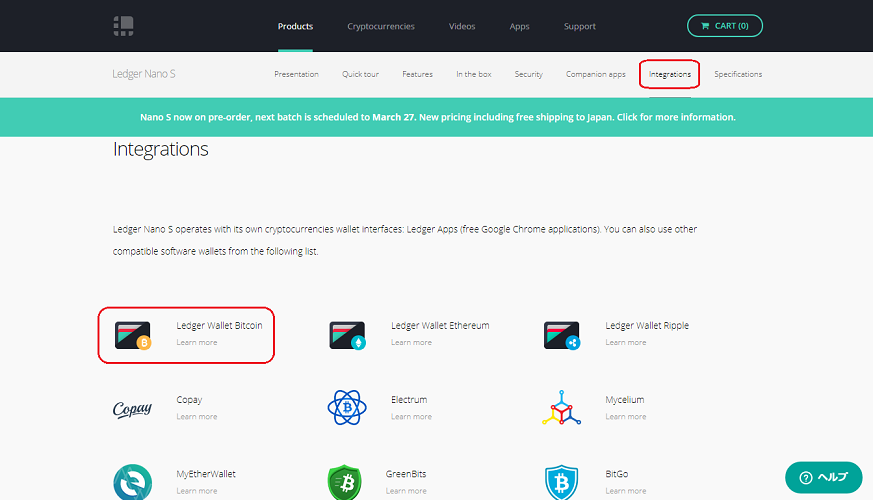
『Products』からLedger Nano Sを選び、『Integrations』をクリック
『Ledger Wallet Bitcoin & Altcoins』をクリック
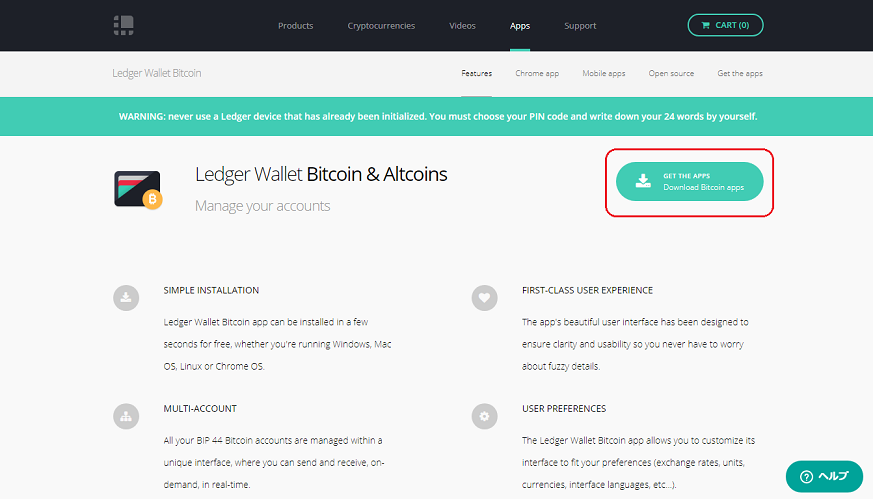
『GET THE APPS』ボタンをクリック
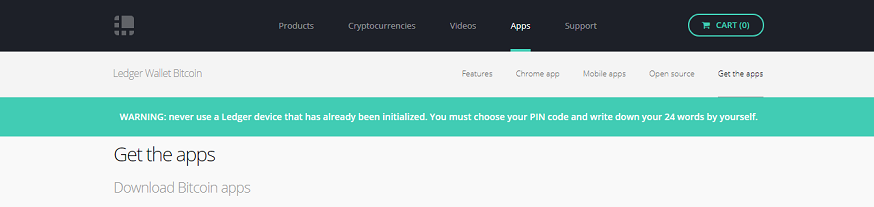
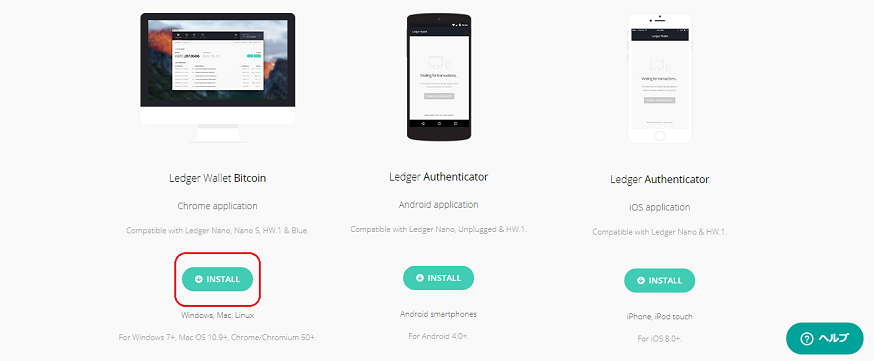
PC版、スマホ版(Android,iOS)があります。
ここでは、PC版をダウンロードしていきます。
Ledger Wallet Bitcoin Chrome application 下の『INSTALL』ボタンをクリック
Chromeアプリのダウンロード画面が立ち上がるので、アプリをダウンロードしていきます。
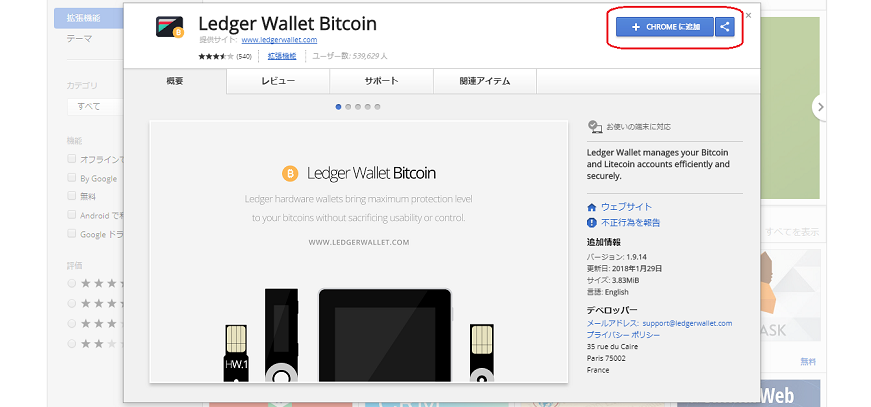
『CHROMEに追加』をクリック
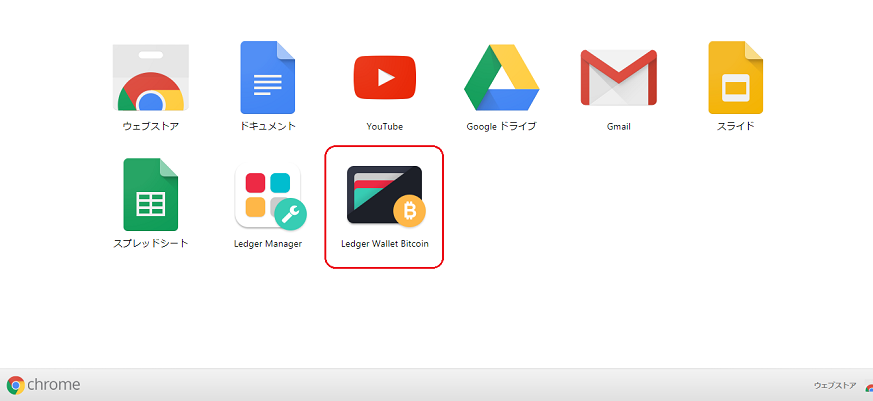
アプリを表示して、Ledger Wallet Bitcoin が追加されているのを確認
これでBitcoin(ビットコイン)のアプリのダウンロードは完了です☆
次はアプリを起動してみましょう⇒
つづく☆
また遊びにきてね(*´﹀`*)
Ledger Nano S (レジャーナノエス)の初期設定をしよう!
こんにちは。にこです。
仮想通貨を安全に保有するのはどうすればいいのかな?と頭悩ますところですが、やっぱり一番安心なのは自分で管理出来るハードウェアウォレットですね。
ハードウェアウォレットもいくつか種類がありますが、今日は利用可能な通貨が多い【Ledger Nano S (レジャーナノエス)】の初期設定をご紹介します!
Ledger Nano S (レジャーナノエス)の初期設定をしよう♪
まずは箱から取り出します。
iPhoneの様なお洒落な箱でテンションアップですね♪

箱から中身を取り出し、内容確認します
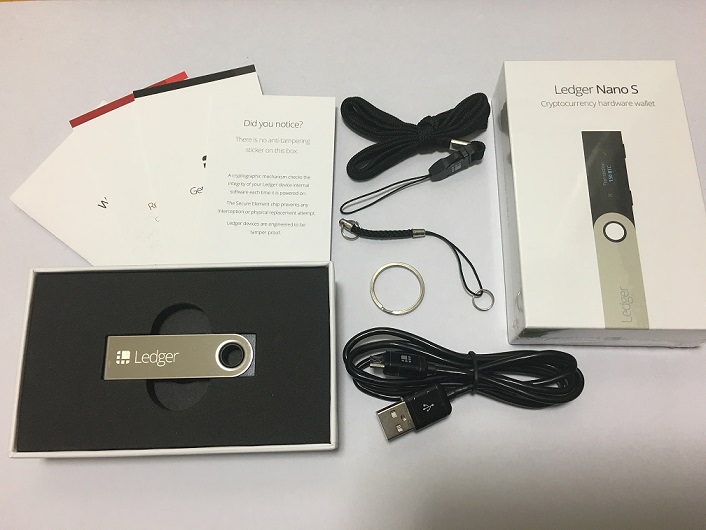
中にはケーブル、ストラップ、リング、ホルダー、リカバリーフレーズの記録カード等が入っていました。
まずはケーブルでLedger Nano S (レジャーナノエス)とパソコンをつなぎます。
ケーブルにつなぐと『Welcome』の文字が現れます。

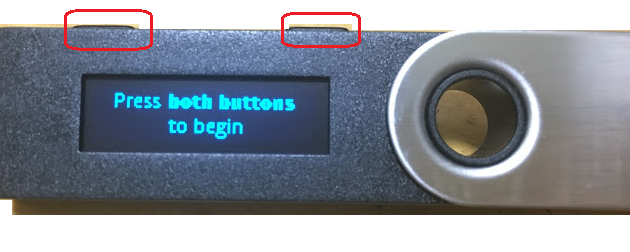
『Press both buttons to begin』の文字が出たら、画面上部にある二つのボタンを同時に押します。

ボタンの説明が流れます。左は戻る、右は決定です。
確認したら、上部にある二つのボタンを同時に押します。

『Configure as new device? 』新しいデバイスとして設定しますか?と聞かれますので、右のボタンを押して決定です。
PINコードの設定

『Choose a PIN code』と画面で出たら、上部の二つのボタンを同時に押します。
自分の好きな数字でPINコード4~8桁を入れて設定します。
数字は、左ボタンで数字が下がり、右ボタンで数字が上がり、両方同時押しで決定です。
※ここで設定したPINコードは必ずメモをとる等して忘れないようにしてください。このPINコードを忘れたり、間違ってメモをすると、アクセス出来なくなりますので慎重に設定、メモを行ってください。

『Confirm your PIN code』の画面が出るので、上部の二つのボタンを同時に押して、PINコードの確認をします。
PINコードの入力画面が出るので、もう一度、自分で設定したPINコード4~8桁を入力します。
ここまででPINコードの設定は終わり☆
次のリカバリーフレーズの設定画面に行きます⇒
もう少しです!ファイト!
リカバリーフレーズを書きとめる
『Write down your recovery phrase』という画面が出てきます。ここでリカバリーフレーズを書きとめます。
リカバリーフレーズは、パソコンが壊れた場合やパスワードの紛失の際に必要になってくるので、必ず書きとめて失くさないよう管理しましょう。

『Write down your recovery phrase』という画面が出たら、上部の二つのボタンを同時に押します。

『word#1 ○○○○』というように単語が#1~#24まで出てきますので、順番に書きとめておきます。
箱に同封されている用紙に書き込むと便利ですよ☆
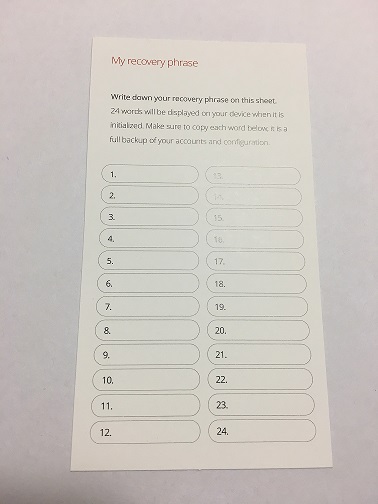
#24まで書きとめたら、上部の二つのボタンを同時に押します。
『Confirm yourrecovery phrase』という画面が出てくるので、リカバリーフレーズを確認します。上部の二つのボタンを同時に押して次の画面へ進みます。

『Select word #14 task』というようにリカバリーフレーズをランダムに聞いてくるので、先ほどメモしておいた表を見ながら、確認していきます。

正しいフレーズの組み合わせが出るまで、右ボタンで進んでいきます。
正しいフレーズが出たら、上部の二つのボタンを同時に押します。
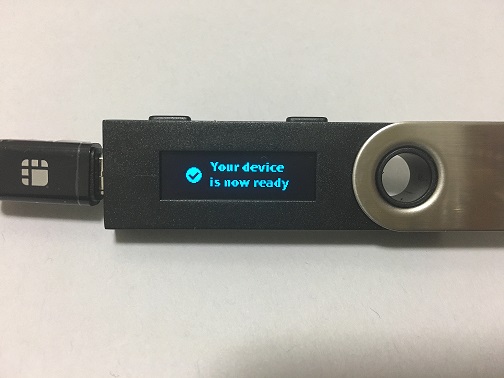
これを数回繰り返していくと、『Your device is now ready 』のメッセージが出ます。
最後に上部の二つのボタンを同時に押して完了です☆
これで初期設定は完了です☆
続いてアプリのインストールを行います⇒
今日はここまで。
続きはまた明日☆
また遊びにきてね(*´﹀`*)
Zaifの口座開設の仕方
仮想通貨で潤ってますか?
にこです。
最近は新規の口座開設が多くて手続きに時間がかかっているようですね。
それなら、なおさら!迷う前に口座開設の手続きを始めましょう!
そう、取引きするのは、それからだから♪
Zaif(ザイフ)に口座開設をしよう!
まずは、Zaif(ザイフ)にアクセス!

登録するメールアドレスを入力して『無料登録へ』をクリック

登録したメールアドレスに送られたURFをクリック
リンク先の画面から登録を続けます

パスワードの設定画面になりますので、パスワードを設定します。
※他で使っていない強固なパスワードを新たにつくりましょう!
『同意して登録』をクリック
☆パスワード設定はこちらの記事も参考にどうぞ
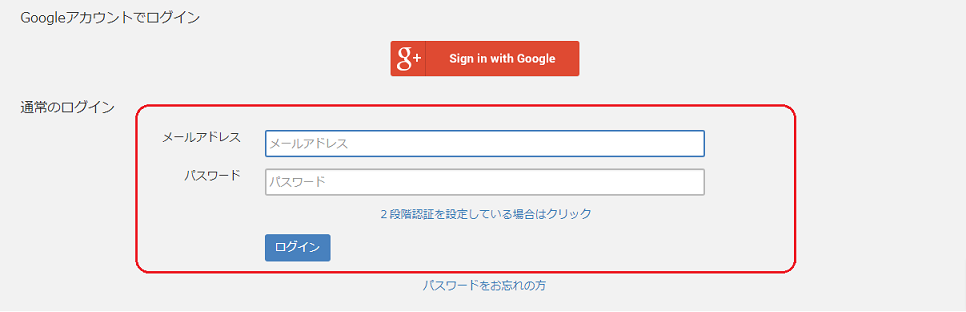
ログイン画面に切り替わるので、登録したメールアドレス、パスワードを入力して『ログイン』ボタンをクリック
⇒アカウント登録完了☆
続けて本人確認をしておきましょう♪
本人確認を設定
メールアドレスの登録だけでも口座開設は出来ますが閲覧のみなので、本人確認をして入金、取引き開始と進めていきましょう♪
基本情報の登録
トップ画面にいくといくつか案内が表示されています。
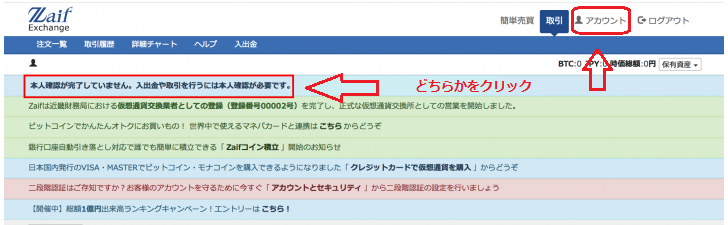
トップ画面の案内『本人確認が完了していません。』をクリック
または、右上『アカウント』をクリック
『登録情報』⇒『基本情報』をクリック

基本情報の各項目を入力して『変更』ボタンをクリック
⇒基本情報の登録完了☆
本人確認の登録
続けて、『本人確認』⇒『電話番号認証』

電話番号を入力して『送信』ボタンをクリック
入力した電話番号のSMSに電話番号認証コードが送られてくるので、『認証コード登録はこちら』から登録する
認証コード6桁を入力して『登録』ボタンをクリック
⇒電話番号認証完了☆
本人確認書類の提出
続いて『本人確認画像のアップロードはこちら』から本人確認書類を提出します。
免許証などの本人確認書類を写真撮影するかスキャンして、JPEG形式またはPNG形式の画像ファイルにしておきます。

『ファイルを選択』ボタンをクリック
画像ファイルを選択して『アップロード』ボタンをクリック
これを繰り返し、提出書類を全てアップロードします。

アップロードされたファイルが表示されるので、全て揃ったら、『アップロードしたファイルで申請する』をクリック
⇒本人確認の登録完了☆
あとは、Zaif(ザイフ)からのハガキを待ちましょう☆
ちょっと一休み☆する前に、この勢いで2段階認証までしておきましょう!
2段階認証の設定
2段階認証は仮想通貨取引において重要なセキュリティー対策です。面倒ではありますが、不正送金などの被害からご自身の資産を守る為、必ず設定しておきましょう。
☆こちらの記事も参考にどうぞ

登録情報の『セキュリティ』から『2段階認証設定』ボタンをクリック
下記のいずれかの方法でアプリに登録する
- 表示されたQRコードを読み取る
- URIリンクをクリック
- キーを直接入力
2段階認証アプリに表示された6桁のトークンを入力
⇒2段階認証の設定完了☆
ハガキが届いたら
後日、Zaif(ザイフ)から本人確認コードが記載されたハガキが届きます。
(私の時は1週間程で届きましたが、新規開設の多い時期は2週間~1ヶ月もかかるケースもあるようです)
『アカウント』から『郵送による本人確認』をクリック
ハガキに記載された本人確認コードを入力
⇒本人確認完了☆
入金して取引きを開始しよう♪
Zaif(ザイフ)特有のメリットが受けれるから取引きするのが楽しみですね♪
- 取引きする毎に手数料がもらえる(マイナス手数料)
- ログインボーナスがもらえる(※条件あり)
みんなで潤っていきましょう♪
また遊びにきてね(*´﹀`*)
積み立て投資が出来るZaif(ザイフ)の登録はこちらから☆
運用成績公開します☆
あけましておめでとうございます!
にこです。
本年も仮想通過で資産増やしていきます☆
どうぞよろしくおねがいいたします(ू•ᴗ•ू❁)
昨年を振り返る
昨年は7月に仮想通貨の勉強を始めて、8月から参戦。
ビットコインを10万円買うところから始めて、実際にコインを手にするという事の意義というのを始めて知りました。
仮想通貨を始めてから、色々なコインがある事を知ったし、値動きに対する対応とか、運用方法もガチホだけでなく短期トレードやレンディングなど、色々な方法があって、まだまだ学ぶ事がたくさんあります。これも、コインを手にしたからこそ真剣に知りたいと思ったし調べて実用しようと思ったこと。
最初に自分で調べて納得いってからコインを買ったから、もし下がったり損をしいたとしても、きっと自分で納得して次につながる何かをしていると思います。
やはり、自分で調べて始めたからこそ、自信を持って参戦出来たと思います。
少し前のお金に執着が無かった私とは、全く別人の世界で、面白い日々をすごしています。
2017年の運用成績公開
運用というほどの大それた内容ではないのですが・・・
10万円から始めたビットコインとアルトコインの購入も、途中資金を投入投入で、結局日本円は30万円を投入しました。
そして、その結果は⇒⇒⇒
80万円☆☆☆。:.゚ヽ(´∀`。)ノ゚.:。 ゜
ビットコインが高値をつけた12月前半は3倍4倍と増えていた含み益ですが、
現在はこの価格に落ち着いて、それも適正価格かなと思っています。
ビットコインやアルトコインを買って持っているだけで、
こんなに増えるなんて、どんな世界???
今、一番盛り上がっているこの世界に参加させてもらえる事がなんてラッキーな事だろうって嬉しくなります☆
2018年はもっと↑↑↑୧꒰*´꒳`*꒱૭✧
現実世界は、仕事やプライベートで色々ある人もあると思いますが、仮想通貨がアゲアゲだと、不思議と他の事が気にならなくて、毎日が平和に過ごせています。
何かに夢中になるっていいですね。(◍•ᴗ•◍)♡ ✧*。
それが、自分の知識とお金になるなら、なおいいです☆
今年も、仮想通過を通して、資産運用だけでなく、ブログの質を上げること、英語力を上げること、いっぱい自分を高める挑戦をしたいと思います!
みんなで幸せになりましょう。
また遊びにきてね(*´﹀`*)
